System operacyjny Chrome zarządza pamięcią RAM inaczej niż komputery z systemem Windows lub Mac, ale to nie znaczy, że nie możesz zoptymalizować przepływu pracy, aby maksymalnie wykorzystać potencjalnie ograniczoną pamięć RAM systemu. Oto kilka wskazówek, które pomogą Ci lepiej wykorzystać pamięć RAM Chromebooka.
Jak sprawdzić dostępną pamięć RAM na Chromebooku
Prawdopodobnie już wiesz, ile pamięci RAM ma Twój Chromebook, ale nawet jeśli tego nie wiesz, jest łatwy sposób, aby to sprawdzić. Dzięki temu dowiesz się również, ile pamięci jest używane (i przez co!). Istnieje kilka sposobów uzyskania tych informacji.
Aby uzyskać ogólną kontrolę pamięci RAM: użyj Cog
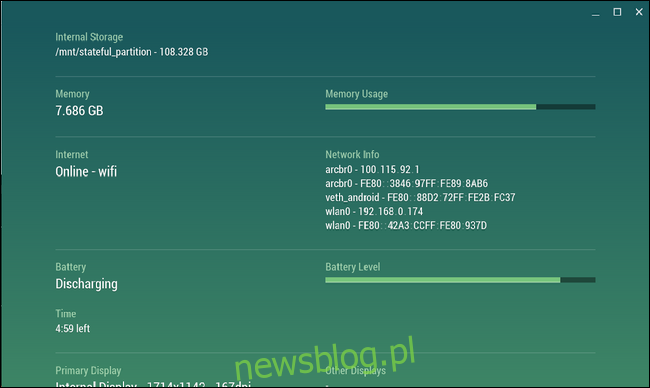
Koło zębate to jedna z moich ulubionych aplikacji Chrome OS. Nie otrzymuje częstych aktualizacji, ale nadal jest bardzo przydatnym narzędziem do sprawdzania statystyk systemu. Wyświetla procesor, pamięć RAM, baterię, aktywność internetową i więcej danych w czasie rzeczywistym. W tym celu, oczywiście, skupimy się tutaj na pamięci RAM.
Jeśli czujesz, że Twój system staje się spowolniony i podejrzewasz, że winowajcą może być pełna pamięć RAM, nie wahaj się i uruchom Cog. Wykres pamięci RAM jest dość prosty – pokazuje, ile pamięci RAM ma Twój system, a także ile jest w użyciu. Jeśli jest pełny, prawdopodobnie czas sprawdzić, co go pochłania.
Aby zobaczyć, co wykorzystuje pamięć RAM: użyj wbudowanego Menedżera zadań ChromeOS
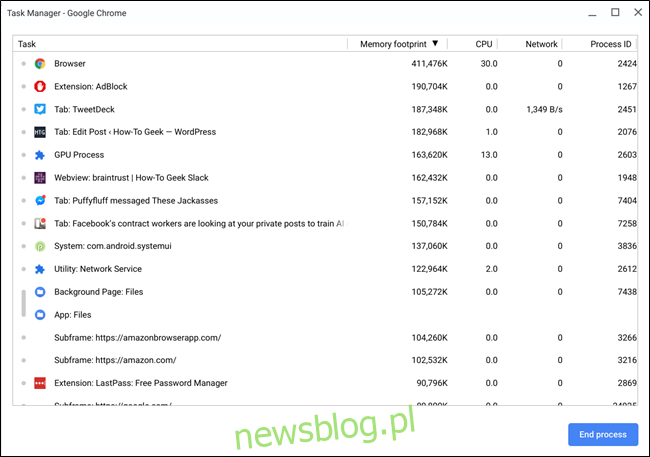
Po ustaleniu, że sytuacja w pamięci RAM wymaga dokładniejszego przyjrzenia się, czas przejść do wbudowanego menedżera zadań systemu operacyjnego Chrome. Po prostu naciśnij klawisz wyszukiwania + klawisz Escape na klawiaturze, aby ją wywołać. Alternatywnie możesz uruchomić przeglądarkę Chrome, kliknąć menu z trzema kropkami w prawym górnym rogu, a następnie wybrać Więcej narzędzi > Menedżer zadań.
Po otwarciu uzyskasz dobrą migawkę bieżącego stanu systemu, w tym pamięci, procesora i użycia sieci. Klikaj przycisk „Memory Footprint”, aż pojawi się strzałka w dół, umożliwiająca sortowanie według najczęściej używanych.
Stamtąd możesz zacząć wskazywać, co pochłania pamięć RAM systemu. Jeśli jest to aplikacja lub karta działająca w tle, której nie potrzebujesz, możesz ją tutaj zamknąć, zwalniając cenną pamięć RAM. Wystarczy kliknąć proces, a następnie przycisk „Zakończ proces” – boom, martwy.
Jak używać mniej pamięci RAM na swoim Chromebooku
Możliwość zamykania procesów i zwalniania pamięci RAM, gdy to konieczne, jest świetna, ale lepszym rozwiązaniem jest podejście proaktywne. Składa się ono z dwóch części: sprawdzonych metod i rozszerzeń Chrome. Porozmawiajmy o tym.
Najlepsza praktyka: nie zostawiaj uruchomionych zbędnych aplikacji
Prawdopodobnie powinno to być oczywiste, ale powinieneś zamknąć rzeczy, których nie używasz. Karty, aplikacje i usługi działające w tle zajmują cenną pamięć RAM – a niektóre z nich mogą zużywać ogromną ilość zasobów.
Na przykład na moim komputerze z systemem Windows mam sześć zawsze przypiętych kart: trzy konta Gmail, Trello, Google Play Music i Facebook Messenger. Na moim Pixelbooku, który ma połowę pamięci RAM mojego komputera z systemem Windows, mam tylko dwie przypięte zakładki: Trello i Facebook Messenger. Czemu? Ponieważ Gmail używa absurdalnej ilości pamięci RAM. Otwieram go więc tylko wtedy, gdy tego potrzebuję.
To doskonały przykład rzeczy, które możesz potrzebować dostosować po przejściu z komputera z systemem Windows lub Mac na Chromebooka. Dostosowanie przepływu pracy jest niezbędne podczas przełączania się na system z mniejszą ilością pamięci.
To samo dotyczy wszystkich uruchomionych w tle aplikacji – używaj ich oszczędnie. Jeśli czegoś nie używasz lub nie jest ważne, aby pozostawało otwarte przez cały czas, zamknij to! Spróbuj udoskonalić swój przepływ pracy; otwieraj tylko to, czego potrzebujesz, a wszystkie inne zamknij, aż nadejdzie czas.
Sprawdzona metoda: pozbądź się nieużywanych rozszerzeń i aplikacji
Jeśli lubisz eksperymentować z różnymi aplikacjami i rozszerzeniami, istnieje szansa, że możesz mieć całą kupę niepotrzebnych elementów, których nie używasz. Wiele z tych rzeczy może działać w tle, pochłaniając pamięć RAM.
Aby zobaczyć zainstalowane rozszerzenia, uruchom nową kartę w Chrome, kliknij menu > Więcej narzędzi > Rozszerzenia. Możesz też wpisać chrome://extensions w omniboksie Chrome.
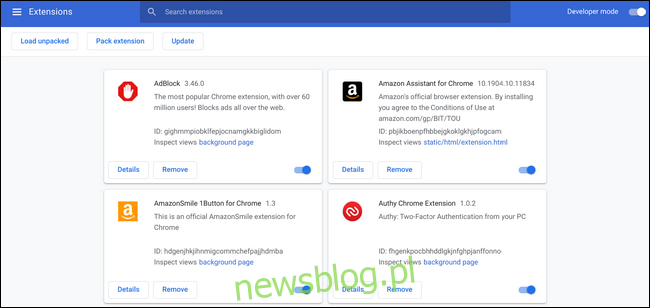
Przewiń i przyjrzyj się każdemu rozszerzeniu lub aplikacji. Jeśli nie wiesz, co to jest lub nie używasz go, pozbądź się tego! To nie tylko zwolni pamięć RAM, ale również zapewni ogólnie czystszy system.
Użyj rozszerzeń oszczędzających pamięć RAM
Teraz, gdy pozbyłeś się wielu rozszerzeń, których nie używasz, rozważ dodanie kilku, które mogą być przydatne. Oto trzy podstawowe rozszerzenia – a najlepsze jest to, że nie potrzebujesz ich wszystkich. Wszystkie robią różne rzeczy, ale możesz łatwo sobie poradzić z jedną lub dwiema opcjami.
OneTab: łatwo przechowuj kolekcje kart bez ich otwierania
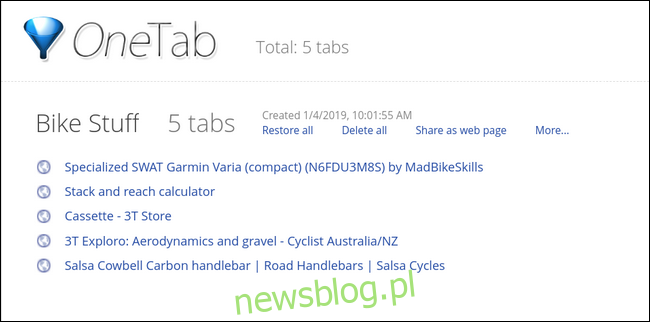
OneTab to świetne rozszerzenie, które pozwala przechowywać grupy kart razem bez ich otwierania. Możesz wysyłać karty do OneTab i zapisywać je na listach – co jest doskonałe do badań i nie tylko – co oznacza, że nie musisz ich już dłużej otwierać.
To coś w rodzaju superładowanych zakładek lub bardziej zorganizowanej listy Pocket. To po prostu przydatne rozszerzenie, które pozwala organizować i zamykać karty bez ich utraty. A co najważniejsze, jest darmowe. Weź to z Chrome Web Store.
The Great Suspender: usypiaj karty, gdy ich nie używasz

Jeśli podoba Ci się pomysł, aby wszystkie karty były otwarte przez cały czas, ale nie chcesz, aby zajmowały zasoby (takie jak pamięć RAM), to The Great Suspender jest dla Ciebie. „Zawiesza” karty po tym, jak były nieaktywne przez określony przez użytkownika czas (wartość domyślna to jedna godzina), co stawia je w stanie oszczędzania pamięci. Aby wskrzesić zawieszoną kartę, kliknij w dowolnym miejscu jej okna – i znów jest obudzona.
Podobnie jak OneTab, The Great Suspender jest darmowe w Chrome Web Store.
Tab Wrangler: Automatycznie zamykaj i zapisuj nieaktywne karty
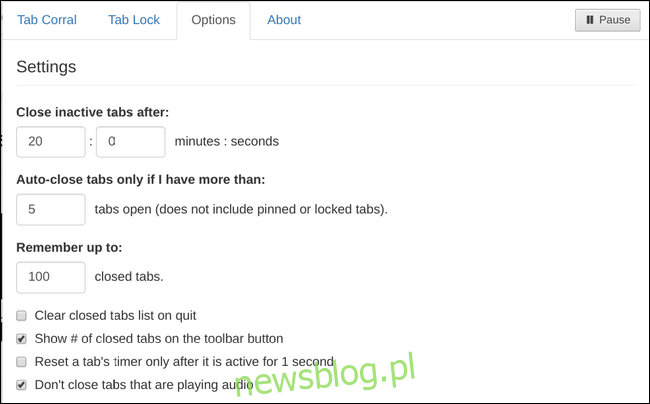
Gdybyś miał połączyć OneTab i The Great Suspender, dostałbyś coś bardzo podobnego do Tab Wrangler. Zamiast zawieszać zakładki i pozostawiać je otwarte, jak robi to The Great Suspender, Tab Wrangler automatycznie je zamknie po określonym przez użytkownika czasie.
Ale nie znikają na zawsze, ponieważ przechowuje również listę wszystkich zamkniętych kart – tak jak OneTab. Lista nie jest tak zorganizowana, a nie ciągnie się w nieskończoność, ale jeśli coś zostanie zamknięte i potrzebujesz tego z powrotem, istnieje szybki sposób, aby to uratować.
O tak, i ten także jest darmowy. Zdobądź to w Sklepie internetowym Chrome.
A więc jesteś i idziesz. Niezależnie od tego, czy Twój Chromebook ma 2 GB, czy 16 GB pamięci RAM, te wskazówki powinny pomóc Ci efektywniej korzystać z zasobów systemowych.
newsblog.pl
Maciej – redaktor, pasjonat technologii i samozwańczy pogromca błędów w systemie Windows. Zna Linuxa lepiej niż własną lodówkę, a kawa to jego główne źródło zasilania. Pisze, testuje, naprawia – i czasem nawet wyłącza i włącza ponownie. W wolnych chwilach udaje, że odpoczywa, ale i tak kończy z laptopem na kolanach.