
Google Chrome umożliwia pobieranie pełnych stron internetowych do przeglądania w trybie offline. Możesz zapisać tylko podstawowy kod HTML lub dodatkowe zasoby (takie jak obrazy), aby całkowicie ponownie złożyć stronę bez konieczności połączenia z Internetem.
Jak zapisać stronę internetową
Uruchom Chrome i przejdź do strony internetowej, którą chcesz zapisać. Kliknij przycisk menu, a następnie wybierz „Więcej narzędzi” > „Zapisz stronę jako”. Alternatywnie możesz użyć skrótu klawiaturowego Ctrl + S (Command + S w macOS), aby otworzyć okno dialogowe „Zapisz jako…”.
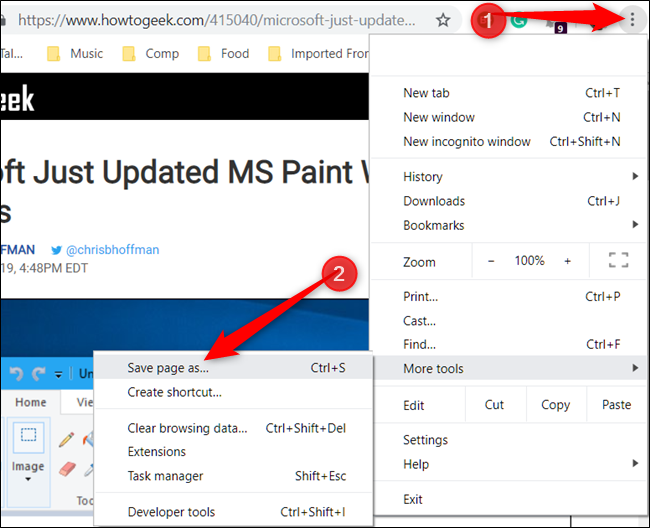
Wybierz folder, w którym chcesz zapisać stronę, a następnie z menu rozwijanego wybierz opcję „Strona internetowa, tylko HTML” lub „Strona internetowa, zakończona”. Pierwsza opcja zachowuje tylko treści niezbędne do późniejszego dostępu (tekst i formatowanie), podczas gdy druga zapisuje wszystko (tekst, obrazy i dodatkowe pliki zasobów). Jeśli chcesz mieć dostęp do całej strony w trybie offline, wybierz opcję „zakończ”.
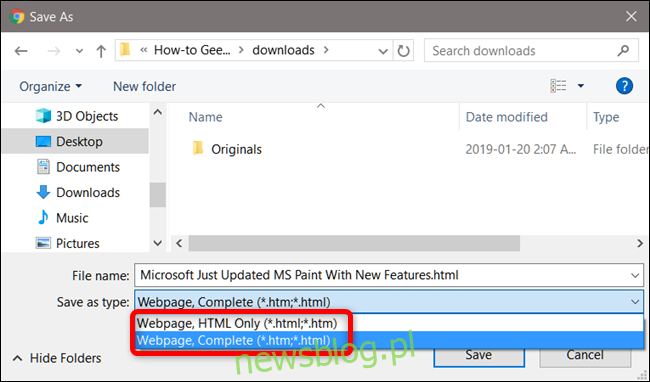
Strona internetowa jest pobierana jak każdy inny plik, a jej postęp jest widoczny u dołu okna przeglądarki Chrome.
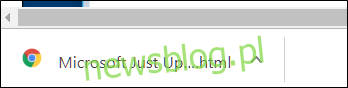
Aby otworzyć stronę internetową, przejdź do folderu, a następnie kliknij dwukrotnie plik, aby go otworzyć.
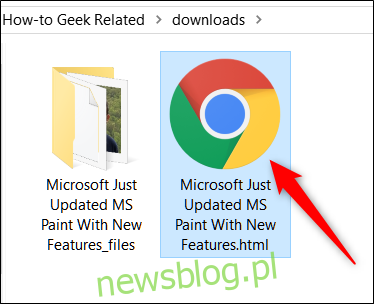
Po zakończeniu przeglądania strony internetowej możesz bezpiecznie usunąć ją z komputera.
Jak utworzyć skrót do stron internetowych
Zapisywanie strony do przeglądania w trybie offline jest świetne w przypadku artykułów, do których możesz się później odwołać. Możesz także tworzyć skróty do określonych witryn internetowych na komputerze, co jest lepsze, gdy jesteś w trybie online. Działa to dobrze w przypadku aplikacji internetowych, które używasz regularnie – możesz skonfigurować je do uruchamiania w pełnych oknach, co sprawia, że wyglądają prawie jak natywne aplikacje.
Skrót do strony internetowej jest taki sam jak każdy inny skrót na pulpicie. Główna różnica polega na tym, że używasz skrótu do stron, które regularnie odwiedzasz, a nie konkretnego artykułu lub strony statycznej, którą chcesz zachować do przeglądania w trybie offline. Jeśli próbujesz tylko zapisać stronę, aby uzyskać szybki dostęp, lepiej jest utworzyć skrót na pulpicie.
Uruchom Chrome i przejdź do witryny, którą chcesz zapisać na pulpicie komputera. Kliknij menu > „Więcej narzędzi” > „Utwórz skrót”.
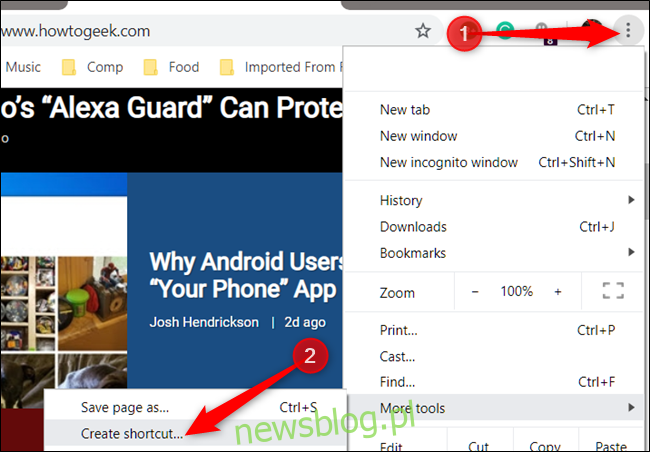
Jeśli chcesz, nadaj skrótowi niestandardową nazwę. Możesz także zaznaczyć pole „Otwórz jako okno”, aby otworzyć witrynę w osobnym oknie zamiast w przeglądarce Chrome. To wymusi otwarcie strony w nowym oknie bez kart, omniboksu i paska zakładek, co jest świetnym rozwiązaniem dla aplikacji internetowych.
Kliknij „Utwórz”.
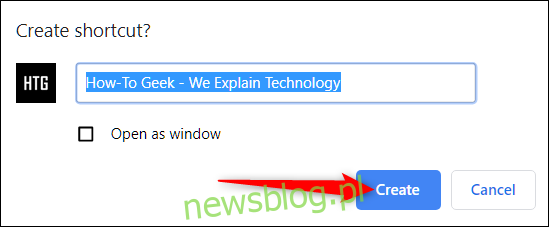
Po kliknięciu „Utwórz” na pulpicie zostanie dodana nowa ikona. Kliknij dwukrotnie ikonę, aby natychmiast przejść do ulubionej witryny.
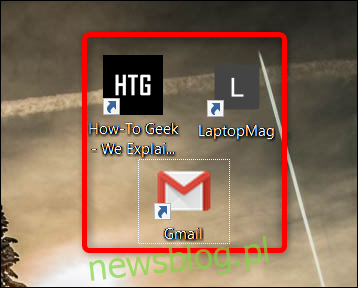
Jeśli próbujesz uzyskać dostęp do skrótu w trybie offline, pojawi się błąd, a strona się nie załaduje. Dzieje się tak, ponieważ skrót kieruje Chrome do określonej strony internetowej, którą następnie musi załadować, zamiast zapisywać cały kod HTML, tekst i obrazy.
Jeśli nie używasz już tych skrótów, po prostu usuń plik z pulpitu, aby zwolnić miejsce na ekranie.
newsblog.pl
Maciej – redaktor, pasjonat technologii i samozwańczy pogromca błędów w systemie Windows. Zna Linuxa lepiej niż własną lodówkę, a kawa to jego główne źródło zasilania. Pisze, testuje, naprawia – i czasem nawet wyłącza i włącza ponownie. W wolnych chwilach udaje, że odpoczywa, ale i tak kończy z laptopem na kolanach.