Problemy z aparatem Skype mogą wynikać z różnych przyczyn, takich jak niewłaściwe ustawienia, nieaktualne sterowniki lub uszkodzenie sprzętowe. Wiele osób korzystających z Skype ma problemy z zewnętrznymi kamerami internetowymi, podczas gdy urządzenia z wbudowanymi kamerami, jak laptopy czy tablety, rzadziej sprawiają kłopoty. W niniejszym przewodniku przedstawimy skuteczne rozwiązania, które pozwolą naprawić problemy z kamerą w aplikacji Skype, zapewniając możliwość prowadzenia rozmów wideo bez zakłóceń.

Aparat Skype nie działa – Windows 10
1. Zainstaluj ponownie Skype
Jednym z najprostszych rozwiązań jest odinstalowanie aplikacji Skype, pobranie najnowszej wersji i ponowne jej zainstalowanie. Oto kroki:
- Otwórz Aplikację ustawień i przejdź do Grupy aplikacji. Wybierz Aplikacje i funkcje.
- Z listy aplikacji kliknij Skype, a następnie wybierz Odinstaluj.
- Uruchom ponownie system.
- Przejdź do Microsoft Store i pobierz najnowszą wersję.
- Po zainstalowaniu Skype’a upewnij się, że mikrofon i kamera działają poprawnie w ustawieniach.
To powinno rozwiązać większość problemów z kamerą w Skype.
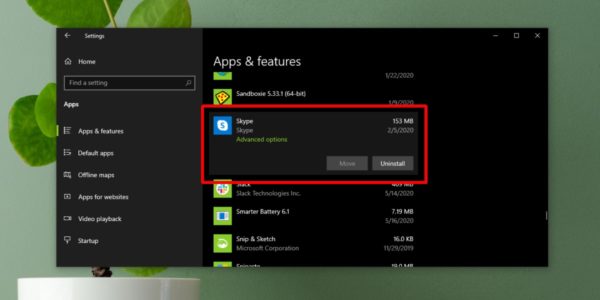
2. Sprawdź kamerę w innych aplikacjach
Upewnij się, że problem z kamerą występuje tylko w Skype. Uruchom inną aplikację, aby sprawdzić, czy kamera działa. Windows 10 ma standardową aplikację Aparat, której możesz użyć do testu:
- Otwórz Menu Start.
- Przejdź do Listy aplikacji i znajdź Aplikację aparatu.
- Uruchom ją i sprawdź, czy aplikacja może uzyskać dostęp do kamery.
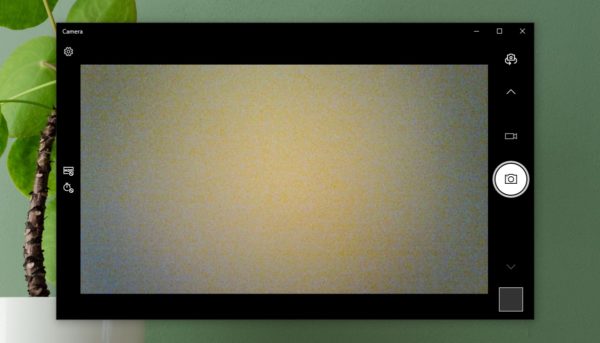
Jeśli kamera działa w innych aplikacjach, oznacza to, że problem dotyczy tylko Skype. W przeciwnym razie może to wskazywać na problemy ze sterownikami lub uszkodzeniem sprzętu. Poniżej przedstawiamy kolejne kroki, które mogą pomóc w rozwiązaniu problemu.
3. Konfiguracja kamery internetowej dla Skype
Skype pozwala użytkownikom na wybór kamery. Jeśli masz tylko jedną kamerę, powinna być automatycznie wykrywana, ale czasami mogą wystąpić problemy:
- Otwórz Aplikację Skype i kliknij elipsę (trzy kropki) obok swojego zdjęcia profilowego. Wybierz Ustawienia.
- Przejdź do Karty Audio i wideo.
- Wybierz kamerę z menu dla aparatu.
- Jeśli kamery nie ma na liście, Skype jej nie wykrywa. W takim przypadku skorzystaj z innych rozwiązań opisanych poniżej.
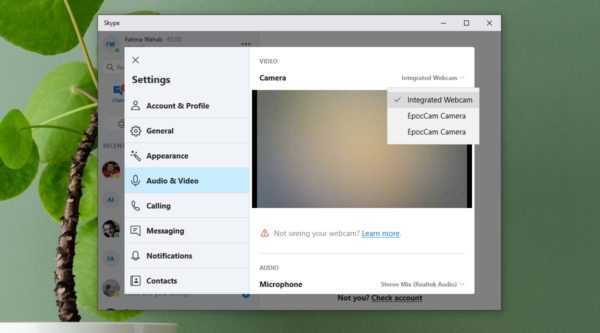
4. Ustawienia prywatności kamery internetowej
Windows 10 ma ustawienia prywatności, które pozwalają na włączenie lub wyłączenie kamery. Aby sprawdzić te ustawienia:
- Otwórz Aplikację ustawień i przejdź do Grupy prywatności.
- Wybierz Aparat fotograficzny z lewego panelu.
- Upewnij się, że widzisz komunikat „dostęp do kamery dla tego urządzenia jest włączony”. Jeśli go nie ma, kliknij Zmiana i włącz to.
- Przewiń w dół do „Wybierz aplikacje, które mogą uzyskać dostęp do aparatu” i włącz przycisk Skype.
- Otwórz Skype, przejdź do ustawień wideo i wybierz kamerę internetową.
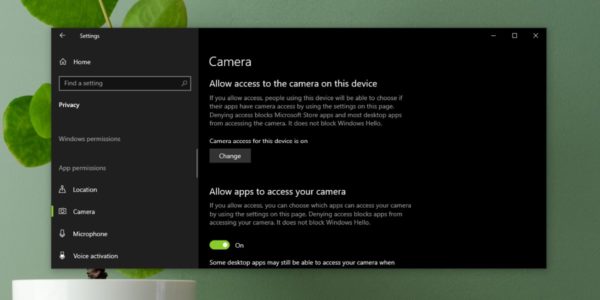
5. Zaktualizuj sterowniki kamery internetowej
Czasami kamera nie działa z powodu nieaktualnych sterowników. Aby zaktualizować sterowniki:
- Otwórz Menadżer urządzeń.
- Rozwiń Urządzenia do przetwarzania obrazu lub Kamera, w zależności od modelu.
- Kliknij prawym przyciskiem myszy na nazwę kamery, a następnie wybierz Uaktualnij sterownik.
- Poczekaj, aż system Windows automatycznie wyszuka i zainstaluje zaktualizowany sterownik.
- Uruchom ponownie system i sprawdź, czy kamera działa w Skype.
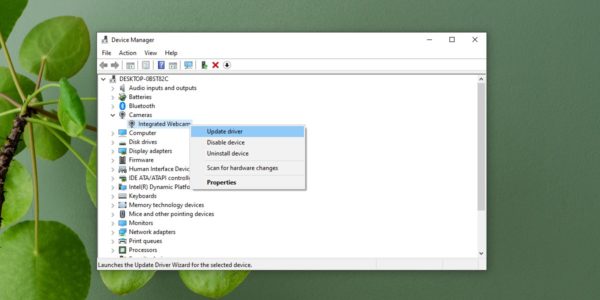
6. Odinstaluj i ponownie zainstaluj sterowniki kamery internetowej
W niektórych przypadkach urządzenie może nie być poprawnie zainstalowane. Dotyczy to zwłaszcza kamer zewnętrznych:
- Otwórz Menadżer urządzeń i rozwiń Aparat lub Urządzenia do przetwarzania obrazu.
- Kliknij prawym przyciskiem myszy na kamerę i wybierz Odinstaluj urządzenie.
- Po odinstalowaniu kliknij Przycisk „Skanuj w poszukiwaniu zmian sprzętu”.
- Skanowanie wykryje kamerę i automatycznie zainstaluje odpowiednie sterowniki.
- Uruchom ponownie system i sprawdź ustawienia wideo w Skype.
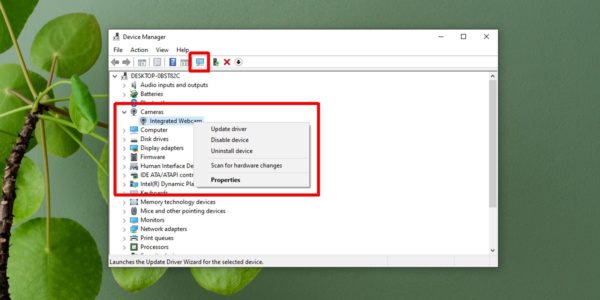
7. Windows Update
Aktualizacja systemu Windows może pomóc w rozwiązaniu problemów z kamerą. Aby zaktualizować system:
- Otwórz Aplikację ustawień i przejdź do Aktualizacja i bezpieczeństwo.
- Wybierz Kartę Windows Update i kliknij Sprawdź aktualizacje.
- Po zakończeniu aktualizacji uruchom ponownie system i sprawdź, czy kamera działa w Skype.
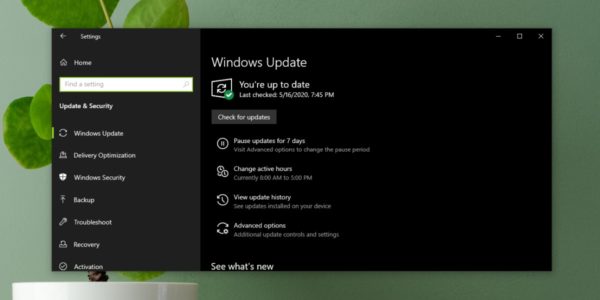
8. Wycofaj aktualizację Windows
Czasami aktualizacje systemu Windows mogą powodować problemy z kamerą. Aby wycofać ostatnią aktualizację, wykonaj następujące kroki:
- Otwórz Przeglądarkę plików i wklej następujący adres w pasku lokalizacji: Control Panel > Programs > Programs and Features.
- Kliknij Pokaż zainstalowane aktualizacje w lewym panelu.
- Znajdź problematyczną aktualizację i kliknij Odinstaluj.
- Pozwól systemowi na odinstalowanie aktualizacji, a następnie uruchom ponownie komputer.
- Otwórz Skype, przejdź do Ustawień i sprawdź, czy kamera działa.
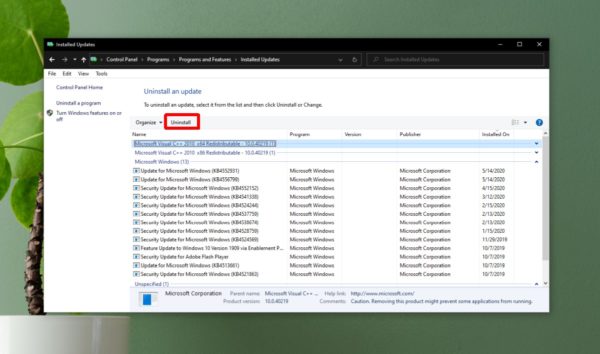
9. Zaktualizuj Skype
Otwórz aplikację Microsoft Store i przejdź do swojej biblioteki. Wybierz kartę Pobrane i kliknij „Sprawdź aktualizacje”. Zaktualizuj Skype, jeśli aktualizacja jest dostępna.
10. Zaktualizuj sterowniki zewnętrznej kamery internetowej
Jeśli korzystasz z zewnętrznej kamery, użyj dysku dołączonego do urządzenia, aby zaktualizować sterowniki. Jeśli dysk nie jest dostępny, poszukaj modelu kamery online, aby znaleźć odpowiednie sterowniki. Wiele osób rozwiązało problemy z kamerą Skype, korzystając z tej metody.
Wniosek
Problemy z kamerą Skype mogą znacząco utrudnić prowadzenie rozmów wideo. Na szczęście istnieje wiele skutecznych metod, które można zastosować, aby je rozwiązać. Jeśli znasz inne sposoby na naprawę tego problemu, podziel się nimi w sekcji komentarzy poniżej, aby pomóc innym użytkownikom.
newsblog.pl
BIULETYN
newsblog.pl
Maciej – redaktor, pasjonat technologii i samozwańczy pogromca błędów w systemie Windows. Zna Linuxa lepiej niż własną lodówkę, a kawa to jego główne źródło zasilania. Pisze, testuje, naprawia – i czasem nawet wyłącza i włącza ponownie. W wolnych chwilach udaje, że odpoczywa, ale i tak kończy z laptopem na kolanach.