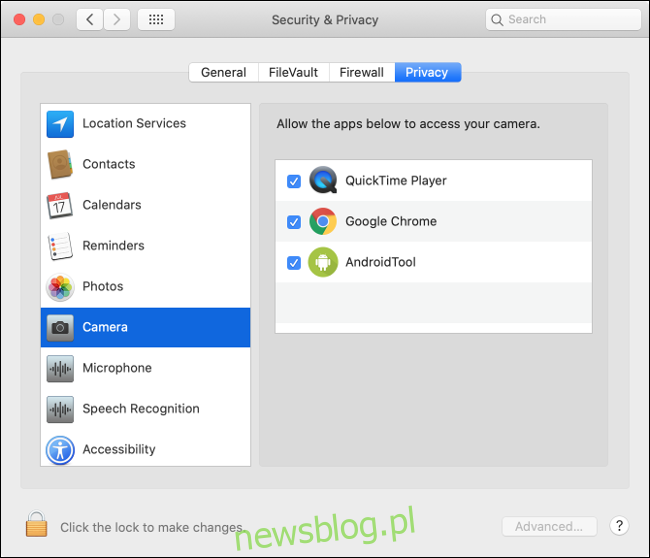Apple MacBooki i stacjonarne komputery Mac często mają wbudowaną kamerę internetową. Możesz także podłączyć zewnętrzną kamerę internetową do komputera Mac przez USB. Jeśli Twoja kamera internetowa nie działa lub wydaje się być odłączona lub niedostępna w systemie macOS, możesz wykonać kilka czynności, aby (miejmy nadzieję) ją ponownie uruchomić.
Spis treści:
Zobacz, czy coś zasłania obiektyw
Zawsze najlepiej najpierw sprawdzić podstawy. Może się to wydawać oczywiste, ale jeśli kamera internetowa nie działa poprawnie, obiektyw może być po prostu zasłonięty lub czymś zasłonięty. Wiele osób zasłania kamerę internetową, gdy nie jest używana, aby chronić swoją prywatność.
Jeśli nie otrzymujesz żadnych błędów i widzisz tylko czarny ekran, upewnij się, że nic nie zasłania Twojej kamery internetowej. Łatwo jest założyć osłonę i zapomnieć o niej, zwłaszcza jeśli nie używasz często kamery internetowej.
Sprawdź uprawnienia kamery internetowej
Gdy otworzysz aplikację, która chce uzyskać dostęp do kamery internetowej po raz pierwszy, macOS wyświetli monit o zezwolenie na to. Na początku łatwo (i często rozsądnie) jest odmówić dostępu, ale może to stanowić problem podczas wykonywania połączeń wideo lub nagrań.
Możesz zezwolić dowolnej aplikacji na dostęp do kamery internetowej, wybierając Preferencje systemowe> Bezpieczeństwo i prywatność> Kamera. Wszystkie aplikacje, które poprosiły o dostęp, zostaną tutaj wymienione. Jeśli w polu obok nich znajduje się znacznik wyboru, zostały zatwierdzone. Jeśli pole jest puste, odmówiono pozwolenia.
Możesz zmienić dowolne z tych ustawień, klikając kłódkę u dołu ekranu, a następnie uwierzytelniając się za pomocą hasła administratora (lub Touch ID lub Apple Watch). Następnie możesz zatwierdzać (zaznaczać) lub cofać (usuwać zaznaczenie) aplikacje i spróbować ponownie.
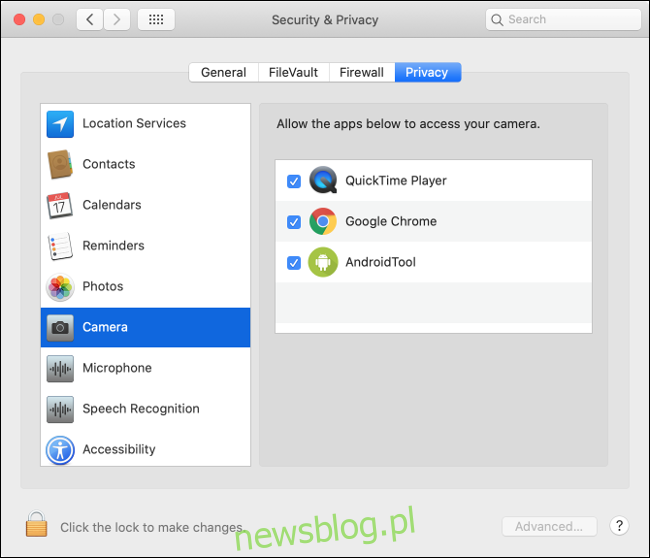
Zabij procesy VDCAssistant i AppleCameraAssistant
Dwa procesy wykonują funkcje kamery internetowej, które działają w tle na komputerze Mac: VCDAssistant i AppleCameraAssistant. Jak każdy proces na komputerze Mac, mogą one przestać działać poprawnie w dowolnym momencie. Zwykle, gdy proces ulega awarii, jest automatycznie uruchamiany ponownie przez system.
Czasami jednak to nie działa. Na szczęście możesz ręcznie zabić procesy za pomocą polecenia Terminal. Aby to zrobić, uruchom Terminal, wyszukując go w Spotlight lub przechodząc do Aplikacje> Narzędzia.
Wpisz następujące polecenie, a następnie naciśnij klawisz Enter:
sudo killall VDCAssistant;sudo killall AppleCameraAssistant
Wpisz hasło administratora, aby się uwierzytelnić, a następnie spróbuj ponownie użyć kamery internetowej. macOS powinien ponownie uruchomić wszystkie procesy, na których działa Twoja kamera internetowa.
Jeśli nie czujesz się komfortowo podczas korzystania z Terminala, po prostu uruchom ponownie komputer Mac zamiast uruchamiać powyższe polecenie.
Uruchom ponownie komputer Mac
Jeśli zabicie powyższych procesów nie zadziałało, spróbuj zamiast tego zabić cały system operacyjny. Niektóre problemy z kamerą internetową pojawiają się, gdy wiele aplikacji próbuje z niej korzystać jednocześnie. Możesz rozwiązać ten problem, uruchamiając ponownie komputer i nie otwierając tych samych aplikacji po uruchomieniu.
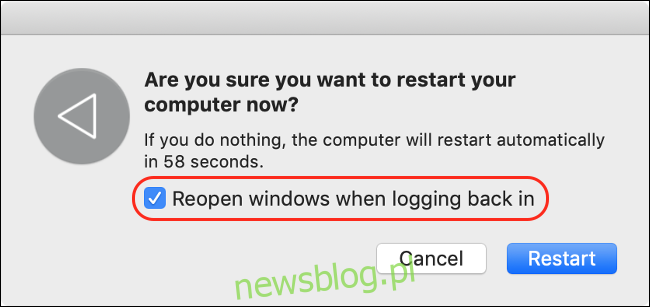
Aby to zrobić, kliknij menu Apple, a następnie kliknij „Uruchom ponownie”. W wyświetlonym oknie usuń zaznaczenie pola obok opcji „Otwórz ponownie system Windows po ponownym zalogowaniu”.
Kliknij „Uruchom ponownie”, poczekaj, aż komputer Mac wyłączy się i ponownie uruchom, a następnie zaloguj się ponownie po wyświetleniu monitu. Uruchom ponownie aplikację, która próbowała użyć kamery internetowej, i sprawdź, czy problem został rozwiązany.
Zainstaluj ponownie aplikację, której próbujesz użyć
Jeśli masz problem z kamerą internetową w określonej aplikacji, który nie został rozwiązany przez aktualizację uprawnień w sekcji „Sprawdź uprawnienia kamery internetowej” powyżej, problem może dotyczyć samej aplikacji.
Czasami aplikacje po prostu przestają działać. Starsze nie zawsze dobrze grają z systemem uprawnień, który Apple zawiera w nowszych wersjach macOS. Spróbuj usunąć aplikację z folderu „Aplikacje”, przeciągając ją na ikonę Kosza w doku lub podświetlając, a następnie naciskając klawisze Command + Delete.
Następnie pobierz i ponownie zainstaluj aplikację. Zwróć uwagę, ile lat ma dana aplikacja, ponieważ może to wyjaśnić, dlaczego masz problem. Jeśli ponownie zainstalujesz aplikację i nie pojawi się monit o dostęp do aparatu, może to być niezgodne z najnowszą wersją systemu macOS.
Sprawdź, czy dostępna jest zaktualizowana wersja aplikacji. Może ktoś rozwidlił aplikację i kontynuował pracę dewelopera? Alternatywnie możesz zobacz, czy jest podobna aplikacja możesz użyć zamiast tego.
Sprawdź uprawnienia dotyczące czasu na ekranie
Czas przed ekranem to podstawowa funkcja systemu macOS, która pomaga monitorować sposób korzystania z komputera Mac. W ten sposób macOS obsługuje kontrolę rodzicielską, która może obejmować ograniczenie dostępu do kamery internetowej i wszelkich aplikacji, które z niej korzystają.
Aby sprawdzić, czy ograniczenia czasu przed ekranem są problemem, przejdź do Preferencji systemowych> Czas przed ekranem> Treść i prywatność, a następnie kliknij „Aparat”. Upewnij się, że „Aparat” jest również włączony na karcie Aplikacje. Jeśli tak nie jest, możesz uwierzytelnić i zmienić ustawienie lub poprosić osobę, która ustawiła ograniczenie, o jego usunięcie.
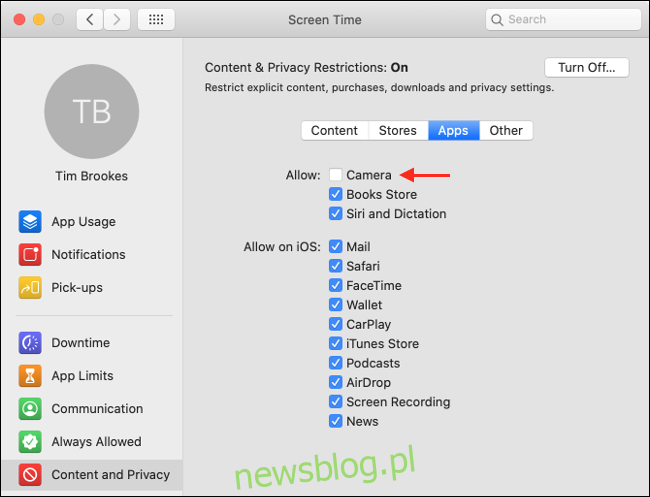
Zobacz, czy została wykryta wewnętrzna kamera internetowa
Jeśli używasz MacBooka lub iMaca, ma on wbudowaną kamerę internetową. Możesz sprawdzić, czy komputer prawidłowo wykrywa kamerę internetową. Aby to zrobić, kliknij menu Apple w lewym górnym rogu, a następnie kliknij „Informacje”.
Kliknij „Raport systemowy”, a następnie wybierz „Kamera” na pasku bocznym. Na liście powinno pojawić się coś w rodzaju „Kamera FaceTime HD (wbudowana)” wraz z kilkoma numerami i identyfikatorami modeli. Możesz również sprawdzić w sekcji „USB” i zobaczyć, czy pojawia się tam Twoja kamera internetowa.

Jeśli Twojej wewnętrznej kamery internetowej nie ma na liście, przyczyną może być awaria sprzętu lub fizyczne uszkodzenie, które spowodowały, że przestała działać. W takim przypadku niewiele możesz zrobić, poza poproszeniem technika o sprawdzenie. Jednak części i robocizna prawdopodobnie będą Cię kosztować więcej niż zwykły zakup zewnętrznej kamery internetowej.
Zanim jednak porzucisz wszelką nadzieję, możesz spróbować zresetować kontroler zarządzania systemem
Zresetuj kontroler zarządzania systemem
Jeśli wypróbowałeś wszystko inne (lub Twoja kamera internetowa nie została wymieniona w raporcie systemowym), możesz spróbować zresetować kontroler zarządzania systemem (SMC) komputera Mac. SMC jest odpowiedzialny za ustawienia niskiego poziomu, takie jak wentylatory i diody LED, ale może również wpływać na wewnętrzną kamerę internetową.
Sposób resetowania SMC zależy całkowicie od posiadanego komputera Mac. Możesz znaleźć swój model i instrukcje resetowania SMC tutaj.
Problemy z zewnętrzną kamerą internetową
Wszystkie komputery MacBook, iMac i iMac Pro mają wewnętrzne kamery. Jednak w przypadku niektórych modeli komputerów Mac, takich jak Mac mini lub Mac Pro, może być konieczne zakupienie zewnętrznej kamery internetowej. Jeśli chcesz podnieść jakość wideo, możesz również użyć doskonałych zewnętrznych kamer jako kamer internetowych.
Jeśli używasz kamery internetowej USB, upewnij się, że jest podłączona. Jeśli tak, odłącz ją, a następnie podłącz ponownie. Spróbuj użyć innego portu USB i innego przewodu, aby upewnić się, że żaden z nich nie jest przyczyną problemu.
Jeśli kamera internetowa jest podłączona przez koncentrator, upewnij się, że ma wystarczającą moc. Spróbuj całkowicie usunąć koncentrator z równania i podłącz kamerę internetową bezpośrednio do komputera Mac. Czy kamera internetowa ma jakieś diody LED wskazujące, że jest używana?

Możesz także sprawdzić, czy komputer Mac wykrywa kamerę internetową. Kliknij logo Apple w lewym górnym rogu, a następnie kliknij „Informacje”. Kliknij „Raport systemowy” w oknie, które zostanie otwarte i przejdź do sekcji „USB” na pasku bocznym. Rozwiń dowolne opcje i poszukaj swojej kamery internetowej.
Jeśli nie ma widocznej diody LED na Twojej kamerze internetowej lub nie ma jej na liście „Raport systemowy”, może być martwa. Spróbuj podłączyć go do innego komputera i sprawdź, czy możesz zidentyfikować problem.
Większość kamer internetowych nie wymaga dodatkowych sterowników do pracy w systemie macOS, ale niektóre mogą. Wejdź na stronę producenta i pobierz dowolne oprogramowanie, które może być wymagane, aby kamera internetowa działała w systemie macOS.
Ostateczne próby
Jeśli nie możesz uruchomić wewnętrznej kamery internetowej, możesz rozważyć ponowną instalację systemu macOS od zera, aby upewnić się, że jest to problem ze sprzętem. Pamiętaj jednak, aby przed ponowną instalacją wykonać kopię zapasową komputera Mac za pomocą Time Machine, aby móc przywrócić wszystkie dane osobiste.
W mgnieniu oka możesz użyć iPhone’a jako kamery internetowej lub użyć urządzeń do przechwytywania, aby zmienić lustrzankę lub cyfrową lustrzankę w wysokiej jakości kamerę internetową.
W przeciwnym razie zawsze możesz po prostu kup nową zewnętrzną kamerę internetową.