Czy masz problem z kodem błędu 0xc000000f w systemie Windows? Jeśli tak, to bardzo dobrze trafiłeś, ponieważ ten artykuł został stworzony, aby Ci pomóc.
System Windows nie jest idealny i nie da się całkowicie uniknąć błędów. Niezależnie od podjętych środków ostrożności, system Windows czasem potrafi zaskoczyć nieprzyjemną niespodzianką. Sytuacja staje się jeszcze bardziej frustrująca, gdy błąd uniemożliwia dostęp do komputera.
Błąd systemu Windows o kodzie 0xc000000f jest tego doskonałym przykładem. Pojawia się on podczas uruchamiania systemu i blokuje jego prawidłowe załadowanie. Jest to tak zwany błąd BSOD, czyli „niebieski ekran śmierci”, który wprawia użytkowników w zakłopotanie i poszukiwanie sposobów na jego naprawę.
Na szczęście nie musisz się już martwić. Przygotowałem kompleksowy poradnik, który krok po kroku pomoże Ci uporać się z błędem 0xc000000f. Dzięki niemu szybko i skutecznie pozbędziesz się problemu.
Przejdźmy zatem od razu do konkretów.
Co dokładnie oznacza błąd systemu Windows o kodzie 0xc000000f?
Błąd systemu Windows 0xc000000f to błąd BSOD, który czasem może objawiać się również jako czarny ekran. Jest on spowodowany nieprawidłowym przebiegiem procesu rozruchu.
Najczęściej, wraz z tym błędem, pojawia się następujący komunikat:
Twój komputer wymaga naprawy.
Brak danych konfiguracji rozruchu lub są one uszkodzone.
Plik: \boot\bcd
Kod błędu: 0xc000000f
Komunikat, który zobaczysz, może się nieznacznie różnić, ale zawsze będzie zawierał ten sam kod błędu.
Inne typowe warianty komunikatów o błędach związanych z kodem 0xc000000f to:
- Kod błędu 0xc000000f: Potrzebne urządzenie jest niedostępne lub nie można go odnaleźć.
- Błąd 0xc000000f: System Windows nie uruchomił się prawidłowo. Problem może być skutkiem zmian w sprzęcie lub oprogramowaniu.
- Kod błędu: 0xc000000f: Nie można załadować systemu operacyjnego lub aplikacji, ponieważ niezbędne urządzenie jest niedostępne lub uszkodzone.
Jako błąd typu BSOD, uniemożliwia on uruchomienie systemu Windows. Dlatego jego naprawa staje się koniecznością.
Jakie są przyczyny występowania kodu błędu 0xc000000f?
Mimo że komunikat o błędzie daje pewne wskazówki, to nie wyjaśnia jednoznacznie, co jest główną przyczyną problemu. To sprawia, że diagnostyka i naprawa błędu stają się trudne.
Najczęstsze przyczyny kodu błędu 0xc000000f to:
#1. Uszkodzone lub nieprawidłowo skonfigurowane dane BCD
Dane konfiguracji rozruchu (BCD) zawierają informacje niezbędne do prawidłowego uruchomienia systemu Windows. Jeśli z jakiegoś powodu BCD ulegną uszkodzeniu lub zostaną nieprawidłowo skonfigurowane, może to zakłócić proces rozruchu, a także wpłynąć na stabilność, wydajność i funkcjonalność systemu.
Uszkodzone dane BCD często są przyczyną błędów związanych z rozruchem i niebieskimi ekranami śmierci. Zazwyczaj komunikat błędu 0xc000000f informuje właśnie o brakujących lub uszkodzonych danych BCD.
#2. Uszkodzone pliki systemowe
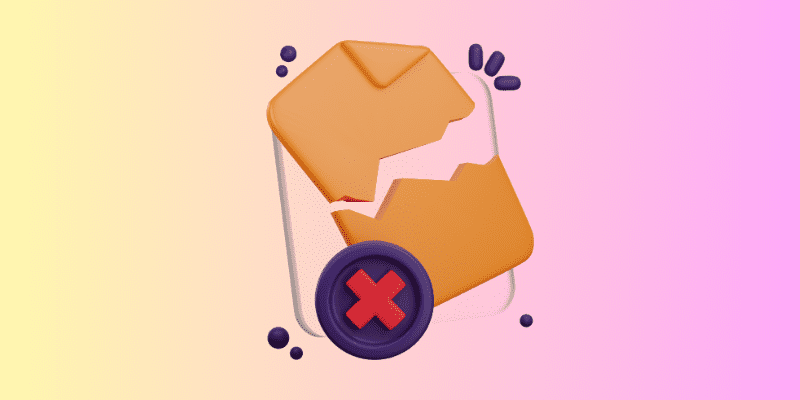
Podobnie jak BCD, pliki systemowe są niezbędne do prawidłowego działania systemu Windows. Odpowiadają one za niemal wszystko, od odbierania danych wprowadzanych za pomocą myszy i klawiatury, po uruchamianie i instalację programów.
Jeśli pliki systemowe, a szczególnie te kluczowe, zostaną uszkodzone, może to mieć poważny wpływ na stabilność i funkcjonalność systemu oraz powodować różne błędy.
#3. Wadliwe urządzenie pamięci masowej lub jego połączenie
Problemy takie jak luźne połączenia, uszkodzone kable, błędy w plikach, nie są niczym nowym. Te problemy mogą utrudniać komputerowi nawiązanie stabilnego połączenia z urządzeniem pamięci masowej.
Ponieważ urządzenie to przechowuje wszystkie dane systemu operacyjnego, tego typu problemy mogą w konsekwencji prowadzić do błędów systemowych, takich jak 0xc000000f.
#4. Błędy podczas instalacji systemu Windows
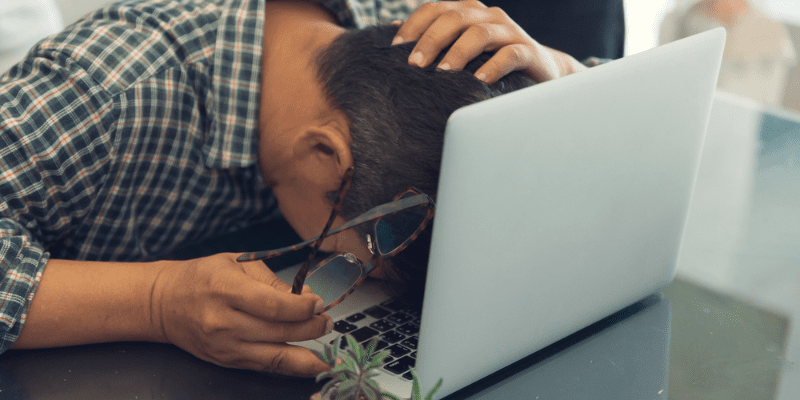
Jeśli niedawno zaktualizowałeś system Windows lub przeprowadziłeś jego nową instalację, to właśnie tutaj może tkwić problem. Błędy podczas instalacji najczęściej wynikają z uszkodzonych plików instalacyjnych lub przerw w trakcie instalacji.
Dodatkowo, nagła utrata zasilania, niezgodne aktualizacje systemu oraz infekcje złośliwym oprogramowaniem, także mogą prowadzić do uszkodzenia systemu Windows.
#5. Infekcja złośliwym oprogramowaniem

Infekcje wirusami i złośliwym oprogramowaniem nie tylko zagrażają prywatności i bezpieczeństwu Twojego komputera, ale również powodują problemy ze stabilnością, takie jak błędy BSOD, np. 0xc000000f.
Teraz, gdy już wiesz, co może być przyczyną błędu, omówmy sposoby jego naprawy.
Jak naprawić błąd o kodzie 0xc000000f?
Ponieważ nie ma jednej konkretnej przyczyny tego błędu, jego naprawa może być trudna. Często musisz zastosować metodę prób i błędów.
Aby ułatwić Ci to zadanie, przygotowałem zestaw rozwiązań, które możesz wypróbować, aby naprawić potencjalne przyczyny i pozbyć się tego błędu.
Uruchom ponownie komputer i odłącz zewnętrzne urządzenia pamięci masowej
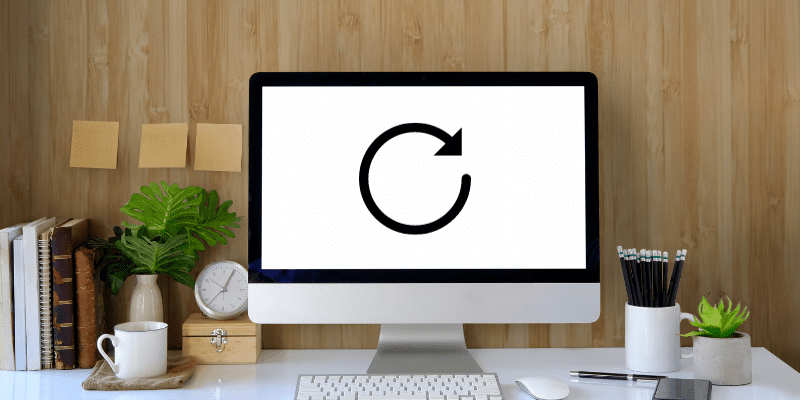
Zanim przejdziesz do bardziej skomplikowanych rozwiązań, najpierw spróbuj ponownie uruchomić komputer. To może wydawać się banalne, ale często ponowne uruchomienie pomaga rozwiązać wiele problemów.
Podczas ponownego uruchamiania upewnij się, że do komputera nie jest podłączone żadne zewnętrzne urządzenie. Zapytasz, dlaczego? Chodzi o konfigurację rozruchu.
Większość konfiguracji BIOS nadaje priorytet zewnętrznym urządzeniom pamięci masowej w ustawieniach rozruchu. Taka konfiguracja zapewnia elastyczność i użyteczność w określonych sytuacjach, np. podczas instalacji czy naprawy systemu Windows.
Odłączenie zewnętrznych nośników pamięci sprawi, że komputer uruchomi się z dysku głównego, na którym znajduje się system operacyjny.
Odłącz zatem wszystkie zewnętrzne nośniki, uruchom ponownie komputer i sprawdź, czy to rozwiąże problem z błędem 0xc000000f. Jeśli błąd nadal występuje, przejdź do kolejnego rozwiązania.
Przeskanuj komputer w poszukiwaniu wirusów i złośliwego oprogramowania
Infekcja wirusami i złośliwym oprogramowaniem jest częstą przyczyną błędów BSOD, w tym kodu błędu 0xc000000f. W takim przypadku pełne skanowanie antywirusowe może pomóc w naprawieniu błędu.
Problem polega na tym, że z powodu błędu BSOD nie możesz użyć żadnego zewnętrznego programu antywirusowego. Możesz jednak skorzystać z programu Windows Defender do przeskanowania systemu, o ile tylko uda Ci się uruchomić system w trybie bezpiecznym.
Wykonaj te proste kroki, aby uruchomić komputer w trybie bezpiecznym:
- Najpierw trzykrotnie twardo zresetuj komputer. W tym celu naciśnij przycisk zasilania, a gdy pojawi się pierwsze logo uruchamiania, przerwij proces, ponownie naciskając przycisk zasilania. W ten sposób przejdziesz do środowiska odzyskiwania systemu Windows (WinRE).
- W WinRE wybierz opcję „Rozwiązywanie problemów”.
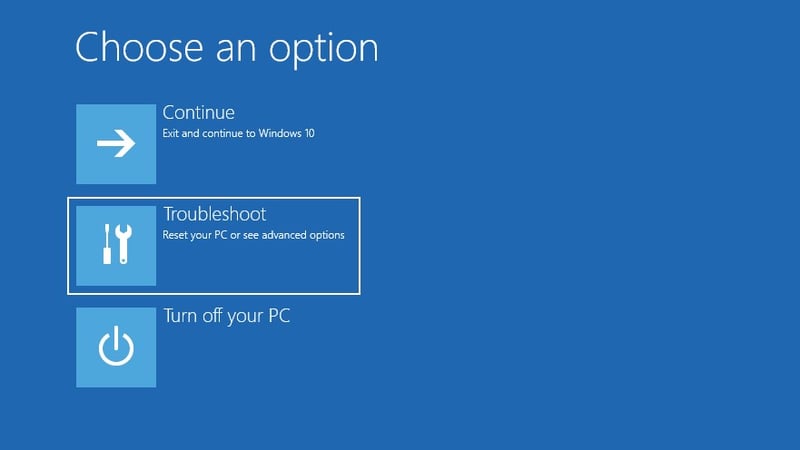
- Następnie wybierz „Opcje zaawansowane”.
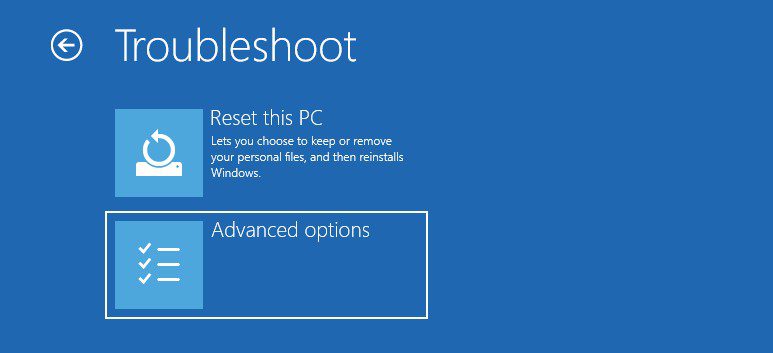
- W kolejnym kroku wybierz „Ustawienia uruchamiania”.
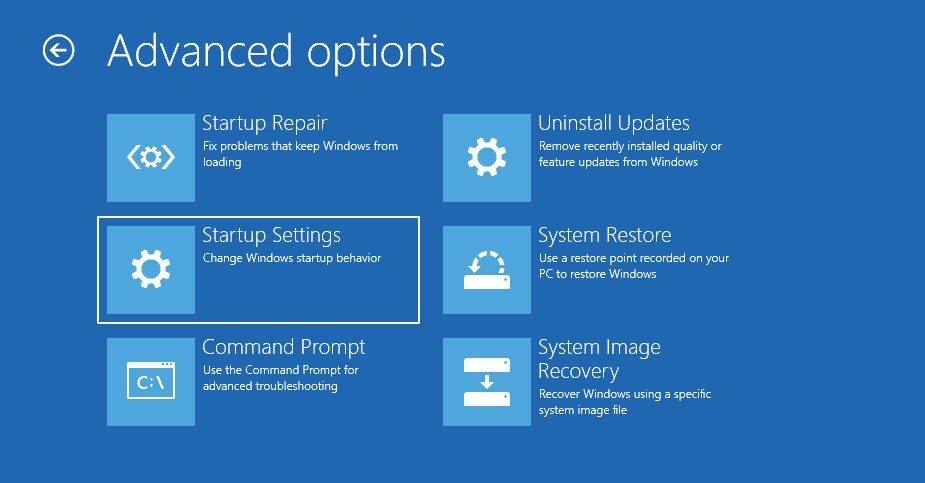
- Kliknij „Uruchom ponownie”.
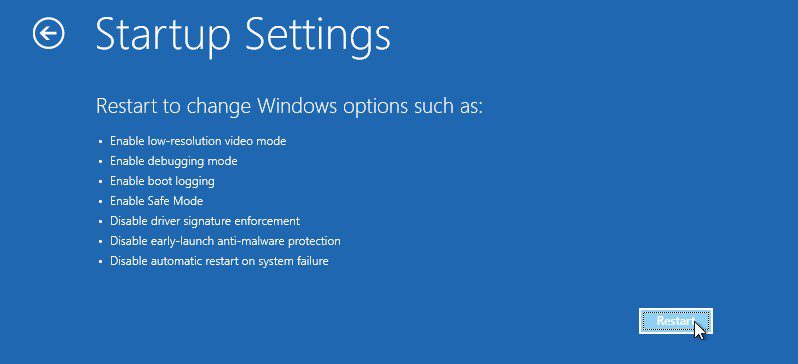
- Po ponownym uruchomieniu komputera naciśnij F4, aby włączyć tryb awaryjny.
Teraz, gdy jesteś w trybie awaryjnym, wykonaj następujące czynności, aby przeskanować komputer za pomocą Windows Defender:
- Naciśnij Win+I, aby otworzyć Ustawienia systemowe.
- Wybierz „Aktualizacja i zabezpieczenia”.
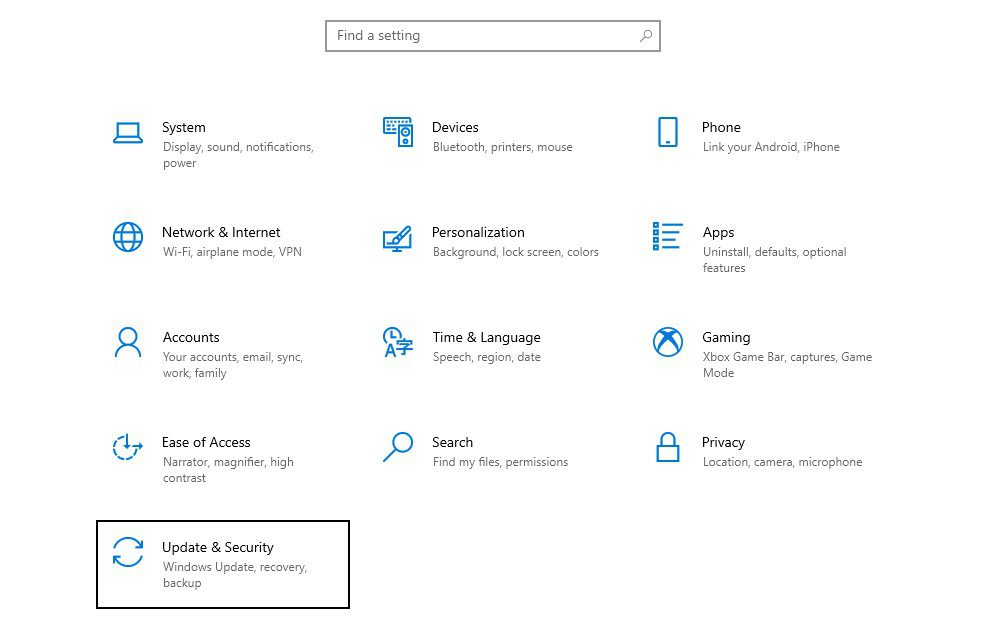
- W lewym panelu kliknij „Zabezpieczenia systemu Windows”.
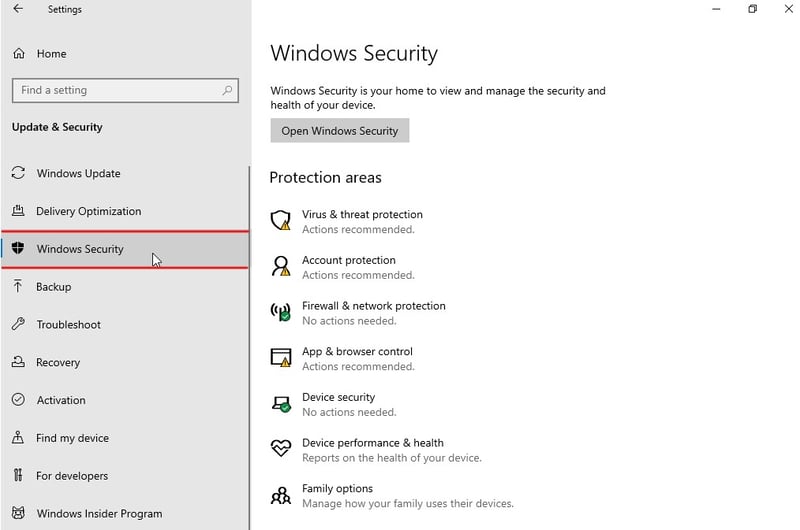
- W obszarze „Obszary ochrony” wybierz „Ochrona przed wirusami i zagrożeniami”.
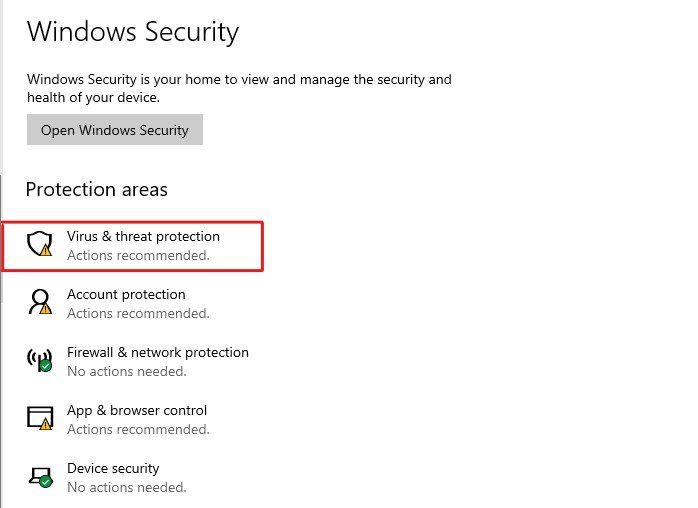
- Kliknij „Opcje skanowania” w obszarze „Bieżące zagrożenia”.
- Wybierz „Pełne skanowanie” i kliknij „Skanuj teraz”.
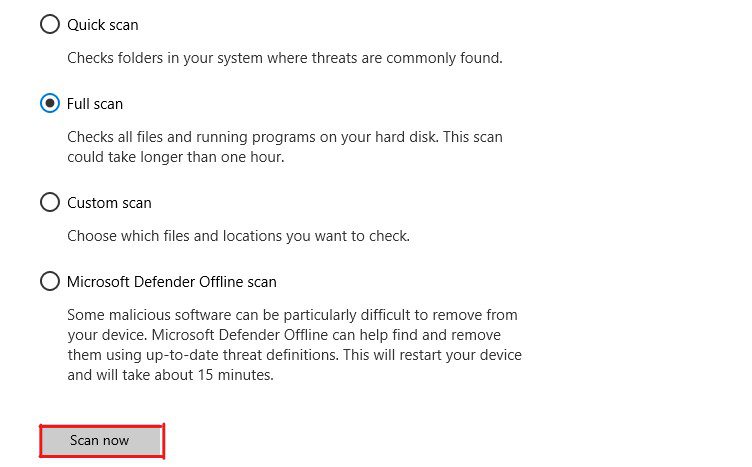
Rozpocznie to proces skanowania w poszukiwaniu wirusów i złośliwego oprogramowania.
Ponieważ jest to pełne skanowanie, jego ukończenie może zająć nawet kilka godzin. Bądź cierpliwy i poczekaj na zakończenie procesu.
Po zakończeniu skanowania Windows Defender wyświetli listę wykrytych zagrożeń. Domyślnie zagrożenia te zostaną usunięte. Możesz jednak sam zdecydować, czy je naprawić, usunąć, czy przywrócić.
Po usunięciu zagrożeń, uruchom ponownie komputer. Jeśli system uruchomi się normalnie i błąd nie wystąpi, to najprawdopodobniej kod 0xc000000f został naprawiony. Jeśli jednak błąd nadal występuje, wypróbuj kolejne rozwiązanie.
Uruchom narzędzie CHKDSK
Błąd 0xc000000f jest błędem rozruchu, który może być spowodowany uszkodzeniem sektorów dysku twardego, błędami w strukturze systemu plików czy błędami katalogów. Wszystkie te problemy można łatwo rozwiązać za pomocą narzędzia CHKDSK.
Oto jak użyć CHKDSK:
- Uruchom komputer w środowisku odzyskiwania systemu Windows (WinRE).
- Kliknij „Rozwiązywanie problemów”.
- Wybierz „Opcje zaawansowane”.
- Kliknij „Wiersz poleceń”.
Komputer uruchomi się ponownie i zostaniesz poproszony o zalogowanie się na swoje konto. Wybierz swoje konto i wprowadź hasło.
- W wierszu poleceń wpisz: `chkdsk C: /f /r /x` i naciśnij Enter.
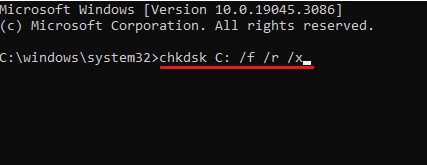
Możesz zmienić literę „C:” na literę dysku, na którym jest zainstalowany system Windows.
- Po wykonaniu polecenia system zapyta, czy chcesz zaplanować skanowanie po następnym ponownym uruchomieniu. Wpisz „Y” i naciśnij Enter, aby potwierdzić.
- Zamknij wiersz poleceń i uruchom ponownie komputer.
Po ponownym uruchomieniu narzędzie CHKDSK rozpocznie skanowanie wybranego dysku. W zależności od jego rozmiaru i stanu, może to zająć trochę czasu.
Jeśli po skanowaniu komputer uruchomi się prawidłowo, błąd najprawdopodobniej został naprawiony. Jeśli błąd nadal występuje, wypróbuj kolejne rozwiązanie.
Napraw uszkodzone pliki systemowe
Uszkodzenie plików systemowych jest kolejną częstą przyczyną kodu błędu 0xc000000f. Do uszkodzenia może dojść w wyniku konfliktów oprogramowania, ręcznego usunięcia, infekcji złośliwym oprogramowaniem lub błędów rejestru.
Naprawa uszkodzonych plików systemowych może potencjalnie rozwiązać problem. Możemy do tego wykorzystać narzędzia: Kontroler plików systemowych (SFC) i Narzędzie do obsługi i zarządzania obrazami wdrażania (DISM).
Oba narzędzia są dość niezawodne i skuteczne w rozwiązywaniu problemów z uszkodzonymi plikami systemowymi.
Oto, jak użyć DISM i SFC do naprawy plików systemowych:
- Przejdź do środowiska odzyskiwania systemu Windows (WinRE), korzystając z metody twardego resetu.
- Wybierz „Rozwiązywanie problemów”.
- Kliknij „Opcje zaawansowane”.
- Wybierz „Wiersz poleceń”.
Komputer uruchomi się ponownie i poprosi Cię o zalogowanie się na konto. Użyj konta z uprawnieniami administratora, aby załadować wiersz poleceń.
- W wierszu poleceń najpierw uruchom narzędzie DISM. W tym celu wpisz po kolei poniższe polecenia i naciśnij Enter po każdym z nich:
dism /Online /Cleanup-image /ScanHealth dism /Online /Cleanup-image /CheckHealth dism /Online /Cleanup-image /RestoreHealth dism /Online /Cleanup-image /StartComponentCleanup
Te polecenia naprawią problemy związane z plikiem obrazu systemu Windows i brakującymi lub uszkodzonymi komponentami.
- Po DISM uruchom narzędzie SFC, aby sprawdzić integralność plików systemowych i w razie potrzeby je naprawić. Wpisz polecenie `sfc /scannow` i naciśnij Enter.
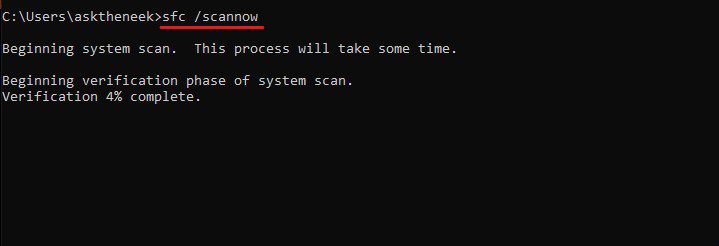
Ponieważ te narzędzia dokładnie sprawdzają integralność i konfigurację plików systemowych, ich wykonanie może zająć sporo czasu. Bądź cierpliwy i poczekaj.
Uruchom ponownie komputer po zakończeniu skanowania. Sprawdź, czy błąd został naprawiony. Jeśli błąd nadal występuje, wypróbuj kolejne rozwiązanie.
Do tej pory wypróbowaliśmy wszystkie podstawowe metody naprawy kodu błędu 0xc000000f. Teraz przechodzimy do bardziej zaawansowanych rozwiązań.
Zanim jednak pójdziemy dalej, musisz wiedzieć, że:
- Do wykonania poniższych rozwiązań potrzebny będzie nośnik instalacyjny systemu Windows. Możesz go utworzyć zgodnie z tym poradnikiem. Upewnij się, że nośnik instalacyjny zawiera ten sam system Windows, który masz zainstalowany na swoim komputerze.
- Podczas wykonywania tych rozwiązań możesz utracić część danych (głównie ostatnie zmiany).
Wykonaj naprawę systemu podczas uruchamiania
Naprawa systemu podczas uruchamiania to narzędzie systemu Windows, które naprawia problemy związane z programem ładującym, plikami systemowymi i konfiguracją. Może okazać się bardzo pomocne w rozwiązywaniu problemów z uruchamianiem. Nie zawsze do korzystania z niego jest potrzebny nośnik instalacyjny, ale jego posiadanie daje dodatkowe korzyści.
Aby użyć naprawy podczas uruchamiania, wykonaj te kroki:
- Podłącz nośnik instalacyjny systemu Windows do komputera.
- Uruchom komputer z nośnika instalacyjnego.
- Jeśli na ekranie zobaczysz komunikat „Naciśnij dowolny klawisz, aby uruchomić komputer z dysku…”, naciśnij dowolny klawisz.
- W oknie instalatora systemu Windows wybierz język i strefę czasową i kliknij „Dalej”.
- W oknie instalacji kliknij „Napraw komputer”.
- Wybierz „Rozwiązywanie problemów”.
- Kliknij „Opcje zaawansowane”.
- Wybierz „Automatyczna naprawa”.
Zostaniesz poproszony o zalogowanie się na konto administratora, aby naprawa systemu podczas uruchamiania mogła wprowadzić zmiany na poziomie systemu.
Narzędzie dokładnie sprawdzi, czy występuje problem z systemem Windows i automatycznie spróbuje go rozwiązać.
Odbuduj dane konfiguracji rozruchu
Jeśli naprawa systemu podczas uruchamiania nie rozwiąże problemu, spróbuj odbudować dane konfiguracji rozruchu.
Dla tych, którzy nie wiedzą, dane konfiguracji rozruchu to plik, który zawiera wszystkie niezbędne informacje i instrukcje, które są potrzebne do uruchomienia systemu Windows. Przechowuje również informacje o alokacji sterowników.
Uszkodzone dane BCD mogą powodować różne błędy systemu, w tym BSOD i problemy z rozruchem. Ponieważ kod błędu 0xc000000f jest tego przykładem, odbudowa BCD może rozwiązać problem.
Wykonaj te kroki, aby odbudować BCD:
- Podłącz nośnik instalacyjny systemu Windows do komputera.
- Uruchom komputer z nośnika instalacyjnego.
- Wybierz język, strefę czasową i metodę wprowadzania i kliknij „Dalej”.
- W lewym dolnym rogu wybierz „Napraw komputer”.
- Kliknij „Rozwiązywanie problemów”.
- Wybierz „Opcje zaawansowane”.
- Wybierz „Wiersz poleceń”.
- Wpisz poniższe polecenia po kolei i naciśnij Enter po każdym z nich:
bootrec /scanos bootrec /fixmbr bootrec /fixboot bootrec /rebuildbcd
- Po wykonaniu poleceń wpisz `exit` i naciśnij Enter.
Uruchom ponownie system i sprawdź, czy błąd został naprawiony. Jeśli nie, przejdź do kolejnego rozwiązania.
Zresetuj konfigurację BIOS/UEFI
Choć rzadko, to możliwa jest sytuacja, że konfiguracja BIOS/UEFI jest nieprawidłowa. Źle skonfigurowany BIOS najczęściej powoduje problemy związane z rozruchem i stabilnością systemu.
Najlepszym rozwiązaniem jest zresetowanie ustawień BIOS/UEFI. Nie potrzebujesz do tego nośnika instalacyjnego.
Resetowanie BIOS może wydawać się skomplikowane, szczególnie dla osób bez wiedzy technicznej. Ale to nic trudnego.
Wykonaj te proste kroki:
- Uruchom komputer i wejdź do ustawień BIOS. W tym celu uruchom komputer i naciśnij odpowiedni klawisz BIOS, gdy pojawi się pierwsze logo producenta.
Klawisz dostępu do BIOS-u różni się w zależności od producenta. Musisz znaleźć odpowiedni klawisz dla swojej płyty głównej.
- W menu BIOS znajdź opcję „Load Default Settings” lub „Load Optimized Settings”.
- Zresetuj ustawienia do domyślnych ustawień systemowych. Możesz zostać poproszony o potwierdzenie decyzji.
- Zapisz ustawienia i wyjdź.
Uruchom ponownie komputer i sprawdź, czy błąd został naprawiony.
Wykonaj przywracanie systemu
Jeśli nic powyżej nie zadziałało, jedynym wyjściem jest przywrócenie komputera do ostatniego działającego punktu przywracania. Niestety, funkcja automatycznego tworzenia punktów przywracania systemu jest domyślnie wyłączona.
Dlatego istnieje ryzyko, że na Twoim komputerze nie będą dostępne żadne punkty przywracania. W takiej sytuacji pozostaje tylko reset komputera.
Wykonaj poniższe kroki, aby skorzystać z narzędzia przywracania systemu:
- Trzykrotnie twardo zresetuj komputer, aby uzyskać dostęp do WinRE.
- Kliknij „Rozwiązywanie problemów”, a następnie wybierz „Opcje zaawansowane”.
- Wybierz „Przywracanie systemu”.
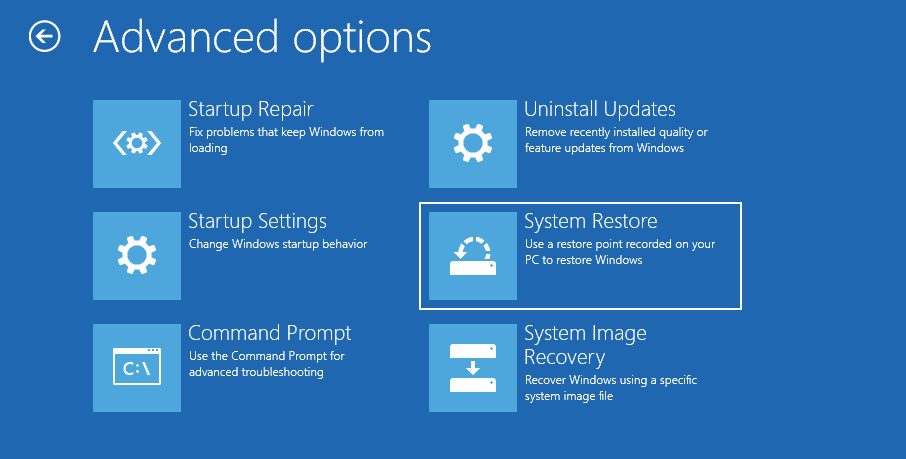
- Zaloguj się na swoje konto administratora.
- Pojawi się lista punktów przywracania systemu. Wybierz najnowszy i kliknij „Dalej”.
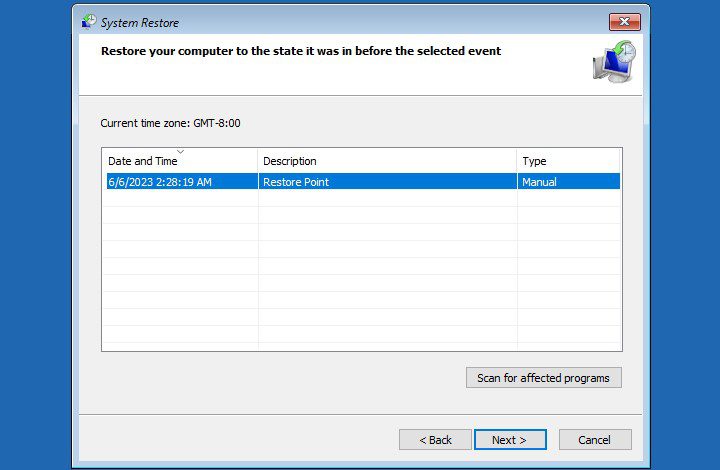
- Postępuj zgodnie z instrukcjami na ekranie, aby przywrócić system.
Po przywróceniu system automatycznie uruchomi się ponownie. Jeśli tak się nie stanie, uruchom go ponownie samodzielnie.
Przywracanie systemu jest przydatnym narzędziem do naprawy błędów systemu, ale niestety powoduje utratę danych wprowadzonych po dacie wybranego punktu przywracania.
Zresetuj komputer
Jeśli wszystkie powyższe rozwiązania nie zadziałały, ostatecznością jest reset komputera. Spowoduje to usunięcie wszystkich ustawień, zainstalowanych programów i przywrócenie domyślnych ustawień systemu Windows.
Wykonaj poniższe kroki, aby zresetować komputer:
- Uruchom ponownie komputer trzy razy, aby dostać się do WinRE.
- Kliknij „Rozwiązywanie problemów”.
- Wybierz „Zresetuj ten komputer”.
- Wybierz jedną z dwóch opcji: „Zachowaj moje pliki” lub „Usuń wszystko”. Wybierz „Zachowaj moje pliki”.
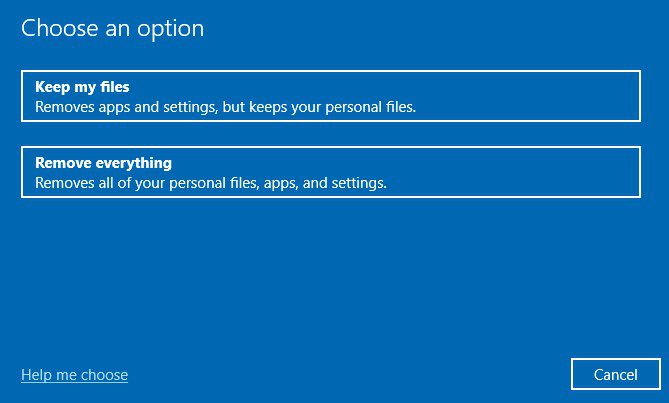
Opcja „Zachowaj moje pliki” zresetuje tylko dysk systemowy, nie naruszając Twoich plików osobistych. Jeśli wybierzesz tę opcję, stracisz jedynie zainstalowane aplikacje i inne dane na dysku C.
Opcja „Usuń wszystko” sformatuje cały dysk twardy.
- Na koniec zostaniesz poproszony o zalogowanie się na konto administratora.
Po wykonaniu tych kroków rozpocznie się proces resetowania. Może to zająć od 10 do 20 minut, ale może się przedłużyć nawet do godziny, jeśli wybierzesz opcję „Usuń wszystko”.
Po zakończeniu procesu resetowania komputer uruchomi się ponownie i poprosi o konfigurację.
Podsumowanie
To już wszystkie kroki potrzebne do naprawienia błędu o kodzie 0xc000000f.
Jako błąd BSOD, 0xc000000f może być bardzo frustrujący. Uniemożliwia on uruchomienie systemu Windows i nie podaje szczegółowych informacji na temat przyczyny. To sprawia, że jego naprawa jest trudnym zadaniem.
Mam nadzieję, że powyższe rozwiązania pomogą Ci rozwiązać ten problem.
Sprawdź również narzędzia naprawcze, które mogą automatycznie rozwiązywać problemy z systemem Windows 10.
newsblog.pl
Maciej – redaktor, pasjonat technologii i samozwańczy pogromca błędów w systemie Windows. Zna Linuxa lepiej niż własną lodówkę, a kawa to jego główne źródło zasilania. Pisze, testuje, naprawia – i czasem nawet wyłącza i włącza ponownie. W wolnych chwilach udaje, że odpoczywa, ale i tak kończy z laptopem na kolanach.