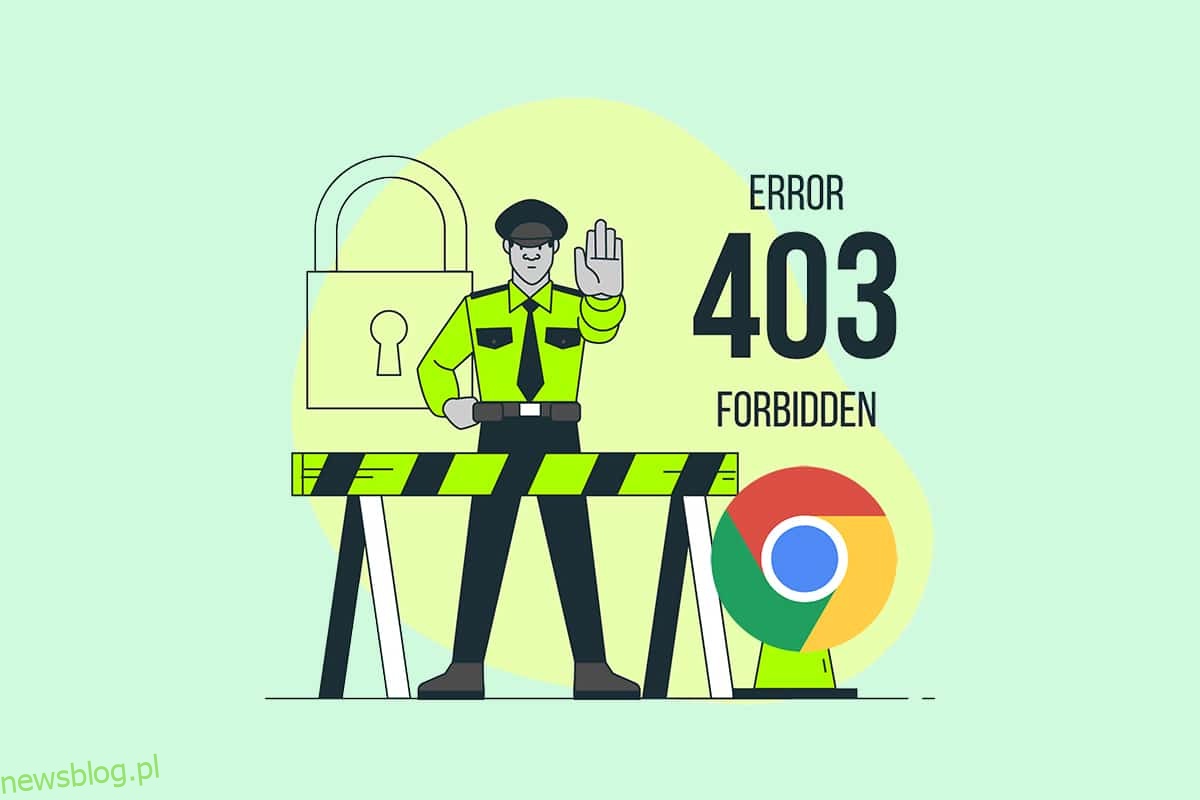Faktem jest, że bardzo wolno ładująca się witryna może prowadzić do słabego współczynnika rankingu. Tak, prawda. Możesz nie mieć cierpliwości do obsługi wolno ładujących się stron internetowych i to jest powód, dla którego tu jesteś! Kiedy próbujesz uzyskać dostęp do dowolnej strony internetowej w swojej przeglądarce, czasami może być Ci zabroniony dostęp do niej. Może się to zdarzyć, gdy odmówiono Ci dostępu do takich stron internetowych (ze względu na uprawnienia) lub gdy próbujesz uzyskać dostęp do jakichkolwiek nieważnych stron internetowych. Jeśli chcesz dowiedzieć się, jak naprawić błąd 403 w Google Chrome, jesteś we właściwym miejscu! Dajemy doskonały przewodnik, który pomoże Ci zrozumieć, jak naprawić zakazany błąd 403 w Google Chrome.
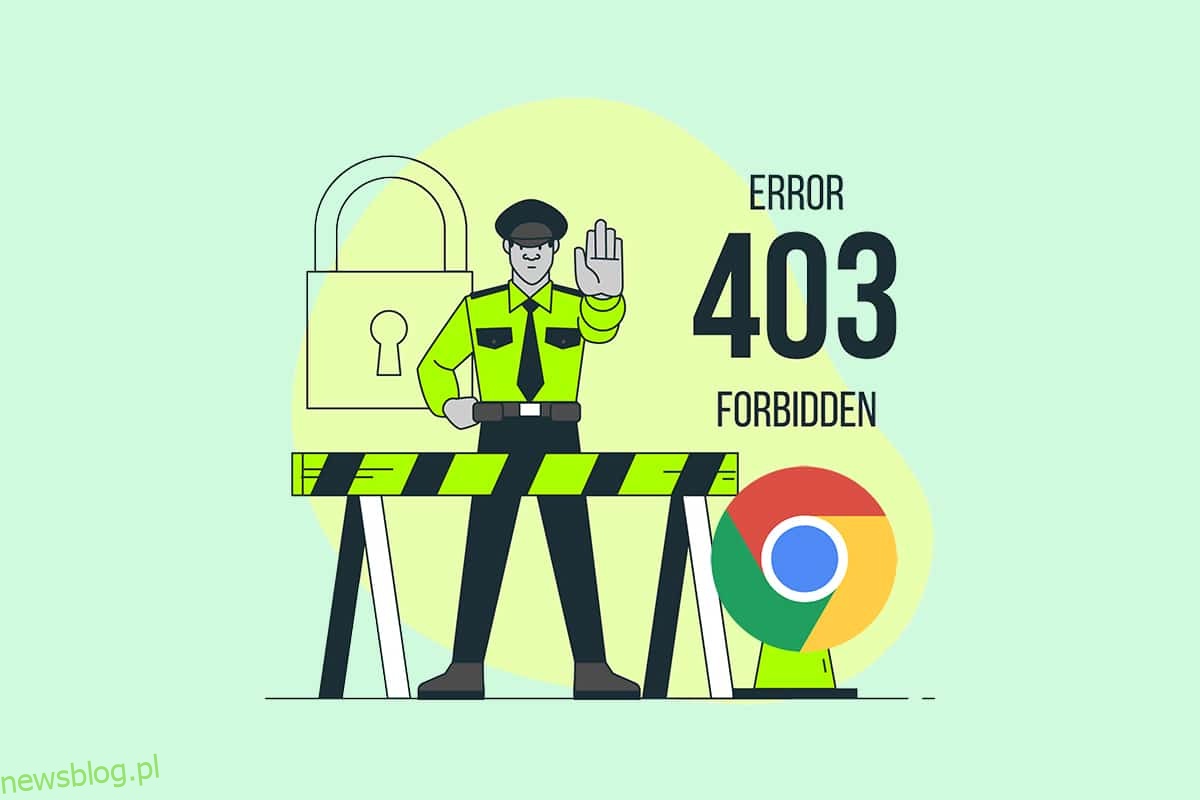
Spis treści:
Jak naprawić błąd Google Chrome 403
Błąd 403 Forbidden to kod stanu HTTP, który wskazuje, że nie możesz uzyskać dostępu do witryny. Gdy właściciele witryn ustawili odpowiednie prawa uprawnień dla stron internetowych, a jeśli ich nie masz, możesz napotkać to samo. Z drugiej strony, jeśli właściciel witryny nie ustawił odpowiednio uprawnień, napotkasz ten sam błąd. Możesz napotkać błąd w innych formatach, takich jak
- 403 Zabronione
-
HTTP 403 Zabroniony
- Błąd HTTP 403 – Zabroniony
- Błąd HTTP 403.14 – Zabroniony
- Błąd 403
- Zabronione: nie masz pozwolenia na dostęp [directory] na tym serwerze
- Błąd 403 – Zabroniony
W większości przypadków niewiele możesz zrobić ze swojej strony, aby rozwiązać problem. Jeśli jednak jest to tymczasowa usterka, oto kilka rzeczy, które pomogą ci naprawić błąd 403.
Co powoduje 403 zakazany błąd?
Jeśli masz źle skonfigurowane prawa dostępu po stronie klienta, prawdopodobnie możesz samodzielnie rozwiązać problem. Przyczyną problemu mogą być odpowiednie uprawnienia do odczytu, zapisu, wykonywania pliku lub folderu wynikające z właściwości folderu/pliku. Poza tymi czynnikami istnieje kilka innych źródeł błędu 403 Zakazanego. Są one wymienione poniżej.
- Treści prywatne, które wymagają odpowiednich uprawnień.
- Treści zastrzeżone dla użytkownika.
- Dostęp do stron internetowych z ograniczeniami geograficznymi.
- Obecność złośliwego oprogramowania/wirusa.
- Adres IP jest nieprawidłowy lub zablokowany.
- Błędy literówek w adresach URL.
-
Błędy połączenia internetowego.
- Uszkodzona pamięć podręczna, niezgodne rozszerzenia lub dodatki w przeglądarce.
Teraz przejdź do następnej sekcji, aby dowiedzieć się, jak naprawić zakazany błąd 403 w Google Chrome.
Podstawowe kroki rozwiązywania problemów
Wykonaj te podstawowe kroki rozwiązywania problemów, aby naprawić wspomniany błąd.
-
Przeładuj strony internetowe: Podstawowym rozwiązaniem każdego typowego błędu związanego z przeglądarką jest ponowne załadowanie stron internetowych w celu rozwiązania wszelkich wewnętrznych usterek. Możesz bezpośrednio ponownie załadować strony internetowe w Chrome, naciskając przycisk ponownego ładowania lub po prostu naciskając klawisze Ctrl + R na odpowiedniej stronie internetowej.
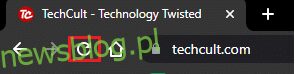
-
Upewnij się, że adres URL jest poprawny: Upewnij się, że adres URL jest doskonały, bez błędów literowych. Sprawdź rozszerzenia .html lub .com i czy są niezawodne, czy nie. Zwróć uwagę, że zwykły adres URL kończy się na .com, .html, .org, .in, .php itp., podczas gdy adres URL katalogu będzie miał przyrostek „/”.
-
Wypróbuj inne urządzenie: Sprawdź, czy problem dotyczy Twojego urządzenia lub witryny. Połącz się z innym urządzeniem i spróbuj uzyskać w nim dostęp do tej samej strony internetowej. Jeśli napotkasz ten sam błąd 403 na innym urządzeniu, może to oznaczać problem z witryną. Z drugiej strony, jeśli nie napotkałeś problemu na innym urządzeniu, problem dotyczy komputera.
-
Zrestartuj router: Jeśli korzystasz z połączenia Wi-Fi, a nie Ethernet, istnieje niewiele możliwości, że jakiekolwiek problemy z konfiguracją routera mogą doprowadzić do problemu.
Uwaga: Aby ponownie zainicjować połączenie sieciowe, uruchom ponownie router zgodnie z poniższymi instrukcjami.
1. Znajdź przycisk ON/OFF z tyłu routera. Naciśnij przycisk raz, aby wyłączyć router.

2. Odłącz kabel zasilający i poczekaj, aż kondensatory zostaną całkowicie rozładowane. Teraz twój router jest całkowicie wyczerpany.
3. Odczekaj minutę przed przywróceniem zasilania i poczekaj, aż połączenie sieciowe zostanie ponownie nawiązane.
-
Sprawdź, czy nie jesteś wylogowany: Jeśli próbujesz uzyskać dostęp do strony internetowej z historii przeglądania, być może zostałeś teraz wylogowany ze strony internetowej/aplikacji. Sprawdź więc, czy jesteś zalogowany, a następnie upewnij się, że nie napotkasz ponownie błędu.
-
Spróbuj ponownie później: cierpliwość ma znaczenie. Uruchom ponownie komputer i spróbuj uzyskać dostęp do witryny po pewnym czasie. Sprawdź, czy ponownie napotkasz problem.
Jeśli nie udało Ci się uzyskać żadnej naprawy, wdrażając opisane powyżej podstawowe metody rozwiązywania problemów, czas wypróbować zaawansowane opcje rozwiązywania problemów, aby dowiedzieć się, jak naprawić błędy 403. Oto kilka prostych i skutecznych metod ułożonych w porządku chronologicznym, które pomogą Ci zrozumieć, jak naprawić błąd 403. Postępuj zgodnie z nimi w tej samej kolejności, aby osiągnąć doskonałe rezultaty.
Metoda 1: Synchronizuj datę i godzinę
Za każdym razem, gdy próbujesz uzyskać dostęp do stron internetowych w przeglądarce Google Chrome, serwer sprawdza, czy data i godzina komputera są zgodne z datą i godziną serwera znajdującego się w tej konkretnej lokalizacji geograficznej. Ta funkcja może wydawać się niezauważona przez wielu użytkowników, ale jej głównym celem jest zapobieganie kradzieży danych lub niewłaściwemu wykorzystaniu danych. Możesz również otrzymać błąd 403 Google, gdy masz nieprawidłowe ustawienia daty i godziny na komputerze z systemem Windows 10. Upewnij się, że data i godzina na Twoim komputerze są prawidłowe, wykonując poniższe czynności.
1. Wpisz Ustawienia daty i czasu w pasku wyszukiwania systemu Windows
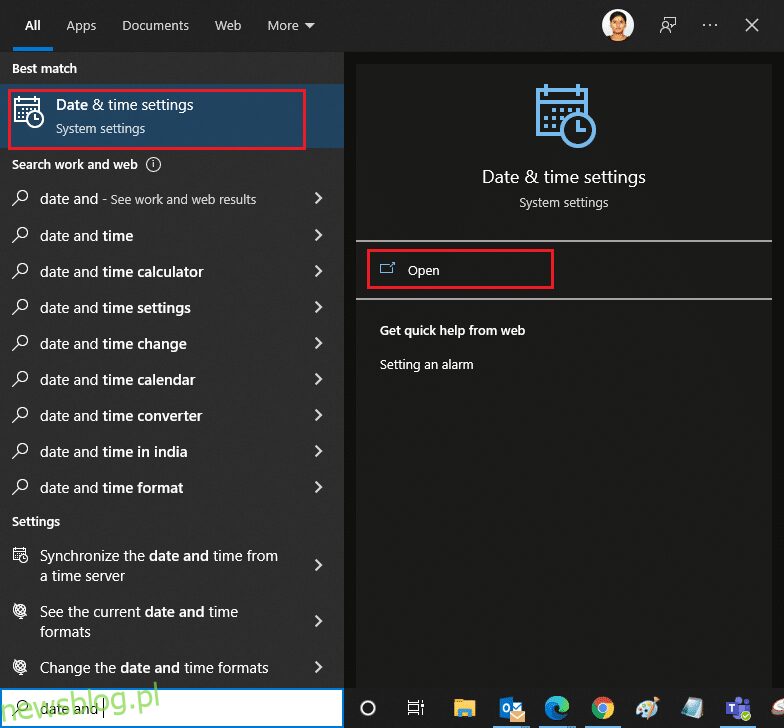
2. Sprawdź i wybierz Strefę czasową z listy rozwijanej i upewnij się, że jest to Twój aktualny region geograficzny.
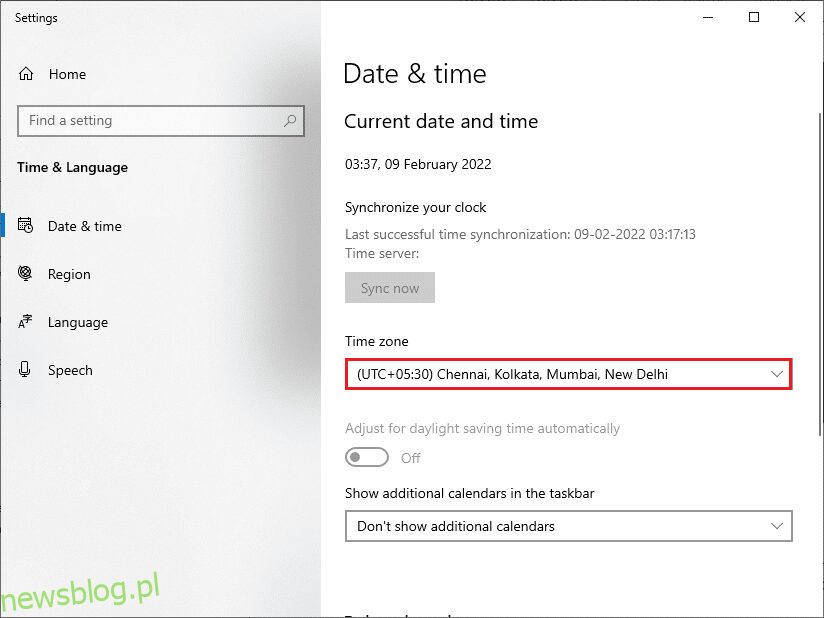
3. Następnie upewnij się, że godzina i data są zgodne z Uniwersalny czas i data.
Jeśli istnieje jakakolwiek zmiana, napraw ją i sprawdź, czy problem został rozwiązany.
Metoda 2: Użyj przeglądania prywatnego
Jeśli napotykasz błąd Forbidden 403 ze względów bezpieczeństwa i prywatności, możesz wypróbować tryb incognito. Tutaj Twoja historia wyszukiwania lub ostatnie strony nie będą monitorowane ani rejestrowane, dlatego ukrywa wszystkie uszkodzone pliki cookie i pamięć podręczną odpowiedzialne za błąd 403 Google. Wykonaj poniższe kroki, aby otworzyć stronę internetową w trybie prywatnym.
1. Otwórz Google Chrome.
2. Kliknij ikonę z trzema kropkami w prawym górnym rogu.
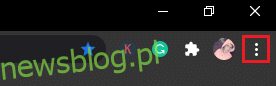
3. Wybierz opcję Nowe okno incognito lub naciśnij i przytrzymaj klawisze Ctrl + Shift + N w chrome, aby go uruchomić.
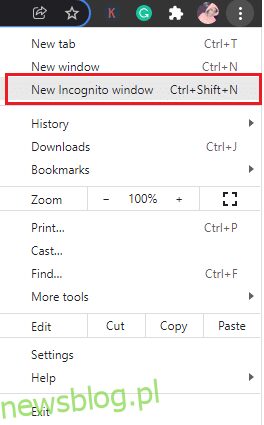
Metoda 3: Usuń pamięć podręczną i pliki cookie
Pamięć podręczna i pliki cookie w przeglądarce przechowują dane przeglądania. Jeśli są jakieś podejrzane dane przechowywane lokalnie lub jeśli dane są uszkodzone lub niezgodne, możesz napotkać błąd 403 Google. Dlatego wyczyść dane przeglądania, pamięć podręczną i zebrane pliki cookie, aby rozwiązać problem.
1. Otwórz przeglądarkę Chrome.
Uwaga: możesz bezpośrednio nawigować po stronie, aby usunąć historię przeglądania w Chrome, wpisując chrome://settings/clearBrowserData na pasku wyszukiwania.
2. Kliknij ikonę z trzema kropkami w prawym górnym rogu.
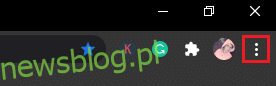
3. Kliknij opcję Więcej narzędzi, jak pokazano poniżej.
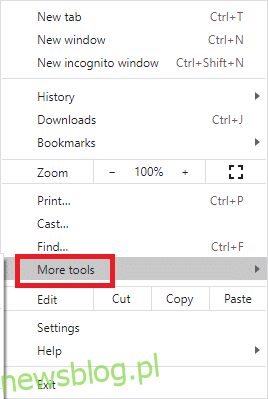
4. Kliknij Wyczyść dane przeglądania…
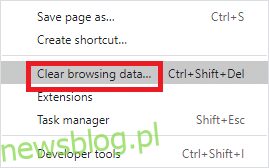
5. Tutaj wybierz Zakres czasu dla akcji, która ma zostać zakończona. Na przykład, jeśli chcesz usunąć całe dane, wybierz Cały czas i kliknij Wyczyść dane.
Uwaga: upewnij się, że pola Pliki cookie i inne dane witryn oraz Obrazy i pliki w pamięci podręcznej są zaznaczone przed wyczyszczeniem danych z przeglądarki.
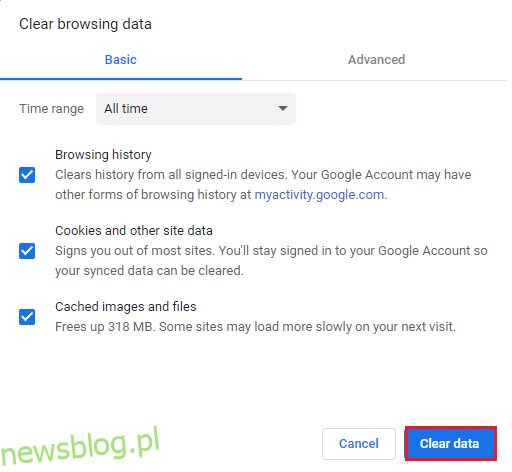
Teraz sprawdź, czy problem został rozwiązany.
Metoda 4: Wyłącz rozszerzenia (jeśli dotyczy)
Możesz korzystać z szerokiej gamy rozszerzeń i dodatków innych firm w Chrome, dodając je do przeglądarki. Jeśli są pobierane z wiarygodnego źródła, nie masz z nimi problemu. Jeśli jednak jakiekolwiek rozszerzenia lub dodatki zakłócają działanie Chrome, musisz tymczasowo wyłączyć je wszystkie, aby naprawić błędy. Oto jak to zrobić.
1. Uruchom przeglądarkę Google Chrome.
Uwaga: aby pominąć kroki prowadzące do strony rozszerzeń, wpisz chrome://extensions/ w pasku wyszukiwania i naciśnij Enter.
2. Kliknij ikonę z trzema kropkami w prawym górnym rogu.
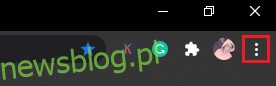
3. Wybierz opcję Więcej narzędzi.
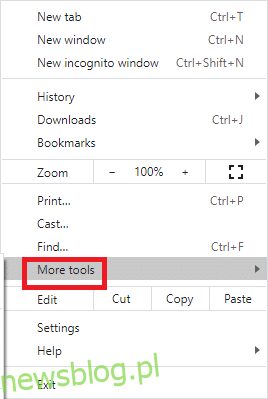
4. Kliknij Rozszerzenia.
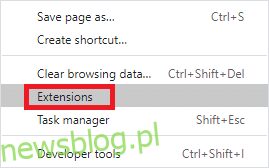
5. Na koniec wyłącz rozszerzenie, które chcesz wyłączyć. Jeśli nie napotkałeś żadnego błędu po wyłączeniu konkretnego rozszerzenia, kliknij opcję Usuń, aby usunąć je z przeglądarki.
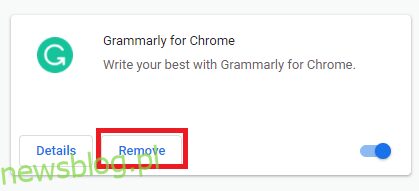
Metoda 5: Uruchom skanowanie złośliwego oprogramowania
Błąd Forbidden 403 może wystąpić z powodu ataków złośliwego oprogramowania na twój komputer. Błędy, które pojawiły się w komputerze, mogą zainfekować i uszkodzić podstawowe pliki programu, prowadząc do omawianego błędu. Aby uniknąć konfliktów, użyj oprogramowania antywirusowego, które może monitorować komputer lub skanować cały komputer zgodnie z poniższymi instrukcjami.
1. Naciśnij jednocześnie klawisze Windows + R, aby otworzyć Ustawienia systemu Windows.
2. Kliknij Aktualizacja i zabezpieczenia
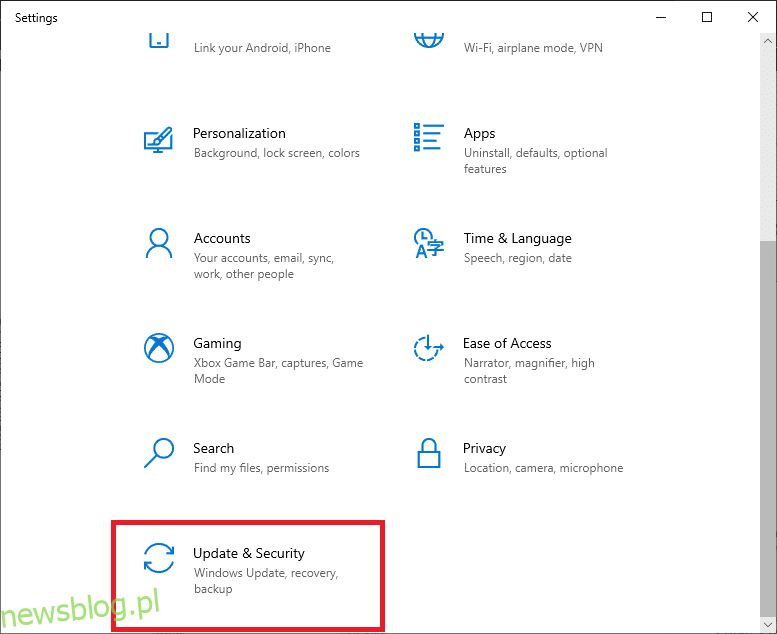
3. Kliknij Zabezpieczenia systemu Windows i wybierz Ochrona przed wirusami i zagrożeniami.
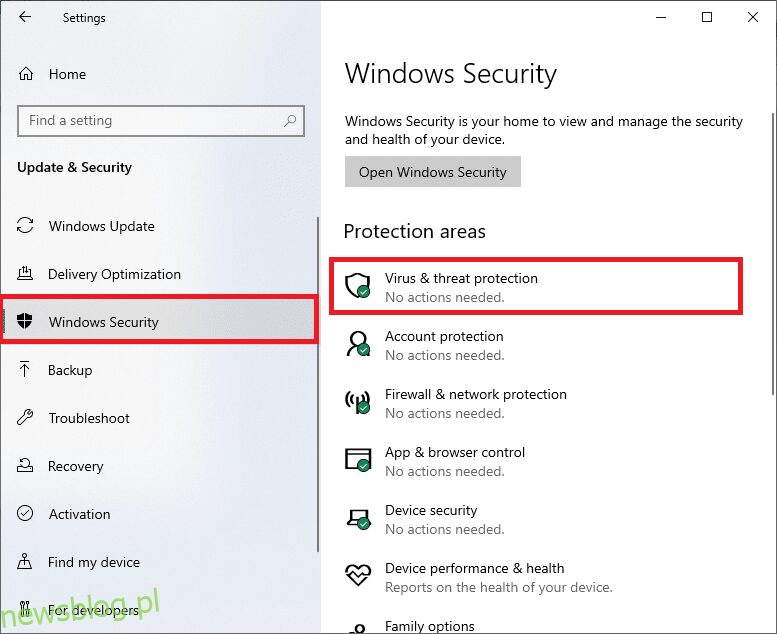
4. Kliknij Opcje skanowania .
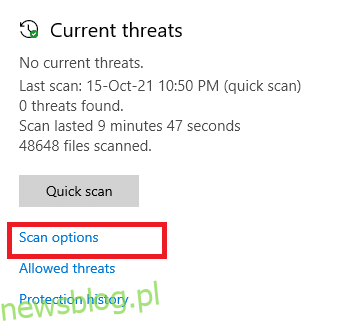
5. Wybierz opcję skanowania zgodnie ze swoimi preferencjami i kliknij Skanuj teraz.
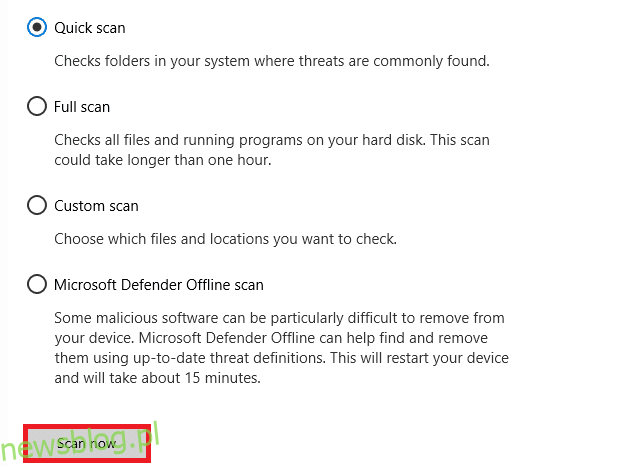
6A. Wszystkie zagrożenia zostaną tutaj wymienione. Kliknij Rozpocznij działania w obszarze Bieżące zagrożenia.
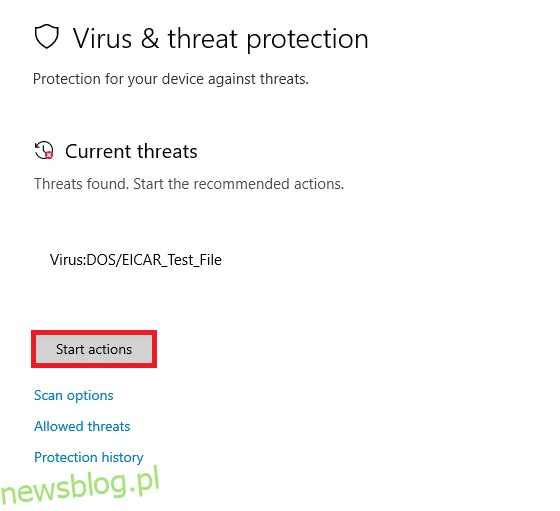
6B. Jeśli nie masz żadnych zagrożeń w swoim systemie, system wyświetli Brak aktualnych zagrożeń.
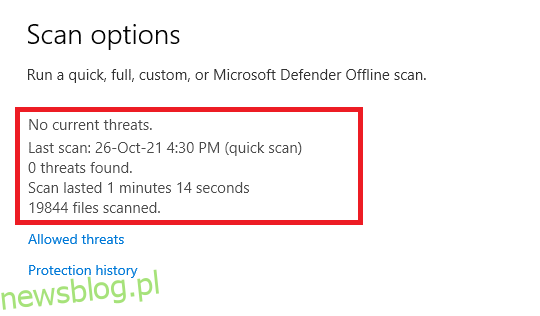
Windows Defender usunie wszystkie wirusy i złośliwe programy po zakończeniu procesu skanowania.
Metoda 6: Zaktualizuj system Windows
Microsoft stara się ulepszyć wszystkie swoje wersje systemu Windows, aby przeglądarka działała bez żadnych błędów. Możesz naprawić błędy i problemy z aktualizacją na komputerze z systemem Windows 10, aktualizując go. Wykonaj poniższe czynności, aby zaktualizować komputer z systemem Windows.
1. Naciśnij jednocześnie klawisze Windows + I, aby uruchomić Ustawienia.
2. Kliknij kafelek Aktualizacja i zabezpieczenia, jak pokazano.

3. Na karcie Windows Update kliknij przycisk Sprawdź aktualizacje.

4A. Jeśli dostępna jest nowa aktualizacja, kliknij Zainstaluj teraz i postępuj zgodnie z instrukcjami, aby zaktualizować.

4B. W przeciwnym razie, jeśli system Windows jest aktualny, zostanie wyświetlony komunikat Jesteś aktualny.

Metoda 7: Zaktualizuj Chrome
Nieaktualne przeglądarki mogą nie obsługiwać improwizowanych wersji stron internetowych, co prowadzi do błędu zabronionego 403. Aby naprawić błędy i problemy, zaktualizuj Google Chrome zgodnie z poniższymi instrukcjami.
1. Uruchom przeglądarkę Google Chrome.
2. Kliknij ikonę z trzema kropkami, aby rozwinąć menu Ustawienia.
3. Następnie wybierz Pomoc > O Google Chrome, jak pokazano poniżej.
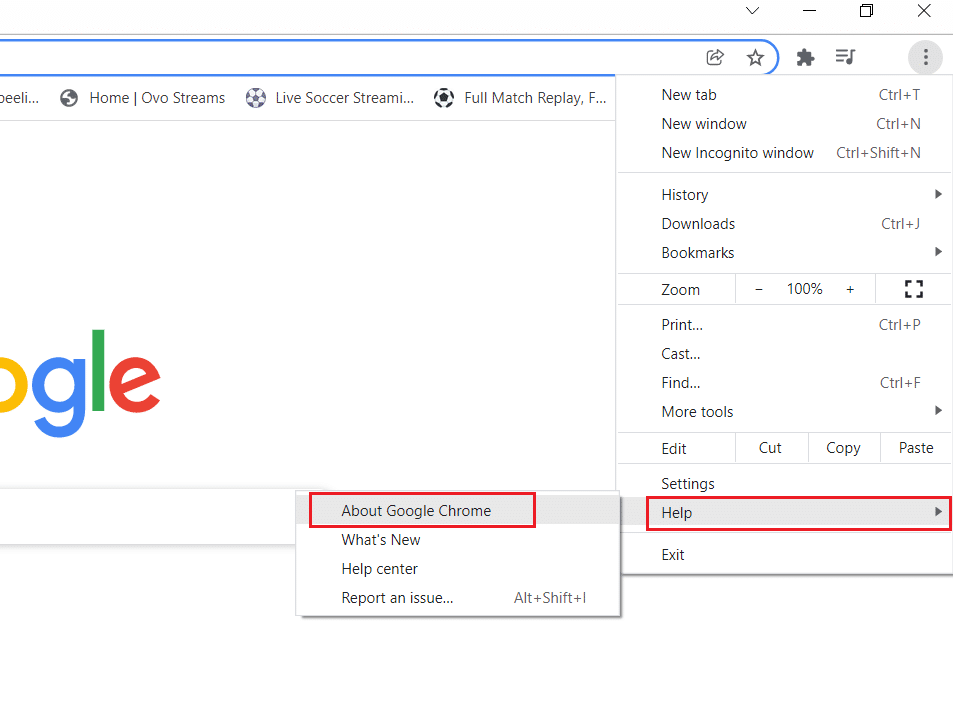
4. Zezwól Google Chrome na wyszukiwanie aktualizacji. Na ekranie zostanie wyświetlony komunikat Sprawdzanie aktualizacji, jak pokazano.
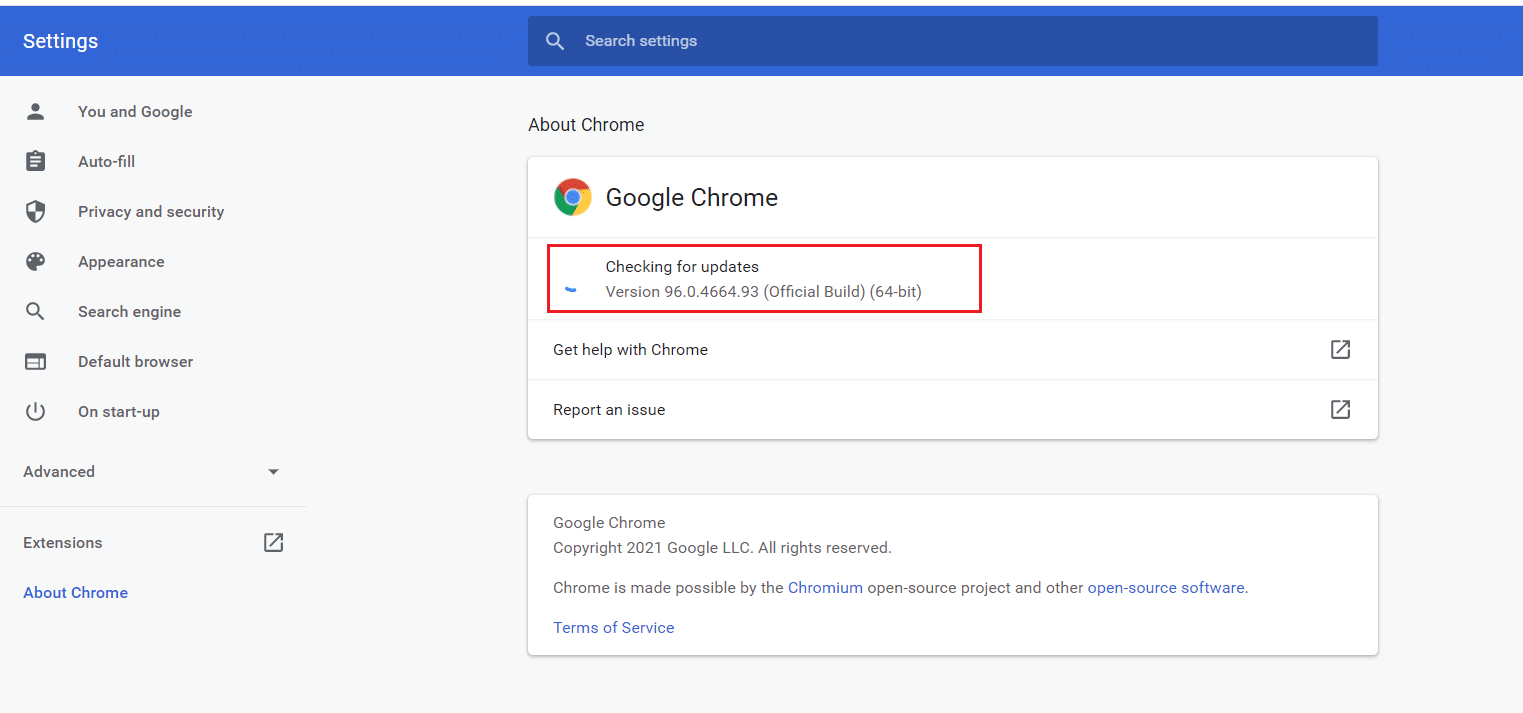
5A. Jeśli aktualizacje są dostępne, kliknij przycisk Aktualizuj.
5B. Jeśli Chrome jest już zaktualizowany, zostanie wyświetlony komunikat Google Chrome jest aktualny.
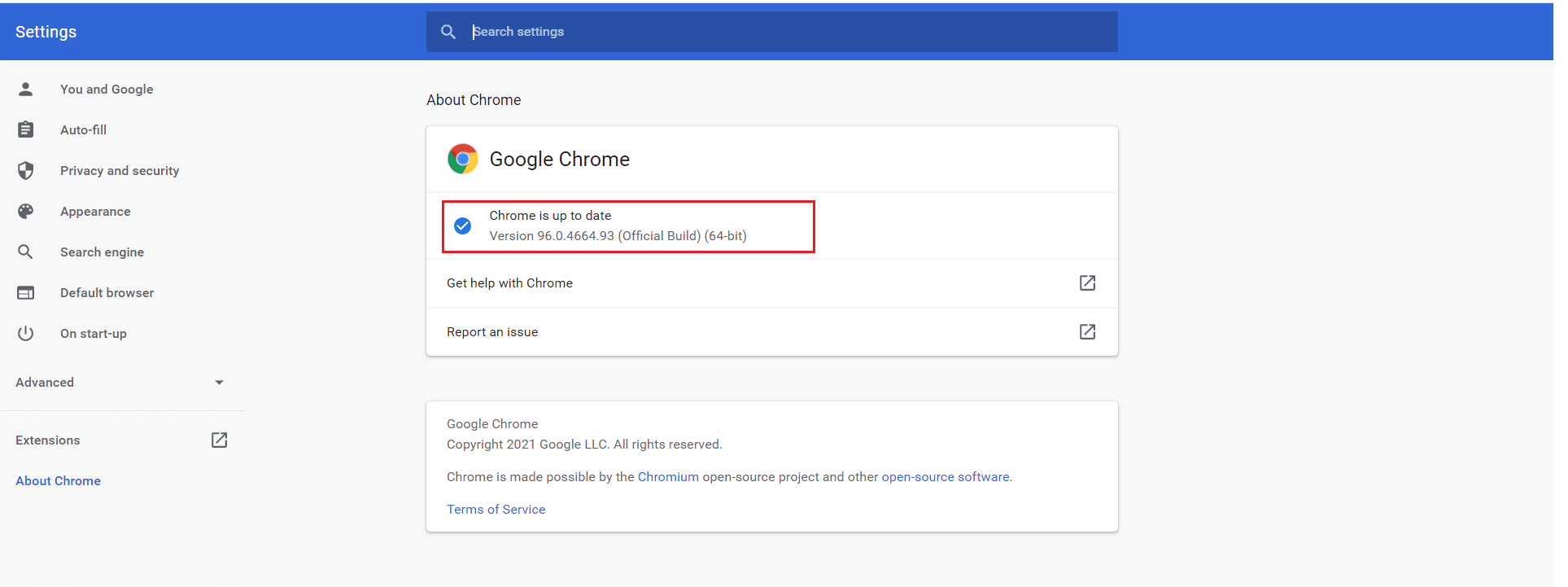
6. Na koniec uruchom ponownie przeglądarkę z jej najnowszą wersją i sprawdź, czy naprawiłeś błąd Forbidden 403.
Metoda 8: Znajdź szkodliwe oprogramowanie
Jeśli na Twoim komputerze znajdują się niezgodne programy i ich pliki, które zakłócają działanie określonej strony internetowej, możesz napotkać błąd 403 Forbidden. Możesz je usunąć, wykonując następujące czynności.
1. Uruchom Google Chrome i kliknij ikonę z trzema kropkami > Ustawienia, jak pokazano na ilustracji.
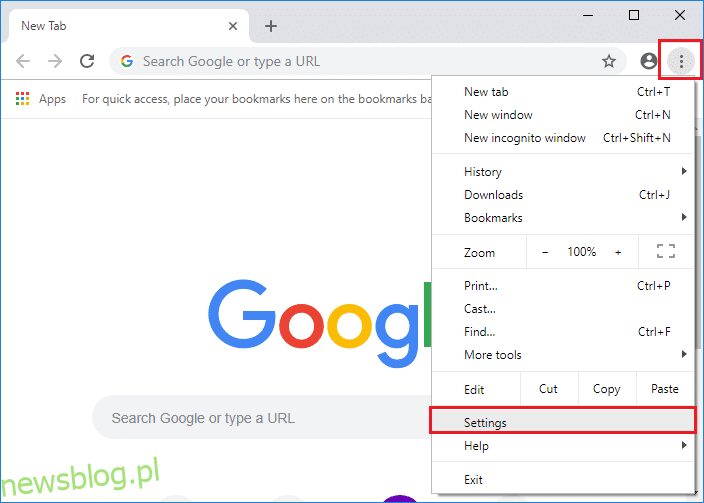
2. Tutaj kliknij ustawienie Zaawansowane w lewym okienku i wybierz opcję Resetuj i wyczyść.
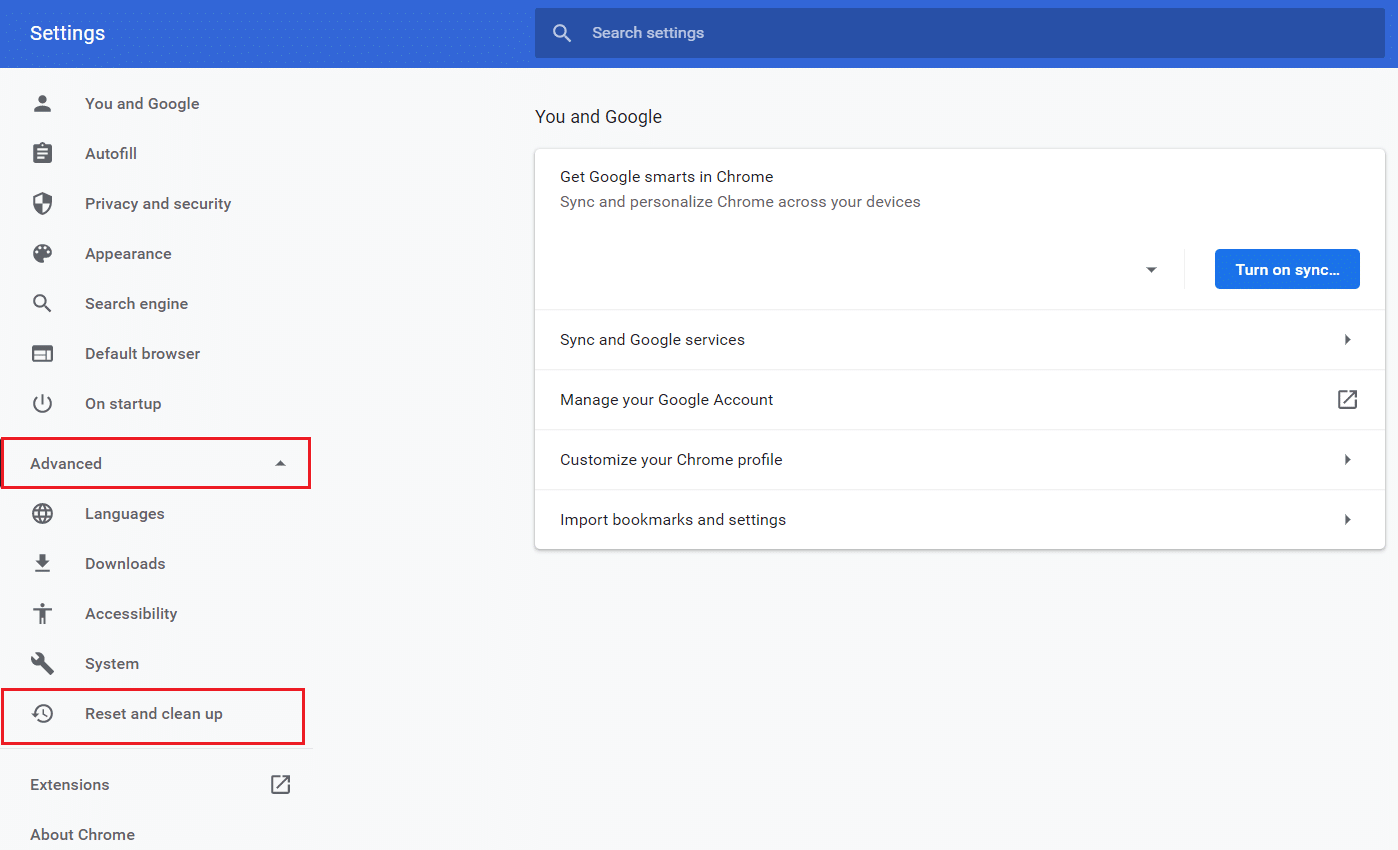
3. Teraz wybierz opcję Oczyść komputer, jak pokazano poniżej.
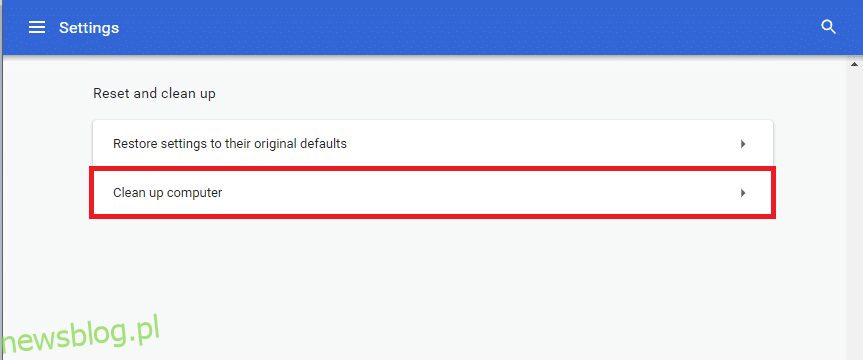
4. Tutaj kliknij przycisk Znajdź, aby umożliwić Chrome wykrywanie szkodliwego oprogramowania na Twoim komputerze.
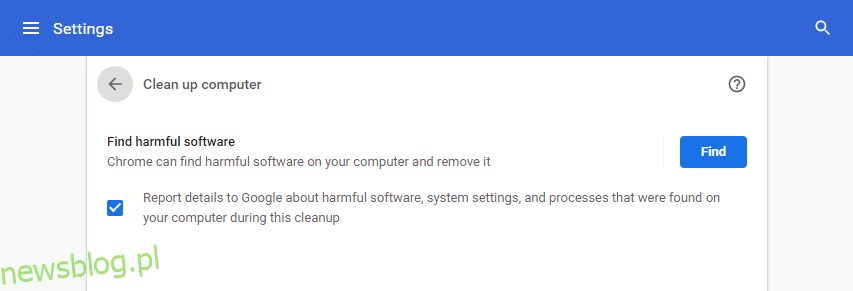
5. Poczekaj na zakończenie procesu i usuń szkodliwe programy wykryte przez Google Chrome.
Metoda 9: Zmodyfikuj ustawienia sieci LAN
Kilka problemów z łącznością sieciową może prowadzić do błędu Forbidden 404 Google i możesz je naprawić, resetując ustawienia sieci lokalnej, jak omówiono poniżej.
1. Otwórz Panel sterowania, wpisując go w pasku wyszukiwania systemu Windows.
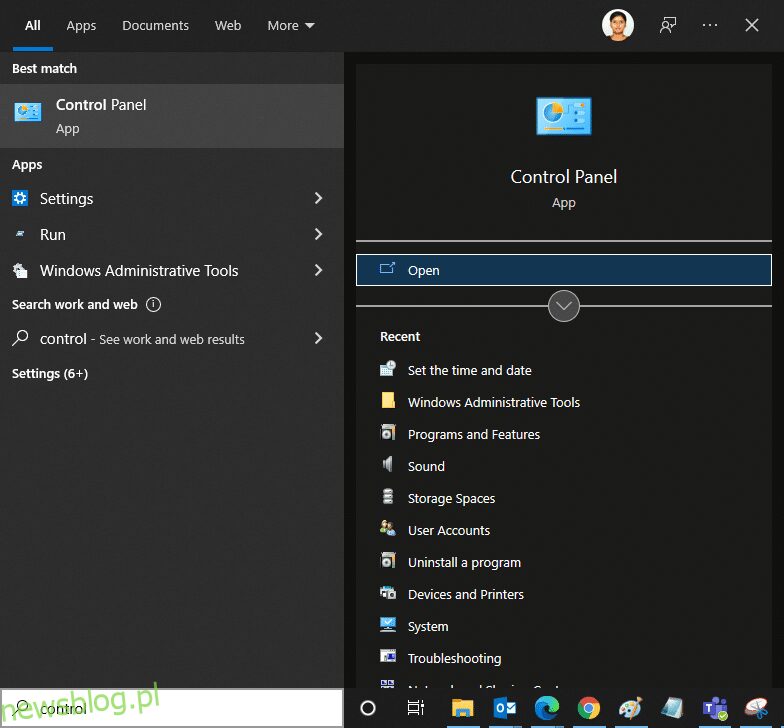
2. Teraz ustaw opcję Wyświetl według na Kategoria i wybierz łącze Sieć i Internet.
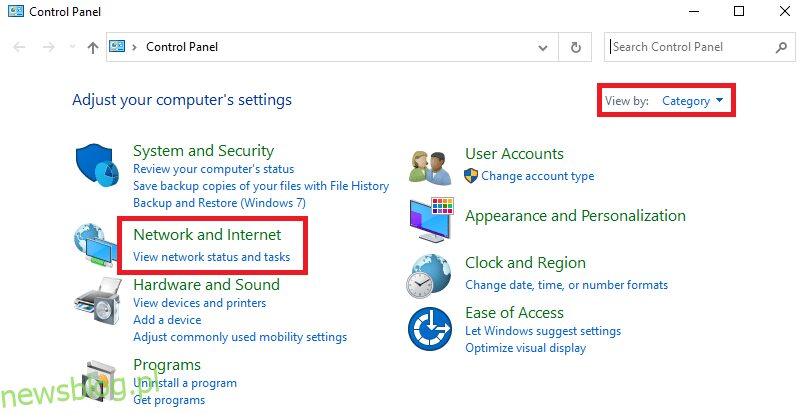
3. Kliknij Opcje internetowe.
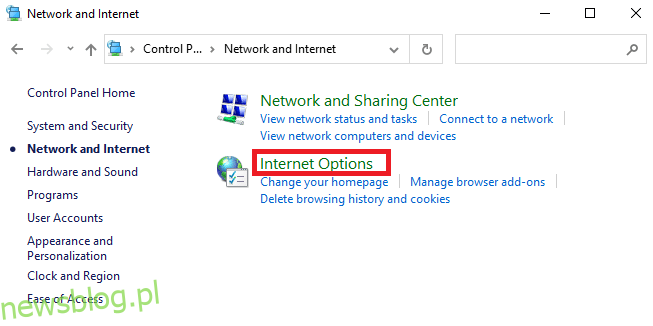
4. W oknie Właściwości internetowe przejdź do zakładki Połączenia i wybierz Ustawienia sieci LAN.
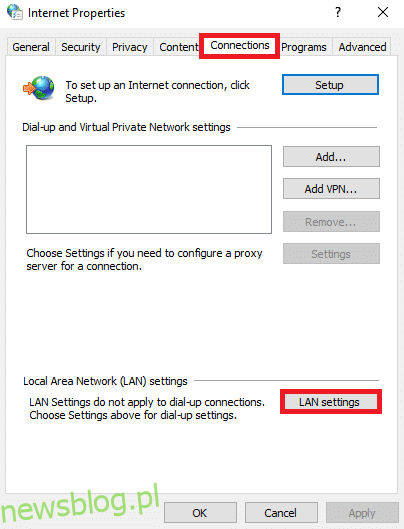
5. Zaznacz pole Automatycznie wykryj ustawienia i upewnij się, że pole Użyj serwera proxy dla sieci LAN nie jest zaznaczone (chyba że jest to potrzebne).
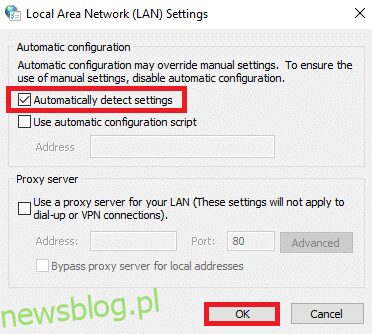
6. Na koniec kliknij OK, aby zapisać zmiany i sprawdź, czy jesteś w stanie naprawić zakazany błąd 403 w Google Chrome.
Metoda 10: Wyłącz VPN i proxy
Jeśli połączenie sieciowe blokuje dostęp do klientów Google, możesz spróbować użyć innego połączenia lub wyłączyć VPN/proxy. Następnie wykonaj kroki, aby zaimplementować to samo, aby naprawić niedozwolony błąd 403 w Google Chrome.
1. Wyjdź z Google Chrome i upewnij się, że zamknąłeś wszystkie aplikacje związane z Chrome z Menedżera zadań.
2. Naciśnij przycisk Windows i wpisz Proxy.
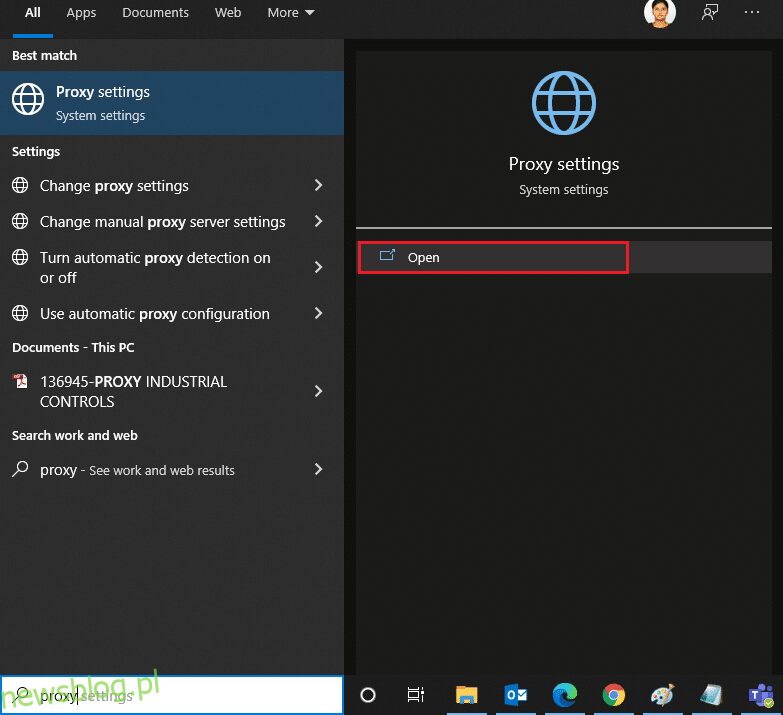
3. Otwórz ustawienia proxy z wyników wyszukiwania.
4. Tutaj wyłącz następujące ustawienia.
- Ustawienia automatycznego wykrywania
- Użyj skryptu instalacyjnego
- Użyj serwera proxy
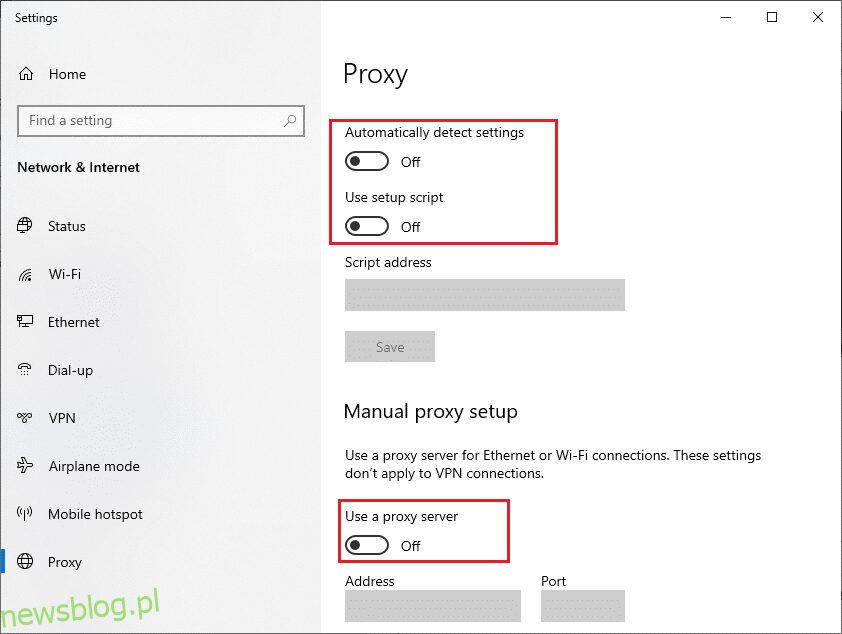
5. Teraz ponownie uruchom Google Chrome i spróbuj odwiedzić strony internetowe.
6. Jeśli nie, użyj klienta VPN i sprawdź, czy problem został rozwiązany. Jeśli nie, spróbuj podłączyć komputer do innej sieci, takiej jak Wi-Fi lub mobilny punkt dostępu.
Metoda 11: Użyj adresu Google DNS
Kilku użytkowników zgłosiło, że błąd Forbidden 403 zostanie naprawiony poprzez zmianę adresu DNS dostarczonego przez dostawcę usług internetowych. Możesz użyć adresu Google DNS, aby naprawić niedozwolony błąd 403 w Google Chrome, a oto kilka instrukcji, jak zmienić adres DNS swojego komputera.
1. Uruchom okno dialogowe Uruchom, naciskając jednocześnie klawisze Windows + R.
2. Teraz wpisz ncpa.cpl i naciśnij klawisz Enter.
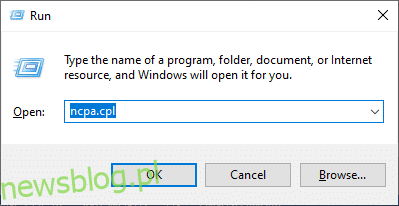
3. Kliknij prawym przyciskiem myszy aktywną kartę sieciową (np. Wi-Fi) i wybierz Właściwości.
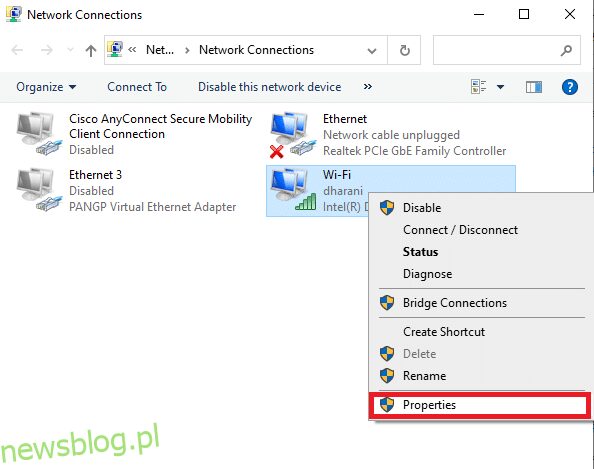
4. Teraz pojawi się okno Właściwości Wi-Fi. Kliknij Protokół internetowy w wersji 4 (TCP/IPv4) i kliknij Właściwości.
Uwaga: Możesz także kliknąć dwukrotnie Protokół internetowy w wersji 4 (TCP/IPv4), aby otworzyć okno Właściwości.
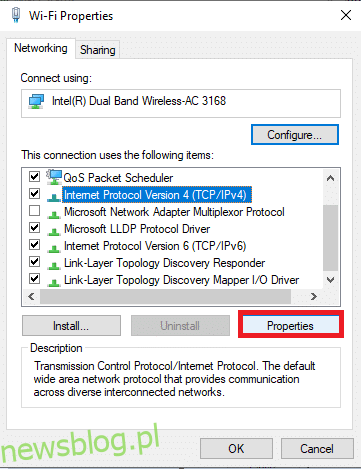
5. Wybierz ikonę Użyj następujących adresów serwerów DNS. Następnie wprowadź poniższe wartości w polach Preferowany serwer DNS i Alternatywny serwer DNS.
8.8.8.8
8.8.4.4
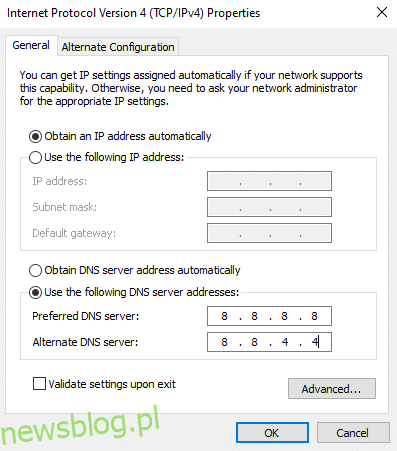
6. Wybierz Zatwierdź ustawienia przy wyjściu i kliknij OK.
7. Zamknij okno, a ta metoda naprawi Zakazany błąd 403.
Metoda 12: Biała lista adresów URL w programie antywirusowym i zaporze
Jeśli Twój komputer jest wolny od zagrożeń po skanowaniu pod kątem złośliwego oprogramowania, a system operacyjny jest aktualny, a mimo to napotykasz błąd Zabroniony w przeglądarce Chrome, istnieje pewne prawdopodobieństwo, że pakiet superzabezpieczeń może uniemożliwić dostęp do dowolnego adresu URL określonej zawartości . Oto kilka instrukcji dotyczących białej listy adresów URL w programie antywirusowym.
Opcja I: URL białej listy
Uwaga: tutaj przykładem jest program Avast Antivirus. Wykonaj kroki zgodnie z programem antywirusowym.
1. Przejdź do menu wyszukiwania, wpisz Avast i kliknij opcję Menu w prawym górnym rogu.

2. Kliknij Ustawienia.
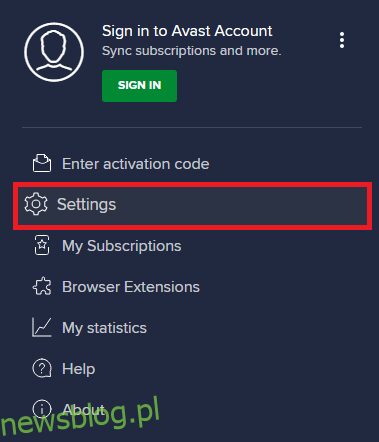
3. W zakładce Ogólne przejdź do zakładki Wyjątki i kliknij DODAJ ZAAWANSOWANY WYJĄTEK w polu Wyjątki.
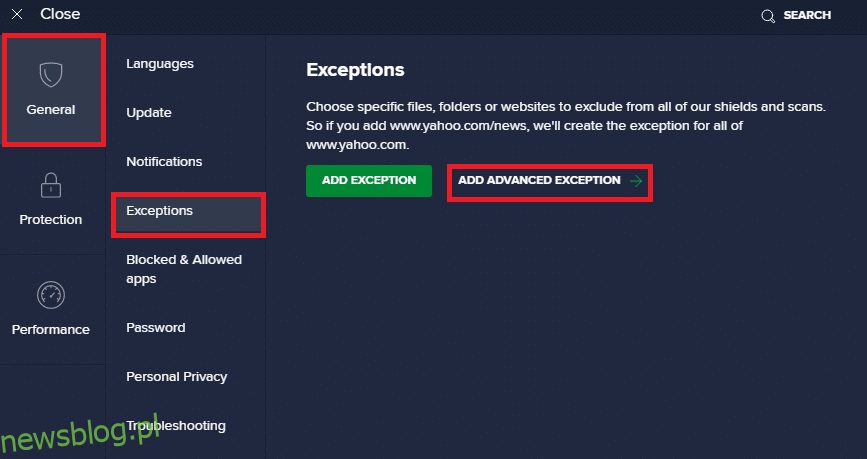
4. W nowym oknie kliknij Witryna/Domena
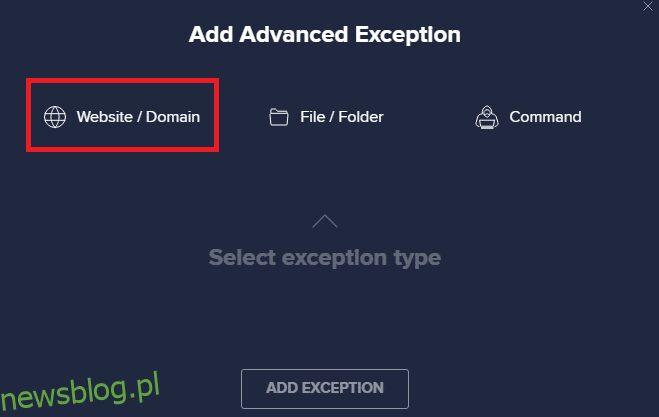
5. Teraz wpisz adres URL w ścieżce Wpisz adres URL. Następnie kliknij opcję DODAJ WYJĄTEK.
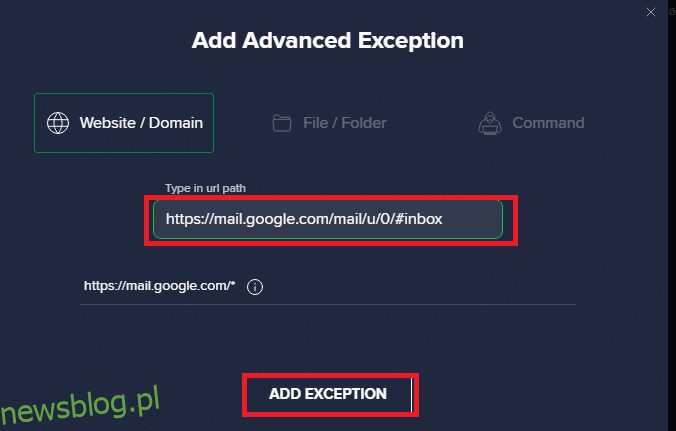
6. Jeśli chcesz usunąć adres URL z białej listy Avast, przejdź do opcji Ustawienia > Ogólne > Wyjątki i kliknij ikonę Kosz.
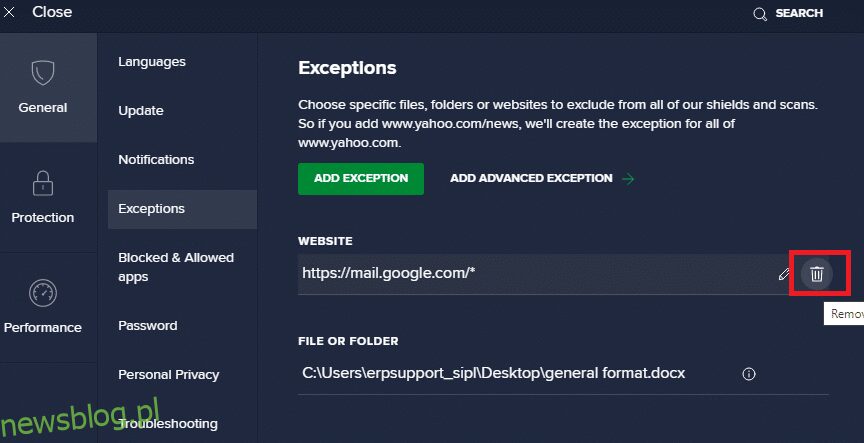
Opcja II: adres URL białej listy w zaporze Windows Defender
1. Naciśnij klawisz Windows i wpisz Windows Defender Firewall.
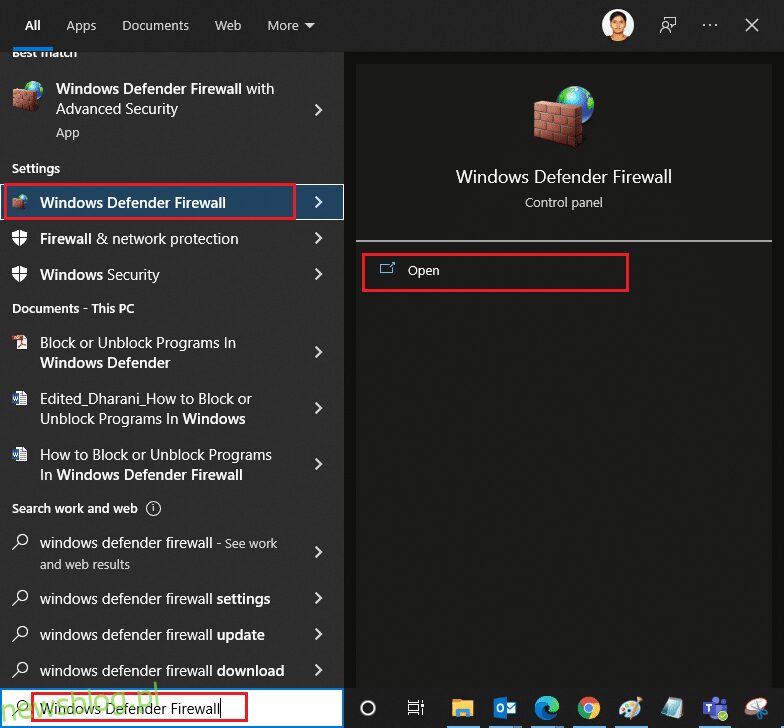
2. W wyskakującym oknie kliknij Zezwalaj aplikacji lub funkcji przez Zaporę Windows Defender.
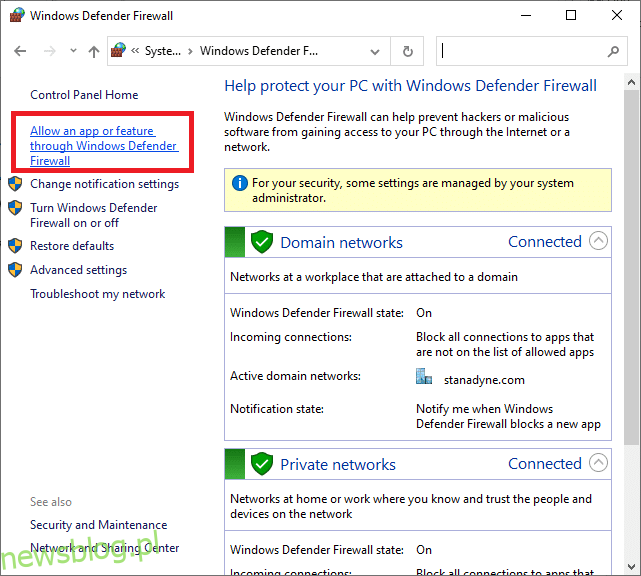
3. Kliknij Zmień ustawienia. Na koniec sprawdź, czy Chrome przepuszcza zaporę.
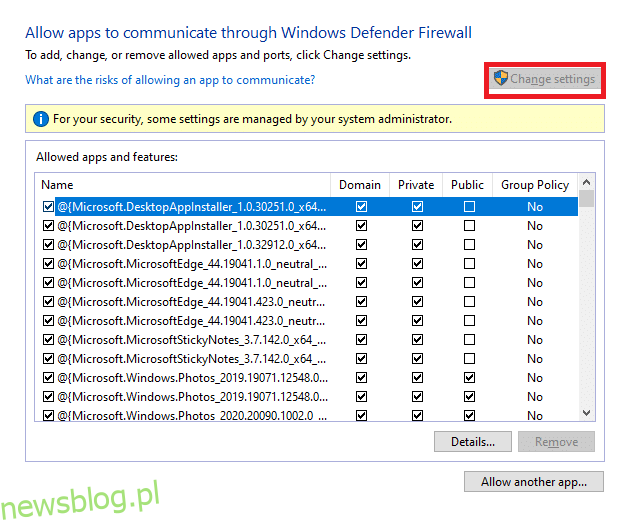
4. Możesz użyć opcji Zezwól innej aplikacji…, aby przeglądać swój program, jeśli żądanej aplikacji lub programu nie ma na liście.
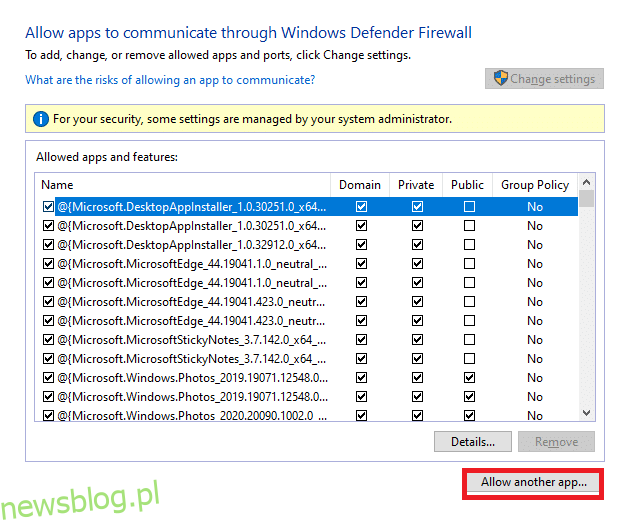
5. Na koniec kliknij OK, aby zapisać zmiany.
Metoda 13: Skontaktuj się z dostawcą usług internetowych
Jeśli to nie zadziała, spróbuj zresetować Chrome lub w razie potrzeby zainstaluj go ponownie i sprawdź, czy ponownie napotkasz błąd. Jeśli jednak nie udało Ci się naprawić błędu 403 Forbidden w przeglądarce Google Chrome, lepiej skontaktować się z dostawcą usług internetowych (ISP) lub właścicielami witryn, aby uzyskać pomoc.
***
Mamy nadzieję, że ten przewodnik był pomocny i nauczyłeś się, jak naprawić błąd 403 w Google Chrome. Daj nam znać, która metoda zadziałała najlepiej. Ponadto, jeśli masz jakieś pytania/sugestie dotyczące tego artykułu, możesz je umieścić w sekcji komentarzy.