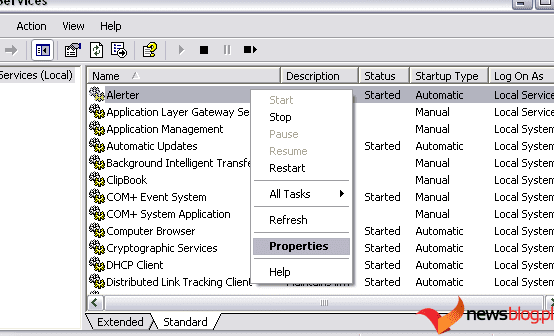Błąd „lsass.exe – Nie można zlokalizować komponentu” oznacza, że system Windows nie może znaleźć ani załadować pliku potrzebnego do uruchomienia procesu lsass.exe. Ten proces jest ważny do zarządzania zasadami bezpieczeństwa i uwierzytelnianiem użytkowników na Twoim urządzeniu.
Brakującym lub uszkodzonym plikiem może być plik systemowy lub plik DLL (Dynamic Link Library). Prawidłowe działanie procesu lsass.exe zależy od tych plików. W tym przewodniku pokażemy, jak rozwiązać problem z plikiem lsass.exe, który nie może na dobre zlokalizować błędu komponentu w systemie Windows.
Spis treści:
1. Wykonaj skanowanie SFC
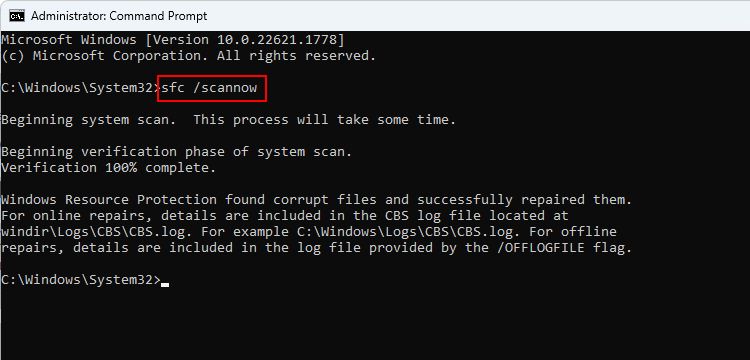
Jak wspomnieliśmy powyżej, błąd „lsass.exe nie może zlokalizować komponentu” może wystąpić z powodu uszkodzenia lub braku określonego pliku, na którym opiera się proces lsass.exe.
Takie problemy można rozwiązać, wykonując skanowanie systemu za pomocą narzędzia Kontroler plików systemowych (SFC), opracowanego przez firmę Microsoft w celu sprawdzania systemu pod kątem niespójności i błędów związanych z korupcją.
Jeśli zostanie zidentyfikowany problem, narzędzie SFC rozwiąże go bez konieczności podejmowania jakichkolwiek znaczących działań z Twojej strony. Jeśli przyczyną problemu był problem z korupcją, powinno to rozwiązać problem. Jeśli korzystasz z programu zabezpieczającego innej firmy na swoim komputerze, zalecamy również wykonanie pełnego skanowania systemu za pomocą programu antywirusowego i sprawdzenie, czy to coś zmieni.
2. Zastąp plik oleaut32.dll
Jak wynika z wielu raportów, ten konkretny problem może również pojawić się, ponieważ brakuje pliku oleaut32.dll wymaganego do uruchomienia aplikacji. Możesz to naprawić, zastępując plik zdrowym plikiem z wiarygodnego źródła.
Aby to zrobić, musisz utworzyć startową instalacyjną płytę CD lub dysk USB z tą samą wersją systemu Windows, co Twoje urządzenie. W ten sposób możesz uzyskać zweryfikowaną i zdrową kopię pliku z nośnika instalacyjnego. Unikniesz także błędów i konfliktów, które mogą wystąpić w przypadku próby zastąpienia pliku podczas działania systemu Windows. Dla bezpieczeństwa zalecamy jednak utworzenie kopii zapasowej systemu przed kontynuowaniem.
Po utworzeniu dysku rozruchowego i kopii zapasowej wykonaj następujące kroki, aby kontynuować:
cd c:\windows\system32
ren oleaut32.dll oleaut32.old
copy d:\windows\system32\oleaut32.dll c:\windows\system32
3. Wykonaj przywracanie systemu
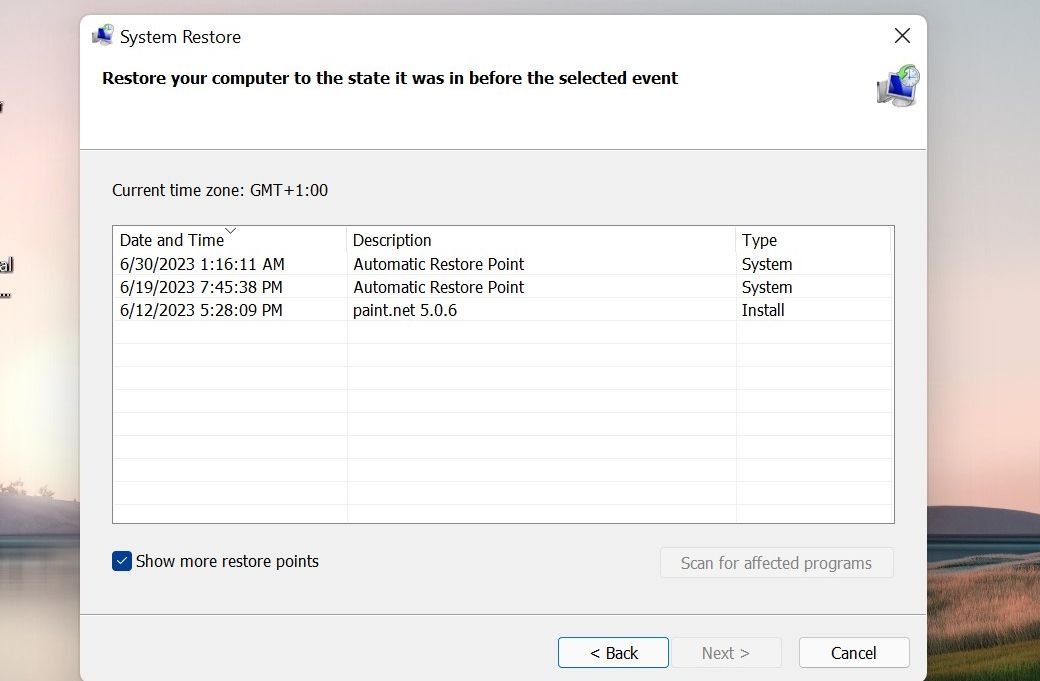
Można także przywrócić system do stanu, w którym rozważany błąd nie występował.
Można to zrobić za pomocą funkcji przywracania systemu, która polega na utworzeniu punktów przywracania na komputerze, zwykle przed wykonaniem jakichkolwiek krytycznych operacji. Po wybraniu punktu przywracania system powróci do stanu, w jakim znajdował się w momencie utworzenia punktu przywracania, usuwając w ten sposób błąd.
4. Zainstaluj najnowsze aktualizacje
Jeśli w systemie dostępne są oczekujące aktualizacje, sugerujemy również poświęcenie czasu na ich zainstalowanie. Dzieje się tak, ponieważ firma Microsoft regularnie publikuje aktualizacje zawierające poprawki znanych problemów, a aktualizacja systemu Windows do najnowszej wersji może spowodować błyskawiczne rozwiązanie napotkanego problemu.
Jeśli to nie pomoże, możesz przeprowadzić aktualizację lokalną, która spowoduje ponowną instalację systemu Windows, zachowując nienaruszone pliki i aplikacje. Do przeprowadzenia instalacji naprawczej potrzebny będzie nośnik instalacyjny systemu Windows (USB lub DVD).
Błąd lsass.exe w systemie Windows, rozwiązany
Błąd Isass.exe może być frustrujący, ale powyższe kroki powinny pomóc przywrócić urządzenie do normalnego stanu i uniknąć dalszych problemów. Jeśli jednak żadne z rozwiązań nie będzie dla Ciebie odpowiednie, najlepiej skontaktować się z oficjalnym zespołem pomocy technicznej Microsoft i zgłosić mu problem.