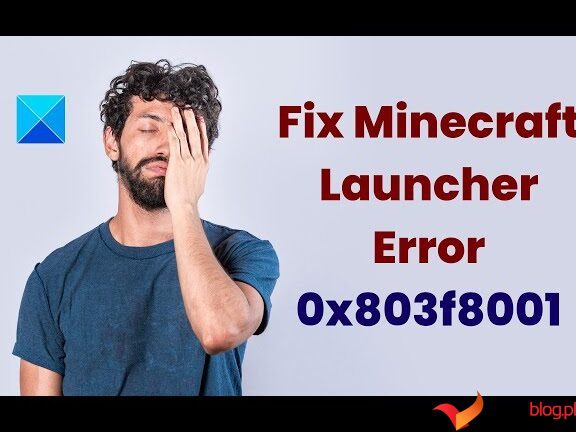Błąd 0x803f8001 programu uruchamiającego Minecraft pojawia się zwykle, gdy użytkownicy próbują otworzyć program uruchamiający lub pobrać i zainstalować go ze sklepu Microsoft Store.
Może się do tego przyczynić kilka czynników; może występować problem z Twoim kontem Microsoft Store, nie jesteś zalogowany na konto, które ma licencję Minecraft, pamięć podręczną Microsoft Store, instalację programu uruchamiającego lub sam sklep Microsoft Store może być uszkodzony. Podobnie brak aktualizacji systemu operacyjnego przez długi czas może być przyczyną problemu.
Jeśli ten błąd uniemożliwia uruchomienie gry, oto kilka rozwiązań, które możesz wypróbować.
Spis treści:
1. Upewnij się, że jesteś zalogowany na właściwym koncie Microsoft
Upewnij się, że jesteś zalogowany do sklepu Microsoft Store przy użyciu tego samego konta, które ma licencję Minecraft. Oto jak to sprawdzić:
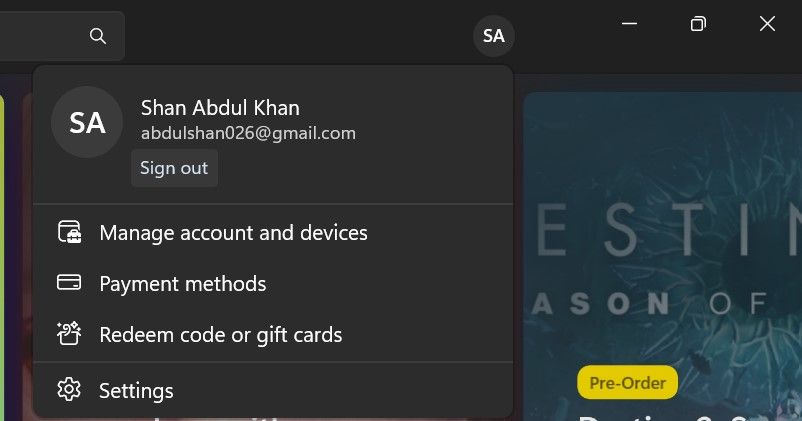
Jeśli jesteś już zalogowany do sklepu Microsoft Store przy użyciu prawidłowego konta, wyloguj się raz i zaloguj ponownie. To prawdopodobnie rozwiąże wszelkie problemy i usterki związane z synchronizacją kont.
2. Uruchom narzędzie do rozwiązywania problemów z aplikacjami ze Sklepu Windows
Ponieważ program Microsoft Launcher i Microsoft Store to aplikacje UWP (Universal Windows Platform), rozwiązaniem może być narzędzie do rozwiązywania problemów z aplikacjami ze sklepu Windows. Narzędzie do rozwiązywania problemów z aplikacjami ze Sklepu Windows może rozwiązać różne problemy z aplikacjami, które na szczęście obejmują błąd 0x803f8001.
Oto jak uruchomić narzędzie do rozwiązywania problemów:


3. Upewnij się, że godzina i data systemu Windows są prawidłowe
Jedną z głównych przyczyn błędów Microsoft Store są nieprawidłowe ustawienia godziny i daty. Po uruchomieniu gry łączy się ona zdalnie z serwerami gier. Jeśli godzina i data nie są skonfigurowane poprawnie, może to prowadzić do nieporozumień między hostem a serwerem, co może prowadzić do wspomnianego błędu.
Niezależny doradca ds Forum społeczności Microsoftu zaleca również wybranie prawidłowego formatu godziny i daty, aby uniknąć takich problemów. Zalecają używanie formatu godziny i daty ISO 8601, który zaczyna się od roku i kończy miesiącem, dniem, godziną, minutami, sekundami i milisekundami.
Mając to na uwadze, sprawdź godzinę i datę w prawym dolnym rogu ekranu. Jeżeli data i godzina są prawidłowe, ale nie są w formacie opisanym powyżej, zapoznaj się z naszym poradnikiem jak zmienić format daty i godziny w systemie Windows i wybierz odpowiedni.
4. Zresetuj sklep Microsoft i program uruchamiający Minecraft w Ustawieniach
Aplikacja Ustawienia zawiera opcję Resetuj dla aplikacji, która po wybraniu usuwa dane aplikacji. Ponieważ ta opcja może naprawić aplikacje, które nie działają prawidłowo, zaleca się zresetowanie danych zarówno dla sklepu Microsoft Store, jak i programu uruchamiającego Minecraft.
Możesz zresetować aplikacje w systemie Windows 11 w następujący sposób:


5. Zresetuj pamięć podręczną sklepu Microsoft Store
Błąd programu uruchamiającego Minecraft 0x803f8001 może wystąpić z powodu uszkodzonej pamięci podręcznej sklepu Microsoft Store. Dlatego zresetowanie uszkodzonej pamięci podręcznej może być rozwiązaniem, którego szukasz. Możesz zresetować pamięć podręczną Microsoft Store za pomocą wsreset.exe w następujący sposób:

6. Zarejestruj się ponownie w sklepie Microsoft Store za pomocą zaawansowanego programu PowerShell
Czasami ponowna rejestracja sklepu Microsoft Store przy użyciu podwyższonej powłoki PowerShell rozwiązuje problem. Oto jak to zrobić:

Get-AppXPackage *WindowsStore* -AllUsers | Foreach {Add-AppxPackage -DisableDevelopmentMode -Register "$($_.InstallLocation)\AppXManifest.xml"} Get-AppXPackage -AllUsers -Name Microsoft.WindowsStore | Foreach {Add-AppxPackage -DisableDevelopmentMode -Register "$($_.InstallLocation)\AppXManifest.xml" -Verbose}
Get-AppXPackage -AllUsers -Name Microsoft.WindowsStore | Foreach {Add-AppxPackage -DisableDevelopmentMode -Register "$($_.InstallLocation)\AppXManifest.xml" -Verbose}

7. Zainstaluj ponownie sklep Microsoft
Aby rozwiązać błąd 0x803f8001, może być konieczne naprawienie uszkodzonej instalacji sklepu Microsoft Store. Ponowna instalacja sklepu Microsoft Store prawdopodobnie rozwiąże ten problem. Nie można jednak odinstalować tej aplikacji w Ustawieniach. Aby go ponownie zainstalować, musisz wprowadzić kilka poleceń PowerShell, takich jak to:
Get-AppxPackage -allusers *WindowsStore* | Remove-AppxPackage
Get-AppxPackage -allusers *WindowsStore* | Foreach {Add-AppxPackage -DisableDevelopmentMode -Register “$($_.InstallLocation)\AppXManifest.xml”}

8. Zainstaluj ponownie aplikację Minecraft Launcher
Wielu użytkowników potwierdziło, że ponowna instalacja aplikacji Minecraft Launcher naprawia błąd 0x803f8001. W ten sposób możesz ponownie zainstalować program uruchamiający Minecraft:

9. Zainstaluj program uruchamiający Minecraft ze sklepu Microsoft Store
Czy korzystasz z programu uruchamiającego Minecraft pobranego ze strony internetowej Minecraft? Jeśli tak, odinstaluj program uruchamiający, korzystając z jednego ze sposobów odinstalowywania aplikacji w systemie Windows. Następnie zainstaluj go ze sklepu Microsoft Store.
Kilku użytkowników zgłosiło się w wątku w Forum społeczności Microsoftu że w ten sposób udało im się rozwiązać problem. Dlatego daj mu szansę i sprawdź, czy to rozwiąże problem.
10. Napraw wszelkie uszkodzone pliki systemowe
Istnieje możliwość, że uszkodzone zależności plików systemowych sklepu Microsoft Store powodują błąd 0x803f8001. Dlatego uruchomienie skanowania Kontrolera plików systemowych (SFC) za pomocą wiersza poleceń w celu naprawy plików może być dla niektórych użytkowników potencjalnym rozwiązaniem błędu 0x803f8001.
Przed uruchomieniem skanowania SFC warto wcześniej uruchomić skanowanie DISM. Skanowanie DISM naprawi wszelkie błędy związane z narzędziem SFC, dlatego przed wykonaniem skanowania warto dokładnie sprawdzić, czy narzędzie SFC działa prawidłowo.
Sprawdź, jak naprawić uszkodzone pliki systemu Windows za pomocą wbudowanych narzędzi systemu Windows, aby uzyskać dalsze instrukcje dotyczące wykonywania obu skanów.
11. Zaktualizuj system Windows
Alternatywnie aktualizacja kopii systemu Windows może również rozwiązać problem. Aby uzyskać więcej informacji, zobacz, jak ręcznie zaktualizować system Windows.
Naprawiono błąd 0x803f8001 programu uruchamiającego Minecraft
Oto niektóre z potencjalnych rozdzielczości, dzięki którym gracze naprawili błąd Minecraft Launcher 0x803f8001 w Windows 11/10. Mamy nadzieję, że jedna z tych poprawek rozwiązała błąd również na Twoim komputerze.