Platforma Steam, przeznaczona dla systemu Windows, udostępnia praktyczne narzędzie do weryfikacji integralności plików gier. Jego zadaniem jest upewnienie się, że wszystkie niezbędne elementy znajdują się na właściwym miejscu i są w pełni sprawne. Dzięki temu procesowi, łatwiej jest naprawić ewentualne awarie oraz problemy z działaniem gier zainstalowanych za pośrednictwem Steama.
Jednakże, co w sytuacji, gdy podczas sprawdzania plików gry, Steam wyświetli komunikat: „Nie udało się zweryfikować poprawności plików i zostaną one odzyskane”? Poniżej przedstawiamy kilka metod, które pomogą Ci rozwiązać ten problem.
Jeśli ten sam błąd regularnie Cię irytuje, zapoznaj się z poniższymi wskazówkami, które pomogą Ci szybko go wyeliminować.
1. Zamknięcie i ponowne uruchomienie Steam
Steam, jak każda inna aplikacja, w trakcie użytkowania na komputerze, może napotkać na pewne trudności. W takich sytuacjach może zdarzyć się, że Steam nie zdoła zweryfikować plików, nawet po kilku próbach. Warto wtedy rozpocząć od całkowitego zamknięcia klienta Steam i ponownego jego otwarcia, aby sprawdzić, czy to właśnie ten prosty krok rozwiąże problem.
Aby zamknąć aplikację, naciśnij jednocześnie klawisze Ctrl + Shift + Esc, co spowoduje otwarcie Menedżera zadań. W zakładce „Procesy” odszukaj na liście Steam, kliknij go prawym przyciskiem myszy i wybierz opcję „Zakończ zadanie” z menu kontekstowego. Następnie, przy pomocy menu wyszukiwania systemu, ponownie uruchom Steam.
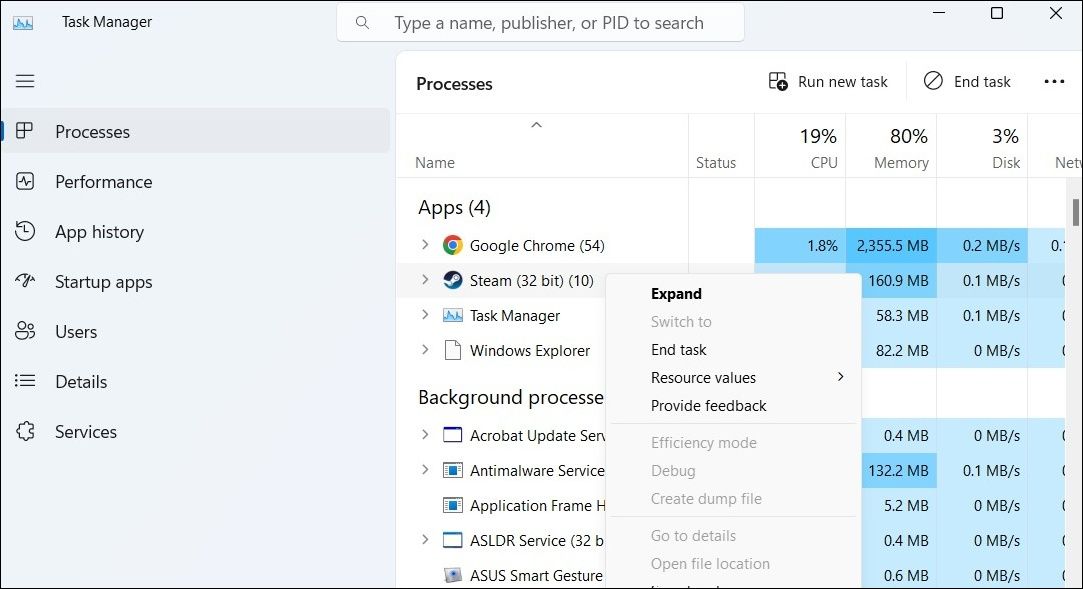
2. Ponowna weryfikacja integralności plików gry
Po ponownym uruchomieniu Steama, warto ponownie sprawdzić integralność plików danej gry, aby zweryfikować, czy komunikat o błędzie: „Pliki nie zostały zweryfikowane i zostaną odzyskane”, nadal się pojawia.
Aby przeprowadzić weryfikację integralności plików gry na platformie Steam, postępuj zgodnie z poniższymi krokami:
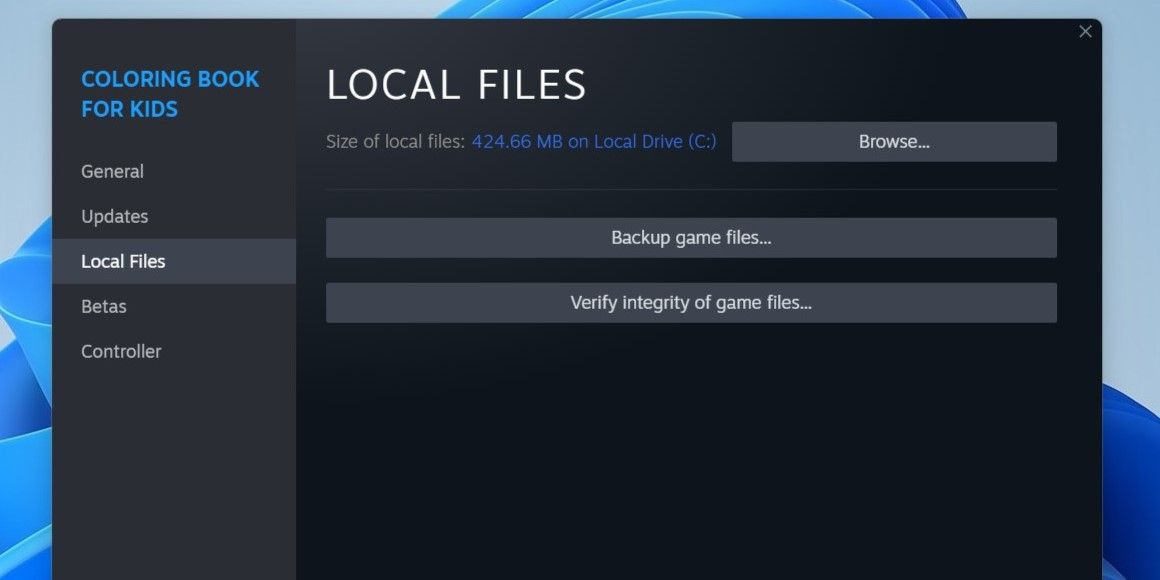
3. Odłączenie kontrolera do gier
Podłączone do Twojego komputera kontrolery do gier, pochodzące od innych producentów, również mogą zakłócać działanie procesów Steama i wywoływać tego typu błędy. Taka sytuacja ma zwykle miejsce, gdy kontroler nie jest w pełni kompatybilny z platformą Steam. Spróbuj na chwilę odłączyć kontroler i sprawdź, czy to spowoduje zniknięcie błędu.
4. Wyczyszczenie pamięci podręcznej pobierania Steam
Steam może utknąć w pętli błędu „Nie udało się zweryfikować poprawności plików i zostaną one odzyskane”, jeśli istniejąca pamięć podręczna pobierania jest uszkodzona lub stała się niedostępna. W takiej sytuacji konieczne jest wyczyszczenie pamięci podręcznej pobierania Steam na Twoim komputerze, aby naprawić problem. Aby to zrobić, wykonaj następujące kroki:
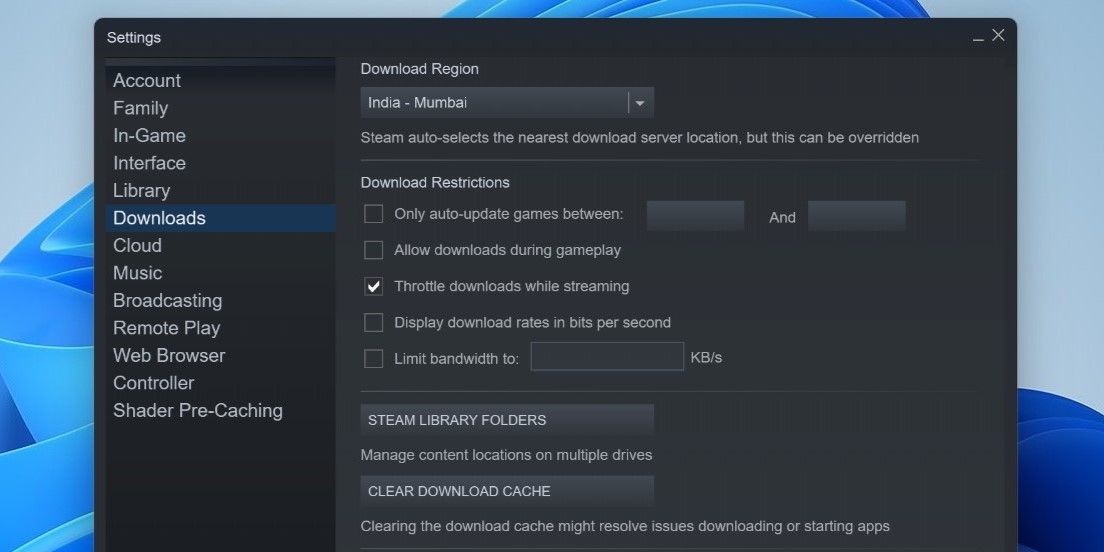
5. Wyłączenie modyfikacji gier
Modyfikacje tworzone przez społeczność mogą rozszerzyć funkcjonalność gry o nowe elementy, jednakże nie zawsze są one niezawodne. Jeśli Steam nie może zweryfikować plików gry, przyczyną tego problemu może być jeden z zainstalowanych modów. Aby to sprawdzić, spróbuj tymczasowo wyłączyć wszystkie modyfikacje, a następnie ponownie uruchom Steam. Jeśli ta czynność rozwiąże problem, możesz ponownie włączać mody pojedynczo, aby zidentyfikować ten, który powoduje trudności.
6. Uruchomienie skanowania CHKDSK
Problemy z dyskiem, na którym przechowywana jest gra Steam, również mogą powodować tego typu błędy. Spróbuj uruchomić skanowanie CHKDSK, aby sprawdzić i naprawić dysk pod kątem uszkodzonych sektorów oraz błędów w systemie plików.
Aby uruchomić skanowanie CHKDSK, wykonaj poniższe kroki:
chkdsk /f /r
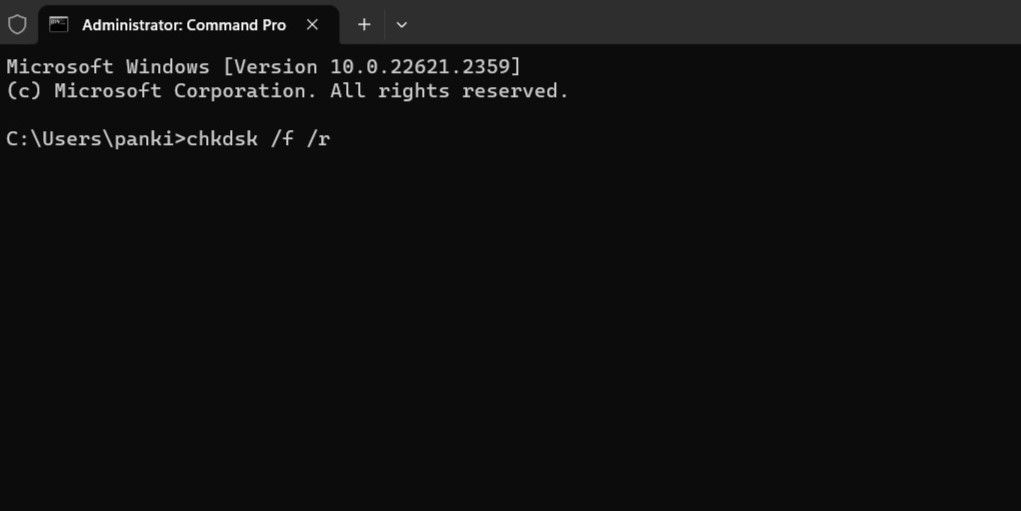
Po wykonaniu powyższych poleceń, uruchom ponownie komputer, a następnie spróbuj ponownie skorzystać z platformy Steam.
7. Odinstalowanie i ponowna instalacja Steam
Być może niektóre z plików bazowej aplikacji Steam na Twoim komputerze są uszkodzone. W takim przypadku, najlepszym rozwiązaniem może okazać się odinstalowanie aplikacji Steam i ponowne jej zainstalowanie. W sieci dostępne są szczegółowe poradniki, opisujące różne metody odinstalowywania oprogramowania w systemie Windows. Wybierz preferowaną metodę, aby odinstalować Steam.
Po usunięciu aplikacji, pobierz ją ponownie i zainstaluj na swoim komputerze. Jest to także potencjalne rozwiązanie problemu, gdy tryb Big Picture Steam nie działa.
Przywrócenie dostępu do gier Steam w systemie Windows
Jeśli Steam nie jest w stanie zweryfikować plików Twojej gry, możesz mieć trudności z uruchomieniem ulubionych tytułów. Mamy nadzieję, że dzięki zastosowaniu powyższych wskazówek, błąd Steam „Nie udało się zweryfikować poprawności plików i zostaną one ponownie uzyskane” na Twoim komputerze z systemem Windows, został rozwiązany.
newsblog.pl
Maciej – redaktor, pasjonat technologii i samozwańczy pogromca błędów w systemie Windows. Zna Linuxa lepiej niż własną lodówkę, a kawa to jego główne źródło zasilania. Pisze, testuje, naprawia – i czasem nawet wyłącza i włącza ponownie. W wolnych chwilach udaje, że odpoczywa, ale i tak kończy z laptopem na kolanach.