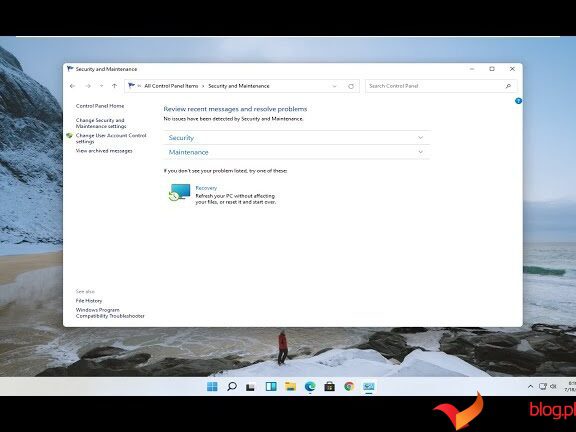Użytkownicy często zgłaszali komunikat o błędzie „Sterownik wideo uległ awarii i został zresetowany” podczas grania lub próby uruchomienia gier systemu Windows. Ten komunikat o błędzie powoduje awarię gier, gdy tylko się pojawi. Gracze zgłosili, że problem zwykle występuje między innymi w grach takich jak Fortnite, ARK: Survival, Final Fantasy 7 i Sea of Thieves.
Chociaż ten problem jest zgłaszany głównie w przypadku gier, może również powodować awarie filmów w wysokiej rozdzielczości. Jest to powtarzający się błąd, który może uniemożliwiać granie w gry lub oglądanie filmów. W ten sposób możesz naprawić błąd „Awaria sterownika wideo” na komputerze z systemem Windows 11/10.
Spis treści:
1. Skorzystaj z narzędzia do rozwiązywania problemów z odtwarzaniem wideo
Narzędzie do rozwiązywania problemów z odtwarzaniem wideo może być przydatne do naprawienia błędu „Awaria sterownika wideo”, gdy błąd ten wpływa na odtwarzanie wideo. Jest to narzędzie do rozwiązywania problemów, które pozwala rozwiązać problemy z odtwarzaniem wideo, co czasami objawia się błędem „Awaria sterownika wideo”. Nasz przewodnik dotyczący uruchamiania dowolnego narzędzia do rozwiązywania problemów z systemem Windows zawiera instrukcje dotyczące uzyskiwania dostępu do tego narzędzia do rozwiązywania problemów i innych.
Po uruchomieniu tego narzędzia do rozwiązywania problemów będziesz mieć trzy możliwości. Wybierz opcję Chcę kontynuować korzystanie z tego narzędzia do rozwiązywania problemów, aby zainicjować automatyczne rozwiązywanie problemów z wideo. Narzędzie do rozwiązywania problemów może automatycznie wprowadzić pewne zmiany w systemie lub zasugerować wykonanie takiej czynności, jak instalacja kodeka.
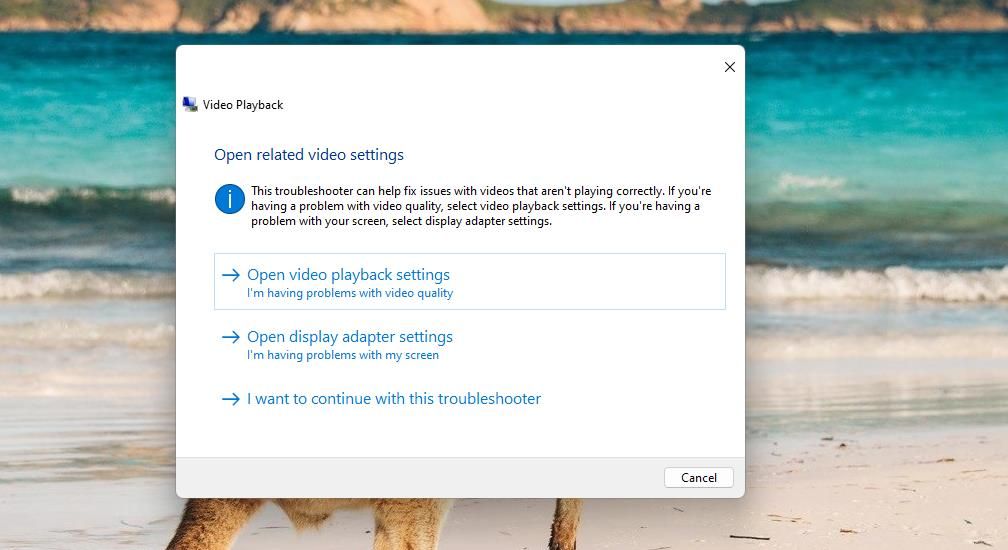
2. Zaktualizuj sterownik karty graficznej komputera
Aktualizacja sterowników graficznych to jeden z najczęściej potwierdzonych sposobów naprawienia błędu „Awaria sterownika wideo”. Nawet sam komunikat o błędzie sugeruje użytkownikom aktualizację sterowników kart graficznych. Jest więc całkiem prawdopodobne, że ta potencjalna rozdzielczość rozwiąże problem, jeśli sterownik karty graficznej wymaga aktualizacji.
Nasz artykuł dotyczący aktualizacji sterowników graficznych omawia różne metody stosowania tej potencjalnej rozdzielczości na komputerze z systemem Windows. Można skorzystać z oprogramowania do aktualizacji sterowników, ale niekoniecznie spowoduje to zainstalowanie najnowszego sterownika dostępnego dla Twojej karty graficznej.
Ręczna aktualizacja sterowników graficznych poprzez pobranie ich z witryn NVIDIA, AMD lub Intel jest nieco wolniejsza, ale zapewnia uzyskanie najnowszego pakietu sterowników.
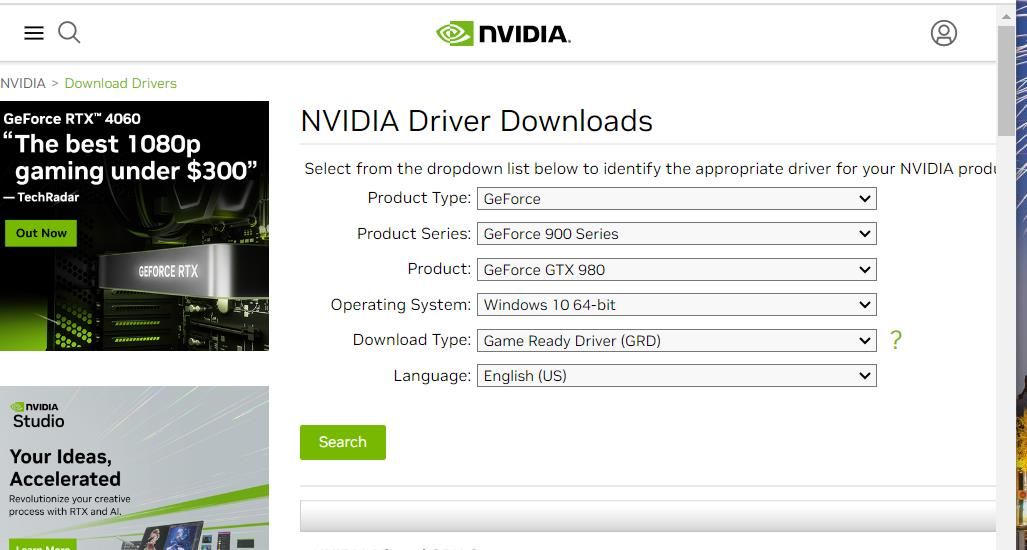
3. Zainstaluj ponownie sterownik karty graficznej komputera
Jeśli bieżący sterownik karty graficznej Twojego komputera jest najnowszym dostępnym, nie będzie on przestarzały, ale nadal może występować problem z tym sterownikiem. W takim przypadku może być konieczna ponowna instalacja sterownika, aby rozwiązać ten błąd.
Oto kroki ponownej instalacji sterownika graficznego:
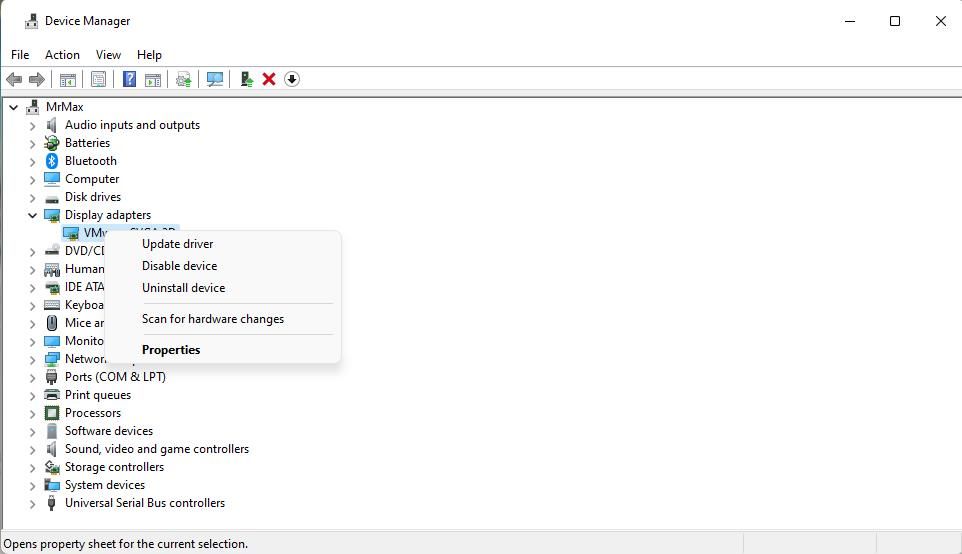
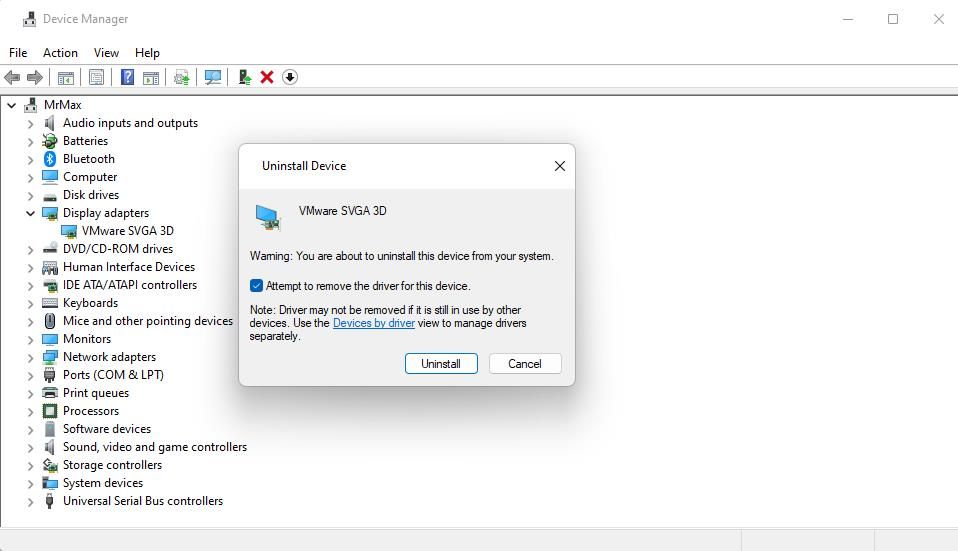
Jeśli opcja Skanuj w poszukiwaniu zmian sprzętowych nie powoduje ponownej instalacji sterownika GPU, pobierz najnowszy pakiet sterowników dla swojej karty graficznej ze strony Intel, AMDLub NVIDIA strony internetowe. Kliknij dwukrotnie pobrany plik pakietu sterownika, aby otworzyć okno instalacji i wybierz tam opcję instalacji.
4. Obniż częstotliwość odświeżania monitora
Niektórzy użytkownicy powiedzieli na forach, że zmniejszenie liczby klatek na sekundę może rozwiązać błąd „Awaria sterownika wideo”. Warto więc spróbować, jeśli Twój monitor ma wyższą maksymalną częstotliwość odświeżania. Możesz zmniejszyć liczbę klatek na sekundę, zmniejszając częstotliwość odświeżania monitora w następujący sposób:
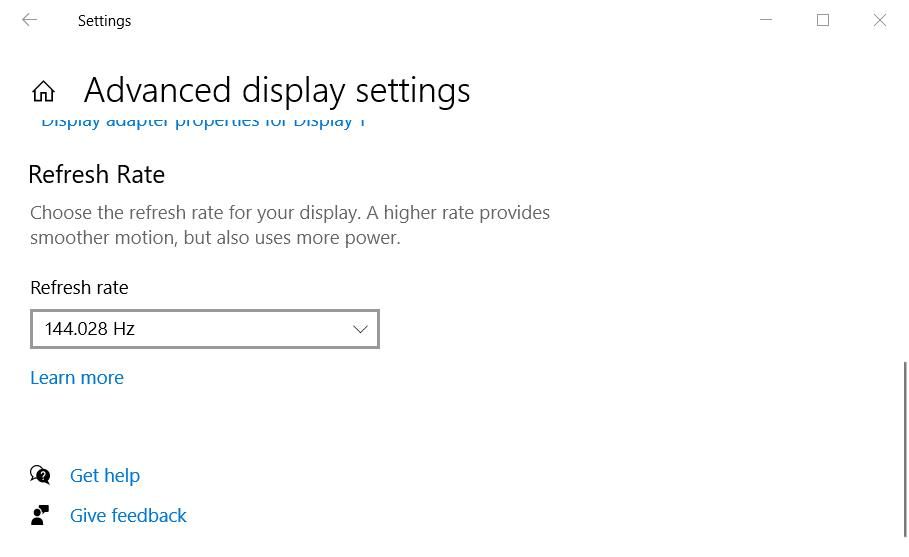
Jeśli masz dostęp do ustawień w grze, możesz także wybrać w tym miejscu opcję niższej liczby klatek na sekundę. Przejrzyj menu ustawień graficznych gry, której dotyczy problem, aby sprawdzić, czy zawiera opcję FPS umożliwiającą wybór niższej lub wyższej liczby klatek na sekundę.
5. Zmniejsz ustawienia jakości graficznej gry, której dotyczy problem
Błąd „Sterownik wideo uległ awarii” może czasami wystąpić, gdy ustawienia graficzne gry są ustawione na zbyt wysokie. Jest to bardziej prawdopodobne na komputerach o niższych specyfikacjach i słabszych procesorach graficznych, które nie radzą sobie tak dobrze z wyższymi ustawieniami graficznymi.
Kilku graczy stwierdziło, że naprawili błąd „Awaria sterownika wideo” poprzez obniżenie opcji graficznych w grze. Warto więc spróbować, jeśli możesz uzyskać dostęp do ustawień w grze.
Prawdopodobnie będzie wiele opcji graficznych w grze, które możesz dostosować. Obniż ustawienia rozdzielczości ekranu, tekstur i cieni, które są dostępne w wielu grach. Następnie wybierz zastosowanie nowych ustawień graficznych i uruchom ponownie grę.
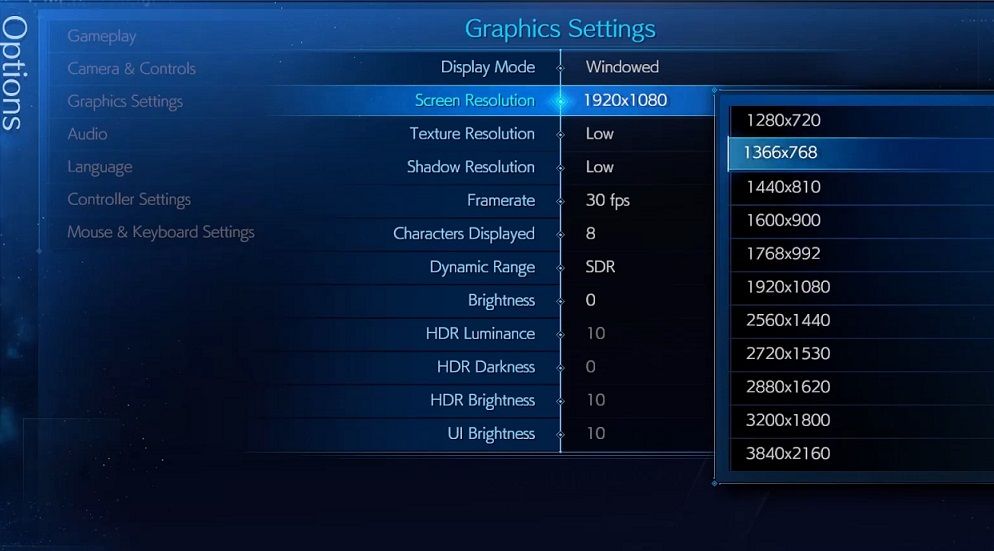
Alternatywnie możesz zamiast tego spróbować wybrać niższą opcję ustawień wstępnych grafiki. Większość gier ma trzy lub więcej ustawień graficznych, które zazwyczaj zmieniają ustawienia graficzne. Wybranie ustawienia wstępnego o niższej jakości spowoduje automatyczne zmniejszenie różnych opcji graficznych.
Niektórzy gracze zgłaszali również ten błąd występujący po włączeniu DirectX 12. Poszukaj więc ustawienia DirectX w menu graficznym. Jeśli możesz go znaleźć, upewnij się, że ta opcja jest ustawiona na DirectX 11.
6. Ustaw wyższą wartość opóźnienia TDR
Opóźnienie TDR to okres opóźnienia wykrywania przekroczenia limitu czasu i odzyskiwania. Ustawienie wyższej wartości opóźnienia TDR zapewni karcie graficznej więcej czasu na reakcję, co może rozwiązać błędy procesora graficznego, takie jak błąd „Awaria sterownika wideo”.
Możesz ustawić wyższą wartość opóźnienia TDR, modyfikując rejestr w następujący sposób:
HKEY_LOCAL_MACHINE\System\CurrentControlSet\Control\GraphicsDrivers
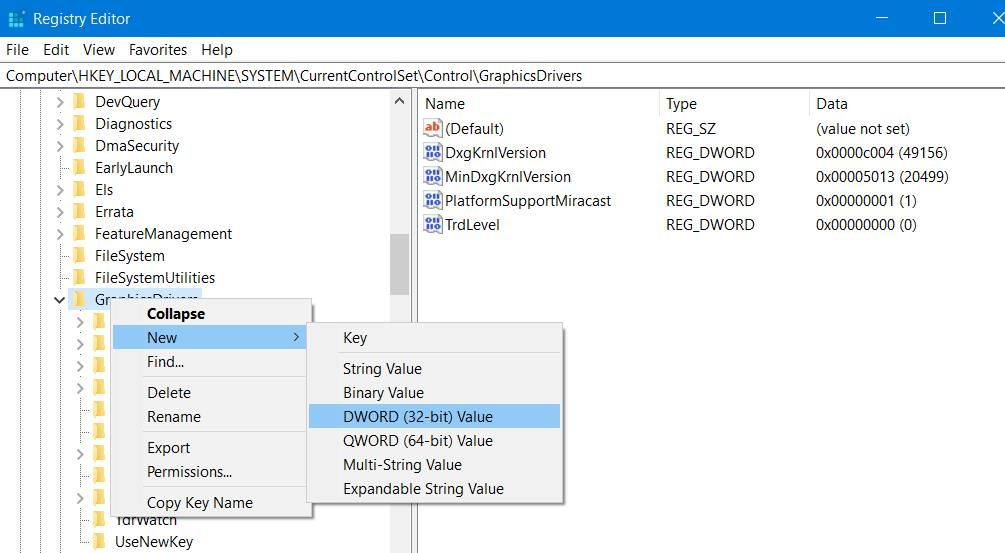
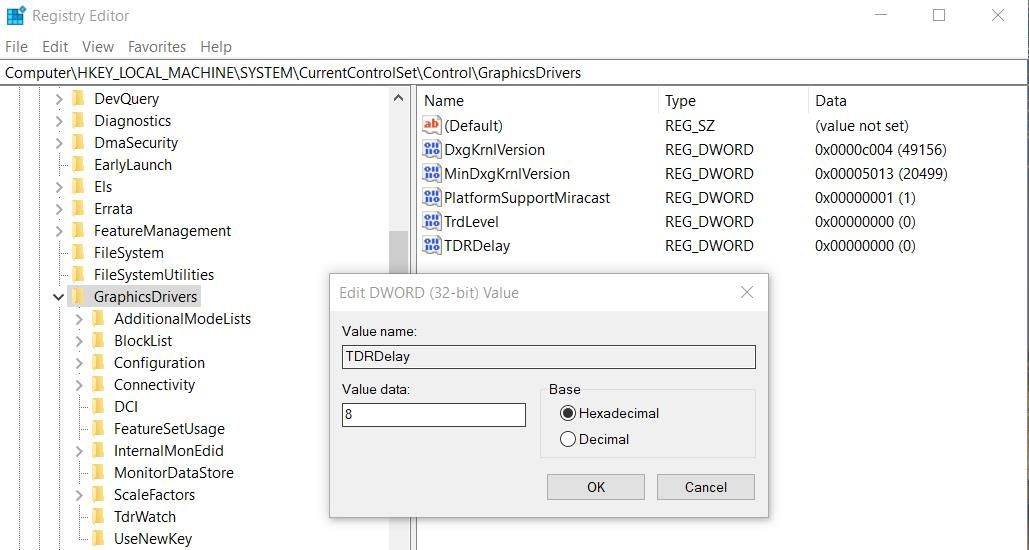
Uruchom ponownie komputer po zastosowaniu tej poprawki rejestru. Następnie spróbuj zagrać w gry lub filmy, aby sprawdzić, czy błąd nadal występuje.
Ciesz się ponownie grami i filmami w systemie Windows
Te potencjalne rozwiązania należą do najczęściej potwierdzonych metod rozwiązywania problemów mających na celu naprawienie błędu „Awaria sterownika wideo”. Wielu użytkowników dyskutowało na forach, jak naprawić błąd „Awaria sterownika wideo” i potwierdziło, że działają.
Być może jeden z nich rozwiąże ten sam problem na Twoim komputerze i będziesz mógł ponownie cieszyć się wszystkimi grami i filmami w systemie Windows bez dalszych awarii.