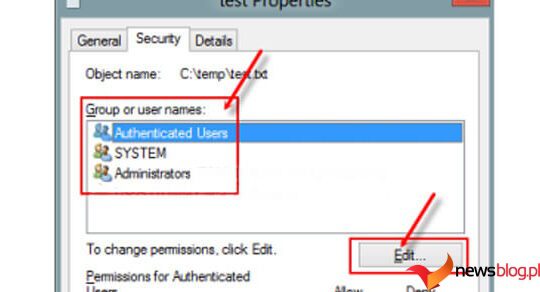Czy pojawia się komunikat „System Windows nie może uzyskać dostępu do określonego urządzenia, ścieżki lub pliku?” błąd w systemie Windows 10 lub 11? Ten problem pojawia się zwykle podczas próby uruchomienia aplikacji EXE lub otwarcia dokumentu. Gdy wystąpi ten błąd, nie będzie można uruchomić niektórych programów ani uzyskać dostępu do niektórych dokumentów, co ograniczy użyteczność komputera.
Jak więc rozwiązać błąd „nie można uzyskać dostępu do określonego urządzenia”? Poniżej znajdziesz niektóre kroki rozwiązywania problemów, które możesz wykonać.
Spis treści:
1. Uruchom aplikację jako administrator
Niektóre programy z różnych powodów wymagają uprawnień administratora do wykonywania określonych zadań. W niektórych sytuacjach możesz też nie być w stanie ich otworzyć.
W Twoim przypadku błąd „System Windows nie może uzyskać dostępu do określonego urządzenia, ścieżki lub pliku” może być również wynikiem tego błędu. Jeśli więc chcesz naprawić ten błąd, najlepszym rozwiązaniem będzie uruchomienie go jako administrator. Oto jak możesz zacząć:
Jeśli problemem był brak uprawnień administratora, po wykonaniu tych kroków Twoja aplikacja będzie działać.
2. Wyłącz blokowanie potencjalnie niechcianych aplikacji
Blokowanie niechcianych aplikacji to funkcja zabezpieczeń systemu Windows, która uniemożliwia uruchamianie aplikacji i oprogramowania o niskiej reputacji. Ta funkcja może powodować błąd „nie można uzyskać dostępu do określonego urządzenia”, jeśli jest włączona. Możesz sprawdzić, czy blokowanie niechcianych aplikacji jest włączone i wyłączyć je w następujący sposób:
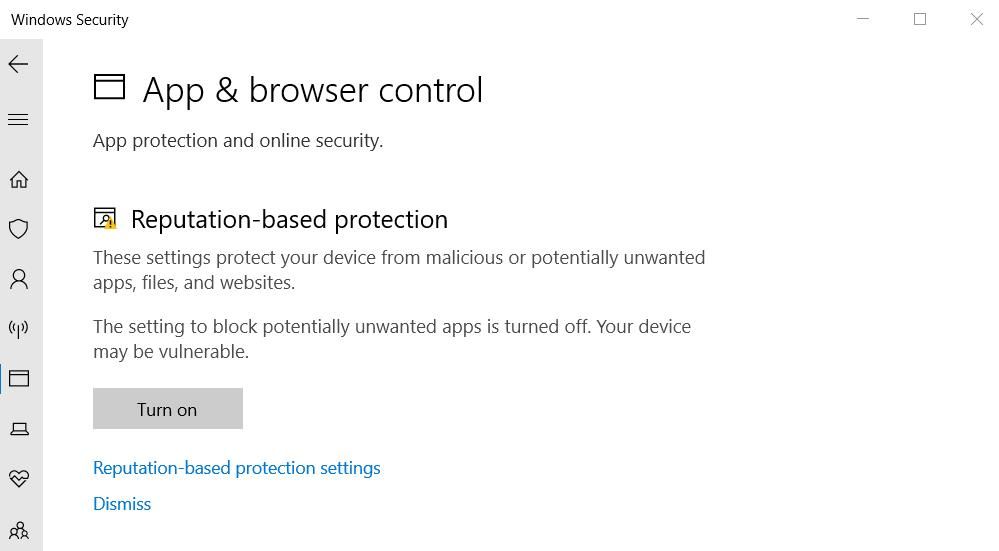
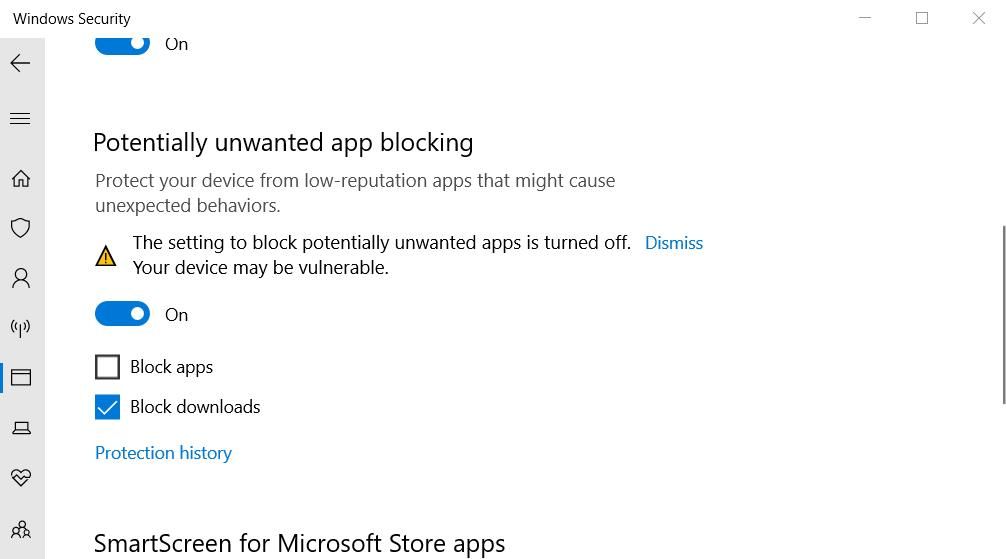
3. Usuń zaznaczenie ustawienia „Odblokuj plik”.
Czasami system Windows blokuje dostęp do plików lub folderów pobranych z niezaufanych źródeł internetowych, co może powodować błąd „nie można uzyskać dostępu do określonego urządzenia”. Gdy tak się stanie, w oknie właściwości plików, których dotyczy problem, zobaczysz pole wyboru Odblokuj. W ten sposób możesz odznaczyć opcję „odblokuj plik”:
Zanim to zrobisz, upewnij się, że ufasz źródłu pliku. Jeśli odblokujesz zainfekowany plik, może to spowodować uszkodzenie komputera i utratę plików.
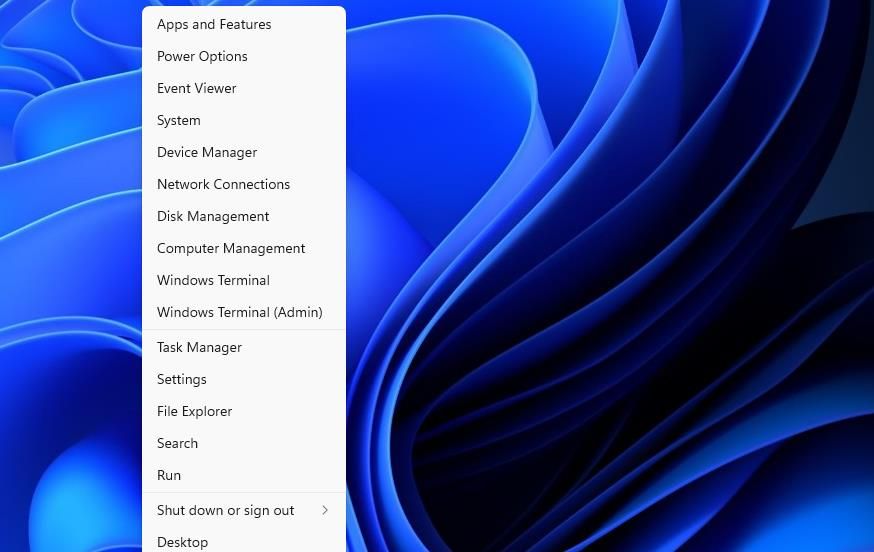
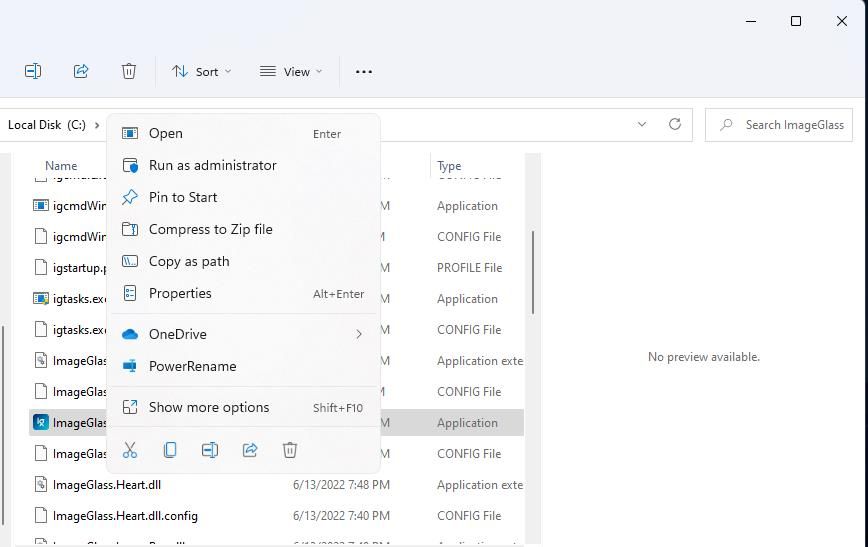
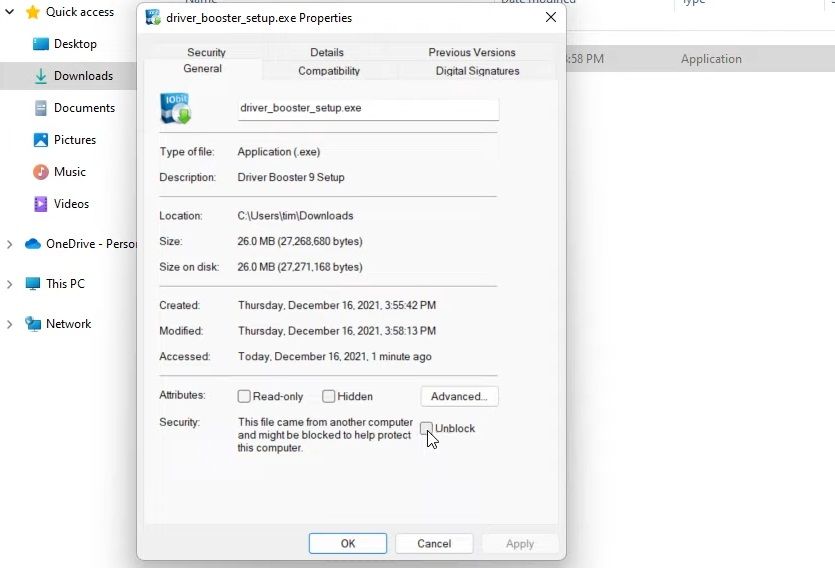
4. Edytuj uprawnienia pliku
Inną przyczyną komunikatu o błędzie „nie można uzyskać dostępu do określonego urządzenia” są niewystarczające uprawnienia do plików. Można temu zaradzić, edytując uprawnienia do plików, których dotyczy problem. Spróbuj zatem edytować uprawnienia pliku, którego dotyczy problem, w następujący sposób:
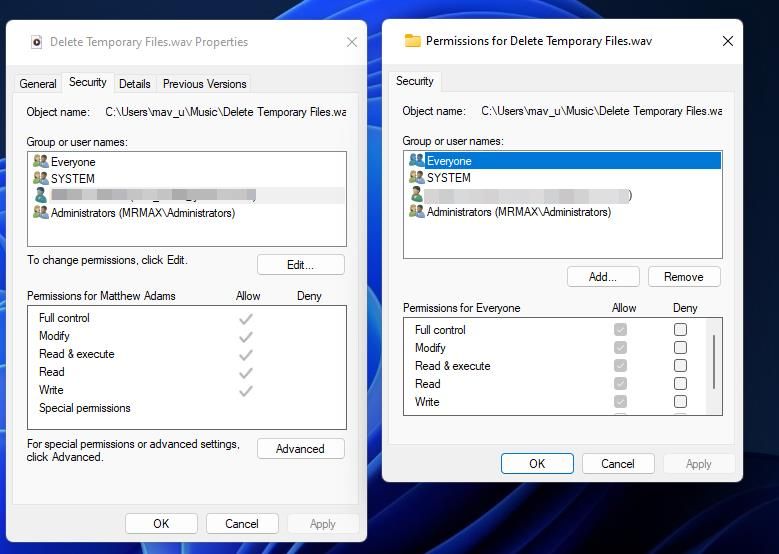
5. Utwórz ponownie skrót do programu
Jeśli podczas próby uruchomienia skrótu do programu pojawia się błąd „nie można uzyskać dostępu do określonego urządzenia”, przyczyną może być sam skrót. W takim przypadku skonfigurowanie nowego skrótu do oprogramowania, którego dotyczy problem, może rozwiązać problem. Oto jak to zrobić na pulpicie:
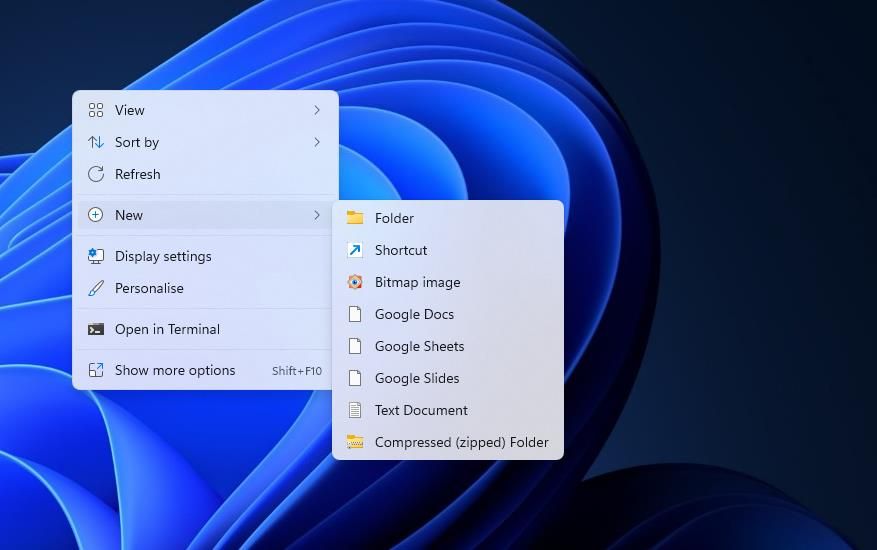
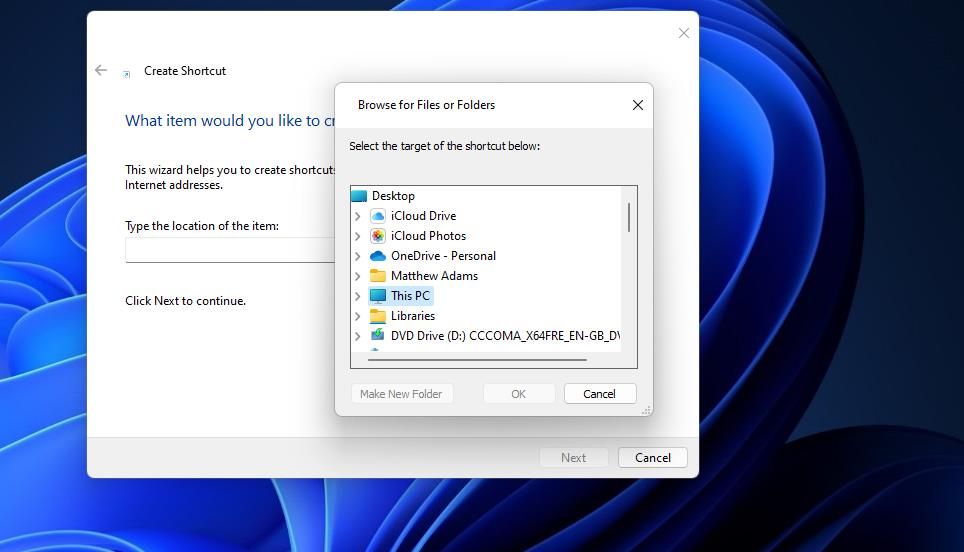
6. Sprawdź dokładnie lokalizację pliku
Czy instalujesz oprogramowanie i zapisujesz niektóre pliki na dysku zewnętrznym lub sieciowym? Jeśli tak, może się zdarzyć, że błąd dostępu wystąpi, ponieważ plik znajduje się na dysku, który jest obecnie niedostępny.
Dokładnie sprawdź lokalizacje plików, które chcesz uruchomić lub otworzyć, klikając prawym przyciskiem myszy skróty na pulpicie i wybierając Właściwości. Następnie możesz sprawdzić ścieżkę skrótu w polu Cel pokazanym bezpośrednio poniżej.
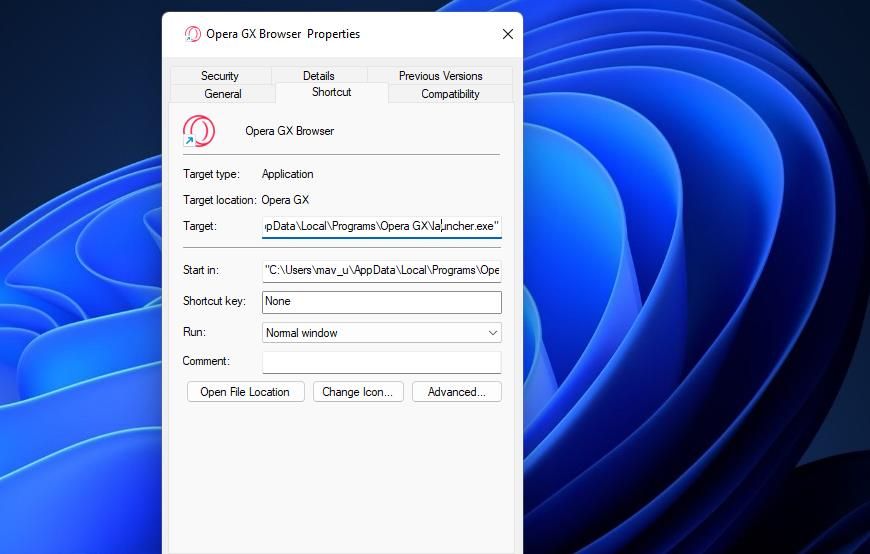
To pole docelowe pokaże, czy plik znajduje się na innym dysku. Jeśli tak, podłącz dysk zewnętrzny zawierający plik do komputera, aby uzyskać do niego dostęp. Sprawdź dokładnie, czy określony plik nie został usunięty, jeśli pole Cel odwołuje się do lokalnego dysku C:. Aby to zrobić, otwórz ścieżkę folderu określoną w Eksploratorze plików.
Jeśli odkryjesz, że plik skrótu został usunięty, być może uda Ci się go odzyskać. Otwórz Kosz i sprawdź, czy plik się w nim znajduje. Jeśli tak, kliknij plik prawym przyciskiem myszy i wybierz Przywróć.
7. Włącz uprawnienia administratora w Edytorze zasad grupy
Użytkownicy potwierdzili, że włączenie trybu zatwierdzania przez administratora w Edytorze zasad grupy może rozwiązać ten błąd dostępu do pliku. Jednak Edytor zasad grupy jest dostępny tylko w wersjach Windows 11 i 10 Pro i Enterprise. Jeśli możesz skorzystać z Edytora zasad grupy, spróbuj włączyć tryb zatwierdzania przez administratora w następujący sposób:
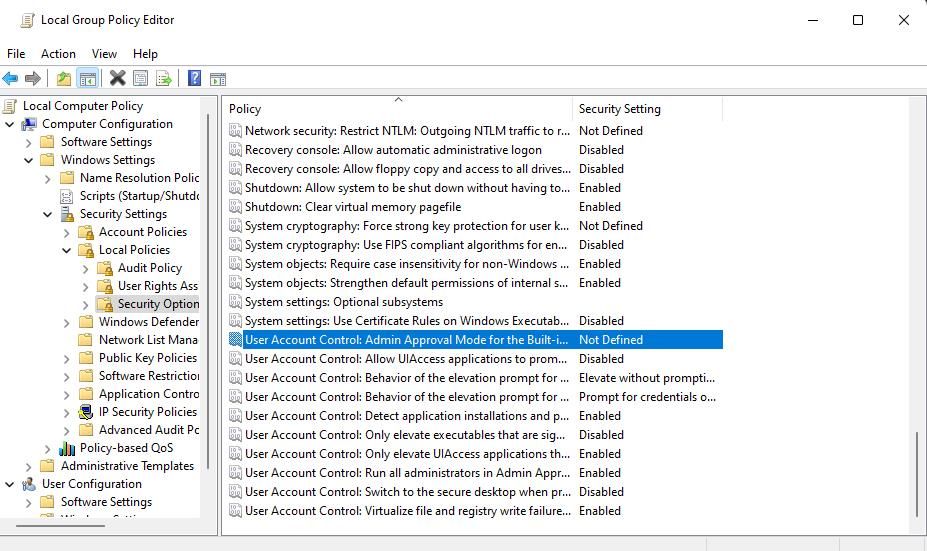
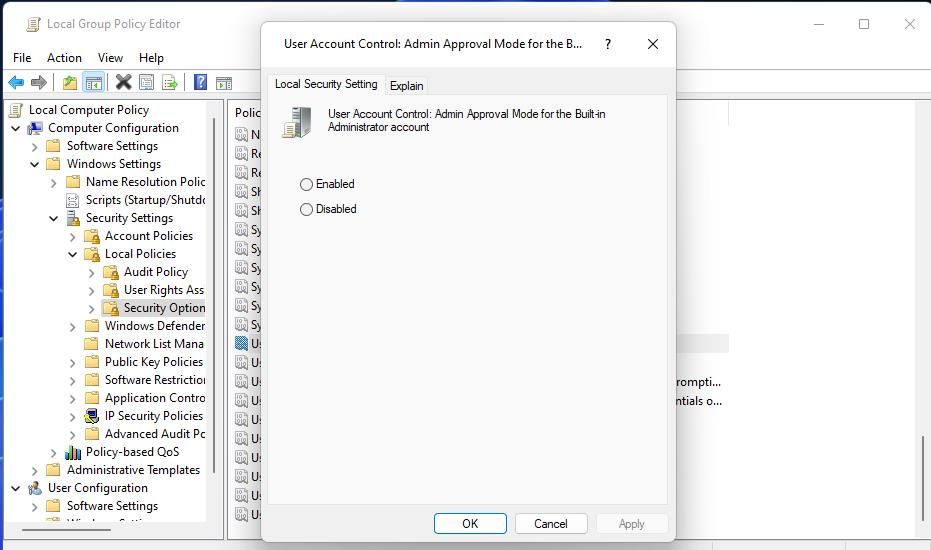
8. Skonfiguruj oprogramowanie lub plik, którego dotyczy wykluczenie zabezpieczeń systemu Windows
Ponieważ blokady zabezpieczeń systemu Windows mogą powodować ten błąd, zalecamy użytkownikom dodanie dotkniętych plików do listy wykluczeń tej aplikacji antywirusowej. Spowoduje to wykluczenie pliku z ochrony antywirusowej Defendera. Zapoznaj się z naszym przewodnikiem dotyczącym umieszczania plików na białej liście w programie Microsoft (dawniej Windows) Defender, aby uzyskać szczegółowe informacje na temat stosowania tego potencjalnego rozwiązania.
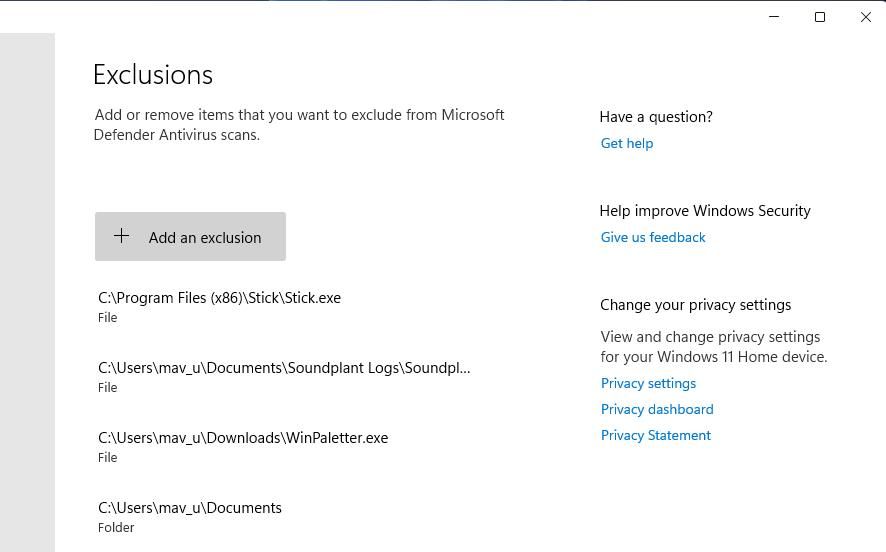
9. Tymczasowo wyłącz wszelkie aktywne oprogramowanie zabezpieczające innych firm
Niektóre aplikacje antywirusowe innych firm mają podobne funkcje blokowania aplikacji jak Zabezpieczenia systemu Windows. Zatem alternatywne oprogramowanie zabezpieczające może również spowodować, że ten sam problem będzie występował w podobny sposób. Dlatego przed próbą uruchomienia oprogramowania EXE, którego dotyczy problem, spróbuj wyłączyć oprogramowanie antywirusowe innych firm zainstalowane na komputerze.
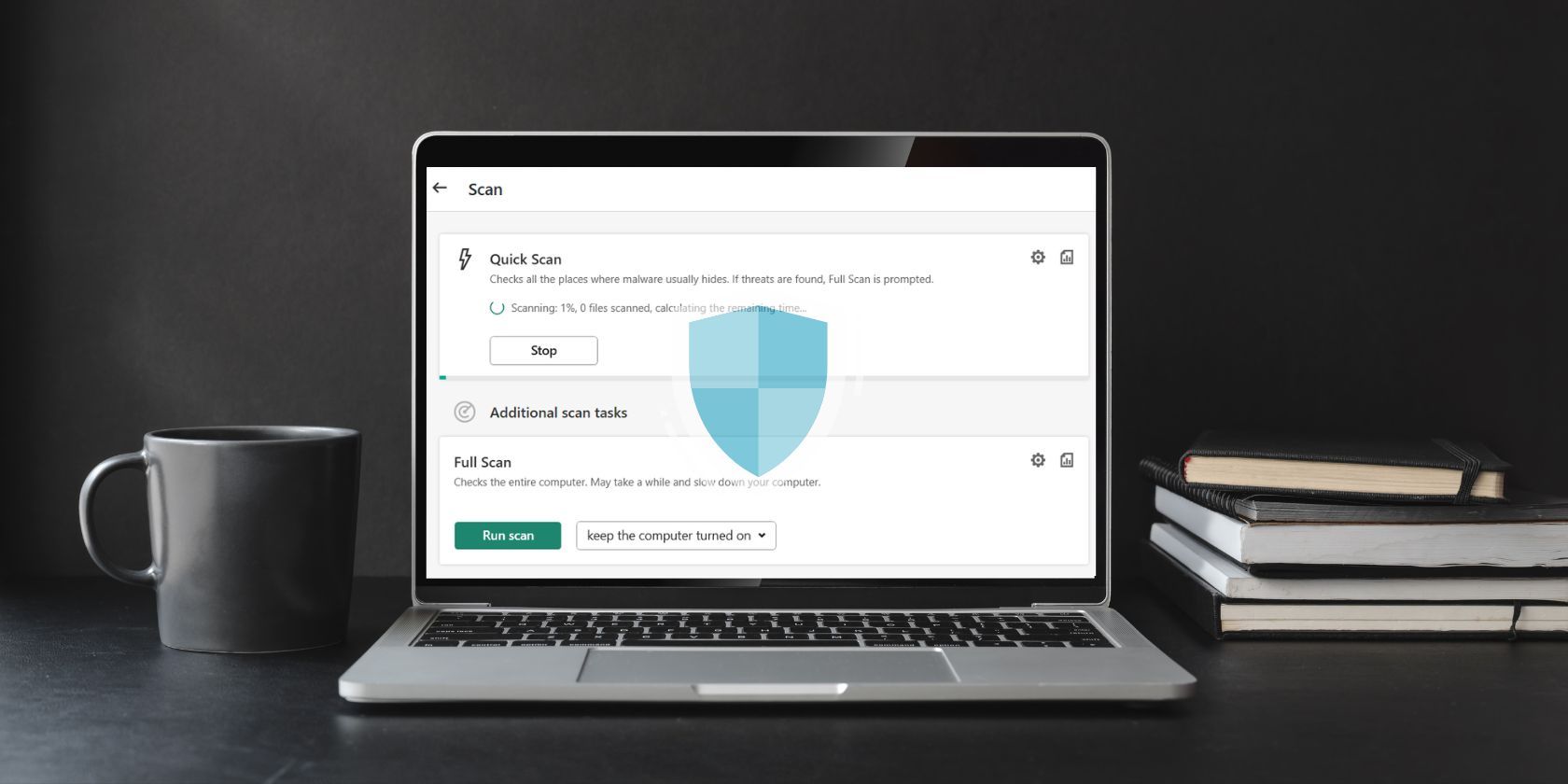
Sposób dokładnego wyłączania różnych aplikacji antywirusowych innych firm różni się nieznacznie. Jednak większość ma menu kontekstowe, z których można wyłączyć ich osłony. Kliknij prawym przyciskiem myszy ikonę oprogramowania antywirusowego w zasobniku systemowym, aby wyświetlić jego menu kontekstowe. Następnie wybierz opcję wyłączenia osłony antywirusowej.
Jeśli to potencjalne rozwiązanie zadziała, będziesz wiedział, co jest przyczyną. Nie pozostawiaj jednak wyłączonego oprogramowania antywirusowego. Dodaj dotknięte pliki do listy wyjątków oprogramowania zabezpieczającego.
10. Napraw lub zainstaluj ponownie plik
Jeśli napotykasz ten problem z powodu uszkodzenia pliku, najlepszym rozwiązaniem będzie jego naprawienie lub ponowna instalacja. W tym przypadku najlepszym rozwiązaniem będzie użycie Panelu sterowania. Oto jak możesz to zrobić:
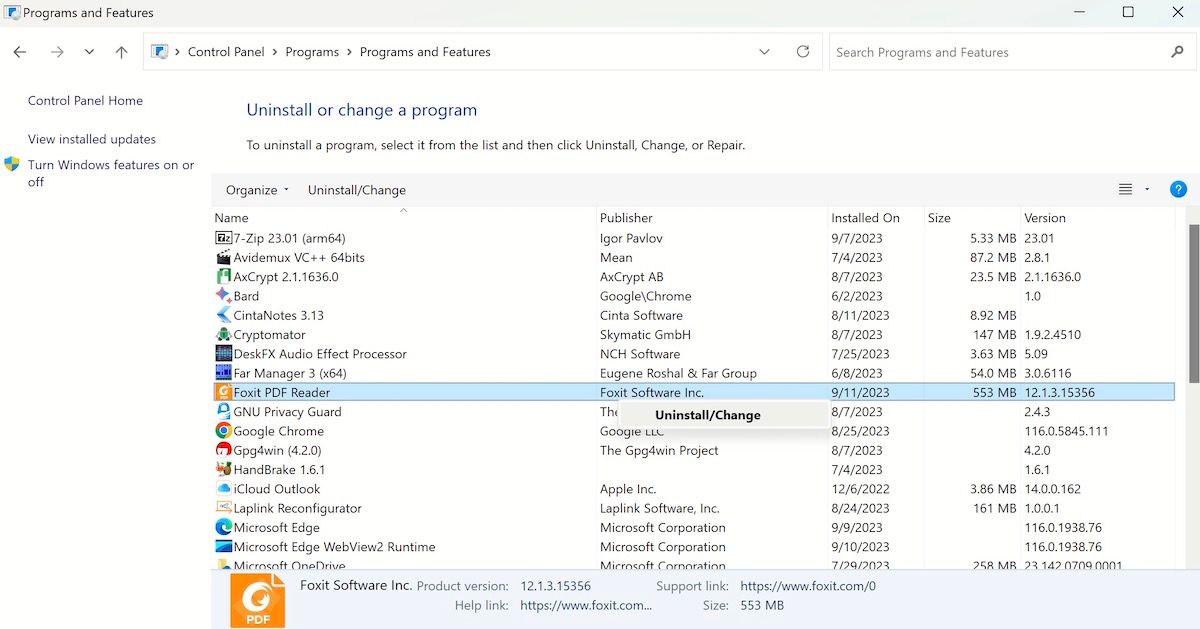
W zależności od aplikacji dostępna będzie opcja odinstalowania aplikacji lub zmiany jej ustawień. To wszystko — postępuj zgodnie z instrukcjami wyświetlanymi na ekranie, a wszystko będzie gotowe w mgnieniu oka. Jeśli zainstalowałeś aplikację, upewnij się, że pobrałeś ją ponownie z zaufanego źródła, a następnie sprawdź, czy ponownie napotykasz ten sam błąd.
Uzyskaj posortowany błąd „Nie można uzyskać dostępu do określonego urządzenia” w Windows 10 i 11
Nie obiecujemy gwarantowanych rozwiązań, ale potencjalne rozwiązania prawdopodobnie rozwiążą błąd „nie można uzyskać dostępu do określonego urządzenia” na Twoim komputerze. Wielu użytkowników rozwiązało ten problem z dostępem do plików w systemie Windows, stosując powyższe poprawki.