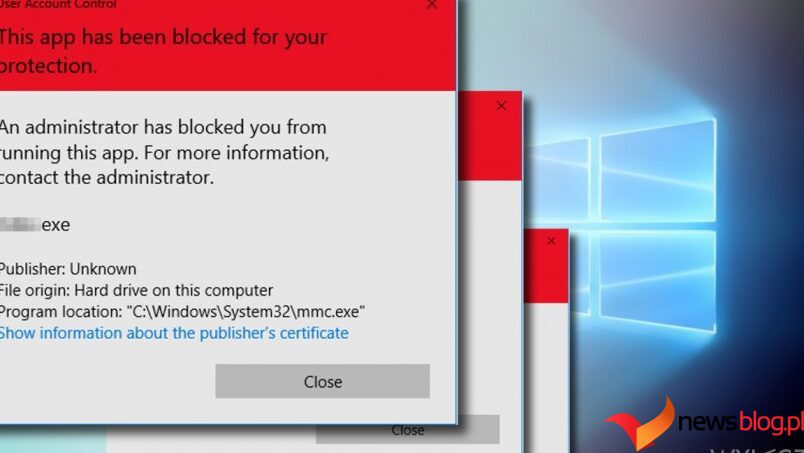System Windows oferuje opcję Uruchom jako administrator, która umożliwia użytkownikom uruchamianie aplikacji i programów z uprawnieniami administratora. Można go także używać do rozwiązywania problemów z komputerem. Ale co, jeśli ta funkcja zacznie działać nieprawidłowo, pozbawiając Cię praw administratora?
I tu właśnie pojawia się ten przewodnik. Przyjrzyjmy się więc, co możesz zrobić, aby naprawić błąd Uruchom jako administrator, który nie działa w systemie Windows.
Spis treści:
Co powoduje, że uruchomienie jako administrator nie działa?
Zanim zaczniesz naprawiać problem, musisz zrozumieć, co jest przyczyną tego problemu. Ogólnie rzecz biorąc, funkcja Uruchom jako administrator może nie działać z następujących powodów:
- Zasady grupy lub Kontrola konta użytkownika (UAC) blokują aplikację lub program, który próbujesz uruchomić.
- Konto użytkownika powiązane z Twoim urządzeniem nie jest kontem administratora i dlatego nie ma niezbędnych uprawnień.
- Uszkodzone pliki systemowe lub wpisy rejestru mogą uniemożliwić uruchomienie programów administracyjnych.
- Infekcja złośliwym oprogramowaniem na komputerze może zakłócić działanie tej funkcji.
Teraz, gdy znasz już potencjalne przyczyny tego problemu, przyjrzyjmy się sposobom jego rozwiązania.
1. Uruchom ponownie komputer
Jeśli masz problemy z uruchamianiem aplikacji z uprawnieniami administratora, ponowne uruchomienie komputera prawdopodobnie rozwiąże problem. To proste rozwiązanie usuwa wszelkie tymczasowe problemy i przywraca system do stanu domyślnego.
2. Sprawdź typ swojego konta
Nie wszystkie konta użytkowników są sobie równe. Aby uruchamiać programy z uprawnieniami administracyjnymi, musisz posiadać konto administratora. Przejdź więc do Panelu sterowania i sprawdź typ swojego konta. Jeśli nie jest oznaczone jako konto administratora, przełącz się na inne lub utwórz nowe konto.
3. Sprawdź ustawienia kontroli konta użytkownika
Kontrola konta użytkownika systemu Windows (UAC) zapobiega instalowaniu złośliwych programów na komputerze. Ta funkcja zabezpieczeń może uniemożliwić korzystanie z podwyższonych uprawnień.
Aby upewnić się, że problem nie jest związany z UAC, przejdź do Panelu sterowania i sprawdź Ustawienia konta użytkownika. Jeśli jest ustawiony na najwyższy poziom, obniż go do wartości domyślnych. Oto jak to zrobić:
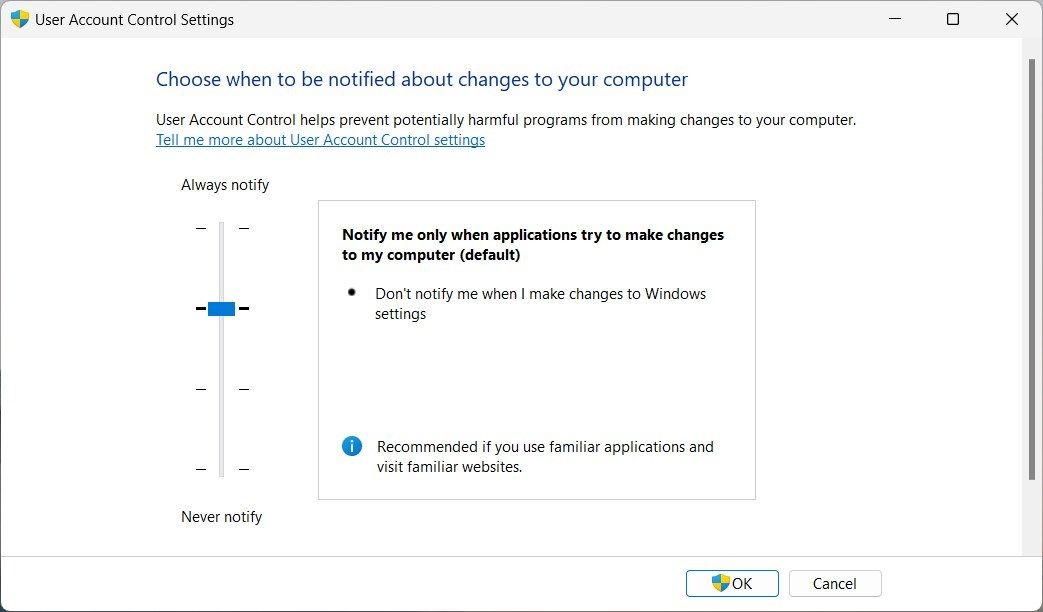
Teraz zamknij okno i uruchom ponownie komputer. Następnie spróbuj uruchomić aplikację z funkcją Uruchom jako administrator i sprawdź, czy działa.
4. Zmień ustawienia zasad grupy
Czy funkcja Uruchom jako administrator nie działa pomimo wypróbowania powyższych sugestii? Prawdopodobnie ustawienia zasad grupy blokują tę funkcję. Aby to naprawić, przejdź do Edytora lokalnych zasad grupy i sprawdź ustawienia.
Oto, co musisz zrobić:
Computer Configuration > Windows Settings > Security Settings > Local Policies > Security Options
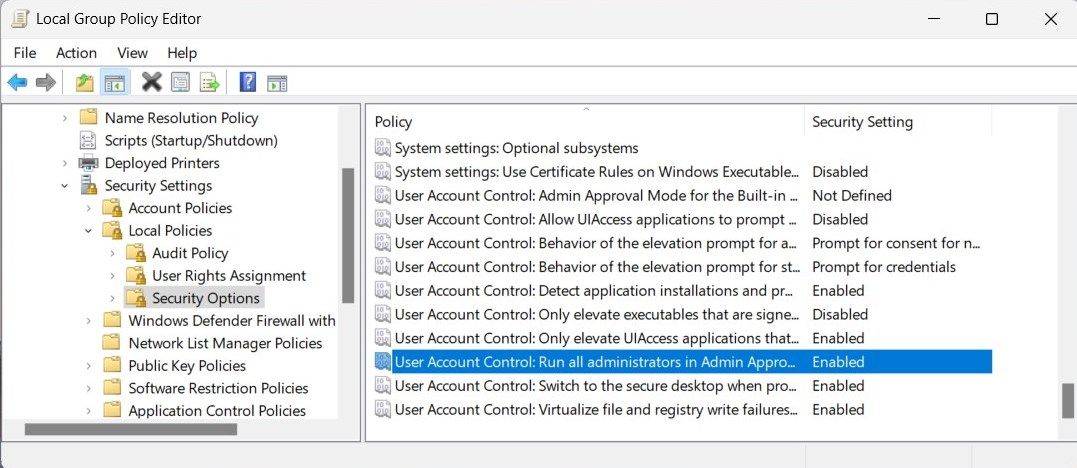
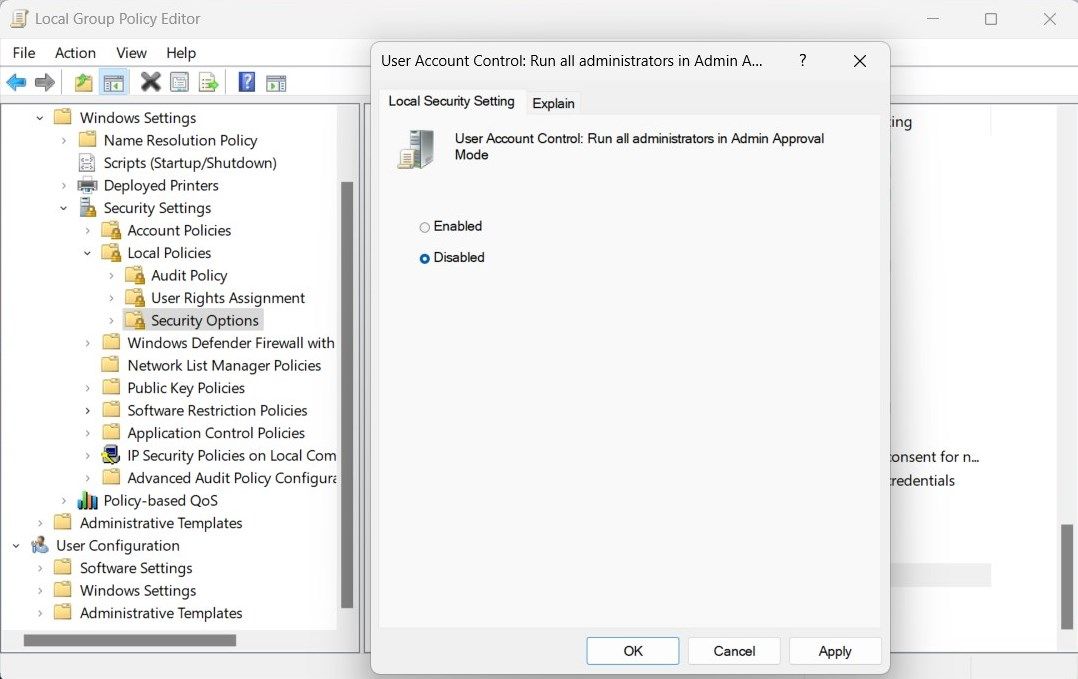
Po ponownym uruchomieniu spróbuj uruchomić program z podwyższonymi uprawnieniami. Powinno teraz działać. Nie zapomnij ponownie włączyć ustawienia trybu zatwierdzania przez administratora po zakończeniu rozwiązywania problemów.
Po kliknięciu programu lub pliku prawym przyciskiem myszy często w menu kontekstowym pojawia się opcja Uruchom jako administrator. Jeśli go brakuje, powinieneś sprawdzić wpisy menu kontekstowego pod kątem bałaganu.
To rozwiązanie polega na edycji rejestru systemu Windows. Jeden błąd może spowodować poważne problemy. Dlatego postępuj ostrożnie i utwórz kopię zapasową rejestru przed zastosowaniem jakichkolwiek zmian.
Wykonaj poniższe kroki, aby wyczyścić menu kontekstowe:
Computer\HKEY_CLASSES_ROOT\*\shellex\ContextMenuHandlers
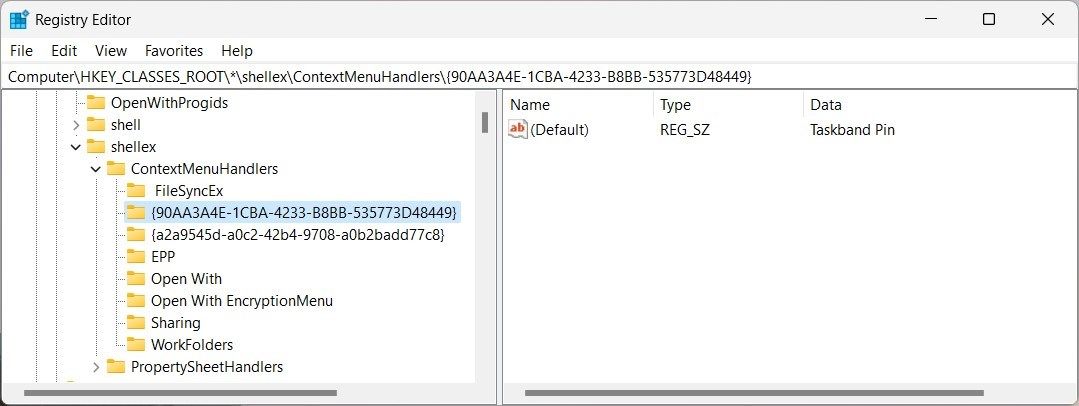
Po ponownym uruchomieniu komputera w menu kontekstowym pojawi się opcja Uruchom jako administrator. Spróbuj uruchomić program z podwyższonymi uprawnieniami i sprawdź, czy działa.
6. Wypróbuj kilka ogólnych poprawek
Oprócz poprawek wymienionych powyżej, niektóre rozwiązania ogólne działają w każdej sytuacji. Wypróbuj te rozwiązania, jeśli nadal masz problemy z uruchamianiem aplikacji z podwyższonymi uprawnieniami:
- Napraw uszkodzone pliki systemowe: Przywraca uszkodzone i brakujące pliki systemowe komputera. Użyj ich, aby naprawić pierwotną przyczynę problemu.
- Wykonaj czysty rozruch: Po uruchomieniu systemu Windows w stanie czystego rozruchu system operacyjny będzie uruchamiał tylko niezbędne usługi i programy. Identyfikuje oprogramowanie innych firm powodujące problem.
- Utwórz nowe konto administratora: Jeśli wszystko inne zawiedzie, spróbuj utworzyć nowe konto administratora i zalogować się. Dzięki temu można sprawdzić, czy istniejące konto jest uszkodzone, czy nie.
Rozwiązywanie problemów Uruchom jako administrator w systemie Windows
Mamy nadzieję, że ten przewodnik pomógł Ci rozwiązać problem Uruchom jako administrator, który nie działa w systemie Windows. Pomimo powszechności tego problemu, można go stosunkowo łatwo rozwiązać, jeśli wiesz, co robić.
Jeśli żaden z kroków rozwiązywania problemów nie zadziałał, spróbuj przeprowadzić skanowanie systemu przy użyciu zaawansowanego programu antywirusowego. Niektóre złośliwe programy uniemożliwiają uruchomienie jako administrator. Pełne skanowanie systemu powinno znaleźć i usunąć wszelkie złośliwe oprogramowanie na komputerze, dzięki czemu będzie można ponownie zacząć z niego korzystać.