Spis treści:
- Zresetowanie Kosza za pomocą wiersza poleceń może skutecznie naprawić błąd „Kosz na dysku C:\ jest uszkodzony” w systemie Windows. Użyj polecenia „rd /s /q C:\$Recycle.bin”, aby usunąć wszystkie pliki i przywrócić domyślne ustawienia Kosza.
- Jeśli zresetowanie Kosza nie zadziała, spróbuj uruchomić skanowanie CHKDSK, aby sprawdzić i naprawić dysk pod kątem uszkodzonych sektorów i błędów systemu plików. Użyj polecenia „chkdsk /re:”, aby przeskanować określony dysk.
- Przeskanuj komputer w poszukiwaniu złośliwego oprogramowania za pomocą programu Windows Defender, programu PowerShell lub niezawodnego programu antywirusowego innej firmy. Wyeliminuj wszelkie wykryte zagrożenia, aby wykluczyć złośliwe oprogramowanie jako przyczynę błędu uszkodzonego kosza.
Czy Twój komputer z systemem Windows zaskakuje Cię komunikatem „Kosz na dysku C:\ jest uszkodzony. Czy chcesz opróżnić Kosz dla tego dysku”? Takie błędy mogą wystąpić na każdym dysku, zarówno wewnętrznym, jak i zewnętrznym, skutecznie uniemożliwiając dostęp do dysku.
Na szczęście można rozwiązać ten komunikat o błędzie bez formatowania dysku i utraty krytycznych danych. Tutaj pokażemy, jak naprawić błąd systemu Windows 10 lub 11.
1. Zresetuj Kosz za pomocą wiersza poleceń
Zresetowanie Kosza to jeden z najskuteczniejszych sposobów rozwiązania problemów z nim. Dzięki temu system Windows opróżni Kosz i przywróci ustawienia domyślne, rozwiązując wszelkie problemy.
Kilku użytkowników na Post w społeczności Microsoft zgłosiło naprawienie błędu uszkodzonego kosza w systemie Windows za pomocą tej wskazówki.
Aby zresetować Kosz w systemie Windows:
rd /s /q C:\$Recycle.bin
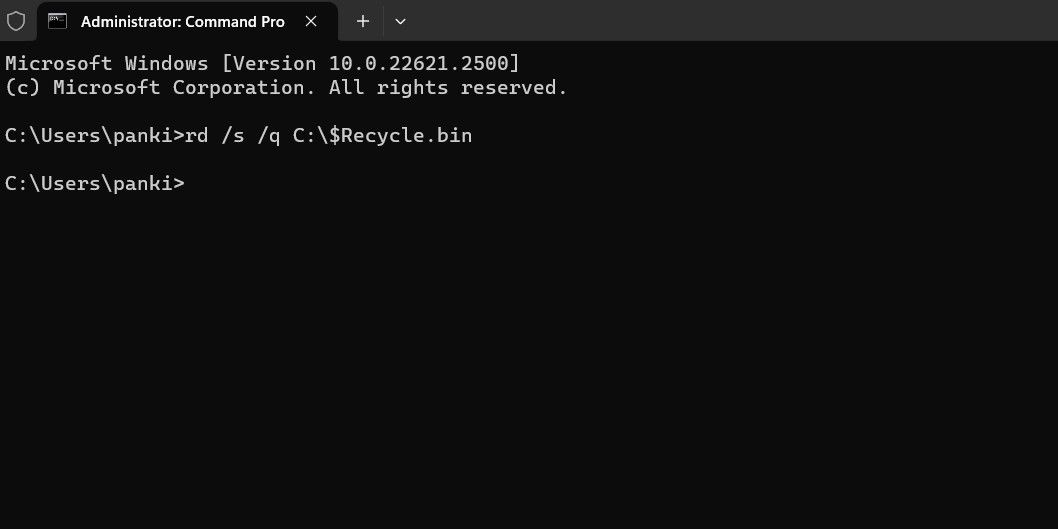
To polecenie usuwa wszystkie pliki i foldery w Koszu, łącznie z podkatalogami, bez pytania użytkownika o potwierdzenie. Obydwa przełączniki mają następujące funkcje:
/s – Rekursywnie usuwa wszystkie pliki i foldery w Koszu, łącznie z podkatalogami.
/q – oznacza tryb cichy, ponieważ pomija wszystkie monity o potwierdzenie.
Jeśli pojawia się komunikat o błędzie „Kosz uszkodzony” dla dysku innego niż C, zamień literę „C:” w powyższym poleceniu na literę dysku powodującego błąd.
Po uruchomieniu powyższego polecenia system Windows zresetuje Kosz dla określonego dysku i nie powinny być już widoczne żadne błędy.
2. Uruchom skanowanie CHKDSK
Jeśli resetowanie Kosza okaże się nieskuteczne, przyczyną może być sam dysk. Możesz spróbować uruchomić skanowanie CHKDSK, aby sprawdzić i naprawić dysk pod kątem uszkodzonych sektorów i błędów systemu plików.
Na przykład, jeśli zobaczysz błąd „Kosz na E:\ jest uszkodzony”, będziesz musiał przeskanować dysk E:, wykonując następujące czynności:
chkdsk /r e:
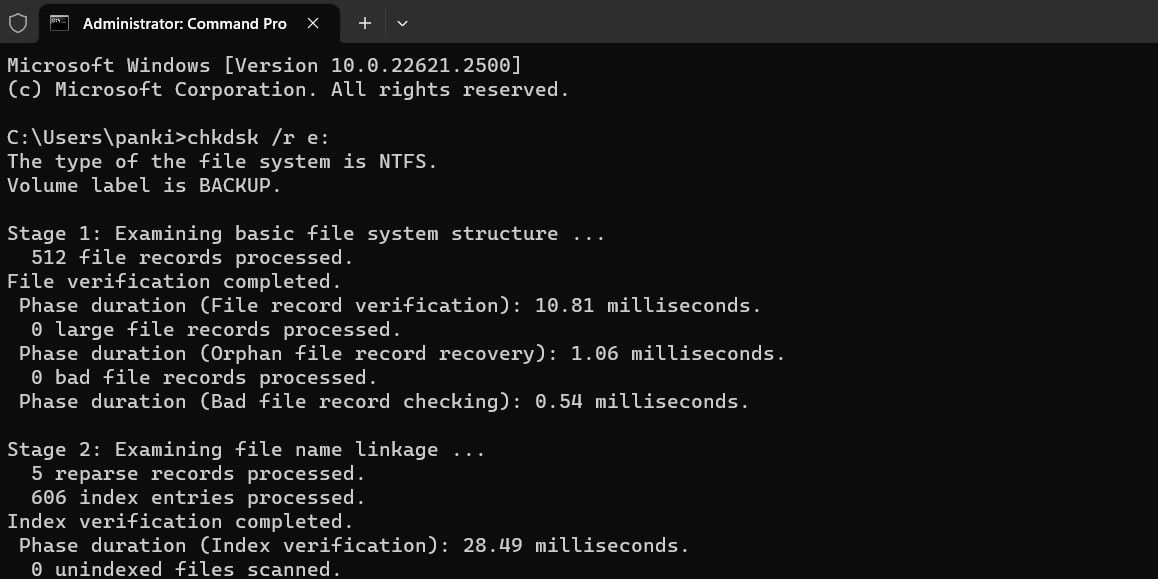
Przełącznik r w skanowaniu CHKDSK nakazuje CHKDSK zlokalizowanie uszkodzonych sektorów na dysku docelowym i odzyskanie czytelnych informacji z uszkodzonych sektorów. Może to zająć trochę czasu, ponieważ skanuje i naprawia uszkodzone sektory na dysku.
Uruchom ponownie komputer po uruchomieniu skanowania CHKDSK, a następnie sprawdź, czy błąd nadal występuje.
3. Uruchom skanowanie SFC i DISM
Problemy z plikami systemowymi komputera mogą również powodować błędy Kosza. Na szczęście system Windows zawiera przydatne narzędzia zwane skanowaniem SFC (System File Checker) i DISM (Deployment Image Servicing and Management), które mogą automatycznie wykryć i naprawić wszelkie uszkodzone pliki systemowe.
Aby uzyskać więcej informacji, zapoznaj się z naszym przewodnikiem dotyczącym naprawy uszkodzonych plików systemu Windows za pomocą wbudowanych narzędzi systemu Windows i wykonaj opisane tam kroki.
4. Skanuj w poszukiwaniu złośliwego oprogramowania
Jeśli błąd Kosza jest nadal wyświetlany, istnieje ryzyko, że Twój komputer jest zainfekowany złośliwym oprogramowaniem. Aby wykluczyć taką możliwość, możesz użyć wbudowanego programu Windows Defender lub PowerShell do przeskanowania komputera w poszukiwaniu złośliwego oprogramowania. Możesz w tym celu również skorzystać z niezawodnego programu antywirusowego innej firmy.

Jeśli skanowanie wykryje coś podejrzanego, wykonaj zalecane kroki, aby wyeliminować zagrożenie.
5. Wykonaj przywracanie systemu
Ostatnie zmiany wprowadzone w systemie mogły spowodować błąd uszkodzonego kosza na komputerze z systemem Windows 10 lub 11. Jeśli komunikat o błędzie zaczął pojawiać się dopiero niedawno, możesz rozważyć użycie przywracania systemu w celu przywrócenia systemu Windows do wcześniejszego stanu, kiedy wszystko działało prawidłowo.
Po przywróceniu systemu Windows do poprzedniego stanu błędy nie powinny już występować.
Pozbądź się irytujących błędów związanych z uszkodzonym koszem
Błędy Kosza mogą być irytujące, ale zazwyczaj można je łatwo naprawić. W większości przypadków zresetowanie Kosza powinno rozwiązać uszkodzony błąd. Jeśli nie, konieczne może być wypróbowanie powyższych rozwiązań, aby rozwiązać podstawowy problem.
