Problemy z drukarkami należą do jednych z najtrudniejszych do rozwiązania kwestii dotyczących urządzeń peryferyjnych. Choć instalacja drukarek stała się znacznie prostsza przez lata, a sterowniki często instalują się automatycznie, to jednak sterowniki to tylko część całego procesu. Nawet po zainstalowaniu odpowiednich sterowników, drukarka może wciąż nie działać poprawnie.
Usterki drukarek mogą objawiać się na wiele sposobów; czasami drukarka wydaje się być offline, mimo że jest włączona i podłączona, innym razem zadania drukowania gromadzą się w kolejce, a czasami urządzenie nie przechodzi w stan gotowości do pracy.
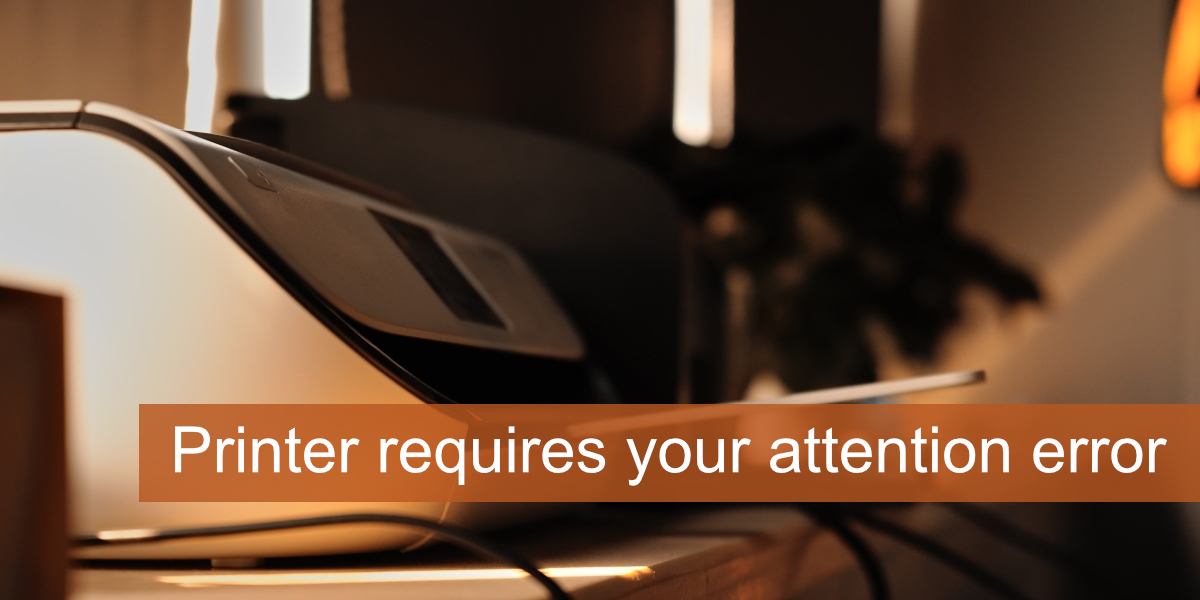
Wymagana uwaga drukarki
Problemy z drukarką mogą być zarówno ukryte, jak i oczywiste; czasami nie masz pojęcia, co jest nie tak, a czasami pojawiają się komunikaty o błędach na ekranie.
Jeśli próbujesz wydrukować dokument i pojawia się błąd „Drukarka wymaga Twojej uwagi”, sprawdź poniższe wskazówki.
ROZWIĄZANIE (krok po kroku): Błąd wymagana uwaga drukarki
1. Sprawdzenie sprzętu
W przypadku pojawienia się komunikatu „Drukarka wymaga Twojej uwagi”, pierwszym krokiem powinno być sprawdzenie sprzętu. Często oznacza to, że panel drukarki jest otwarty, brakuje papieru, jest on zablokowany, lub występuje inny problem.
Obserwuj, czy na drukarce nie świeci się kontrolka informująca o problemie. Jeśli masz pewność, że nie ma zacięcia papieru ani otwartego panelu, sprawdź instrukcję obsługi, aby upewnić się, że urządzenie jest poprawnie skonfigurowane. Możesz także spróbować zmienić port, do którego drukarka jest podłączona.
Możesz być zaskoczony, jak drobne szczegóły mogą powodować problemy. Dlatego warto przeprowadzić te podstawowe kontrole.
2. Sprawdzenie wkładów atramentowych
Błąd „Drukarka wymaga Twojej uwagi” często pojawia się z powodu problemów z wkładami atramentowymi.
Upewnij się, że wkłady są pełne lub przynajmniej w miarę pełne.
Sprawdź, czy wkład jest poprawnie zamontowany.
Upewnij się, że zdjęto osłonę z głowicy wkładu po jego zainstalowaniu.
Używaj oryginalnych wkładów, gdyż niektóre drukarki mogą zgłaszać błąd po ponownym napełnieniu wkładu. To zjawisko, choć niefortunne, jest również sposobem, w jaki niektórzy producenci generują zyski.
Rozważ wymianę wkładów na nowe lub inne, aby sprawdzić, czy to rozwiąże problem.
3. Wydrukowanie strony testowej
Wydrukuj stronę testową z drukarki.
Odłącz drukarkę od systemu.
Sprawdź w dokumentacji, jak wydrukować stronę testową.
Jeśli strona nie zostanie wydrukowana, problem tkwi w samej drukarce, a nie w systemie Windows 10.
Jeśli strona zostanie wydrukowana, to problem dotyczy systemu Windows 10.
4. Uruchomienie narzędzia do rozwiązywania problemów z drukarką
Skorzystaj z narzędzia do rozwiązywania problemów z drukarkami w systemie Windows 10. Narzędzie to może pomóc w rozwiązaniu problemów związanych z usługami drukarki.
Otwórz aplikację Ustawienia, używając skrótu klawiaturowego Win + I.
Przejdź do sekcji „Aktualizacje i zabezpieczenia”.
Wybierz zakładkę „Rozwiązywanie problemów”.
Kliknij „Dodatkowe narzędzia do rozwiązywania problemów”.
Wybierz narzędzie do rozwiązywania problemów z drukarką i uruchom je.
Zastosuj wszystkie sugerowane poprawki.
5. Uruchomienie ponownie usługi buforowania
Usługa bufora drukarki jest kluczowa dla realizacji zadań drukowania. Jeżeli ta usługa nie działa prawidłowo lub się zawiesiła, może to prowadzić do błędu „Drukarka wymaga Twojej uwagi”.
Naciśnij skrót klawiaturowy Win + R, aby otworzyć okno uruchamiania.
Wpisz „services.msc” i naciśnij Enter.
Znajdź usługę buforowania drukarki, kliknij na nią prawym przyciskiem myszy i wybierz „Uruchom ponownie”.
Odłącz drukarkę, a następnie podłącz ją ponownie.
Spróbuj ponownie wydrukować dokument.
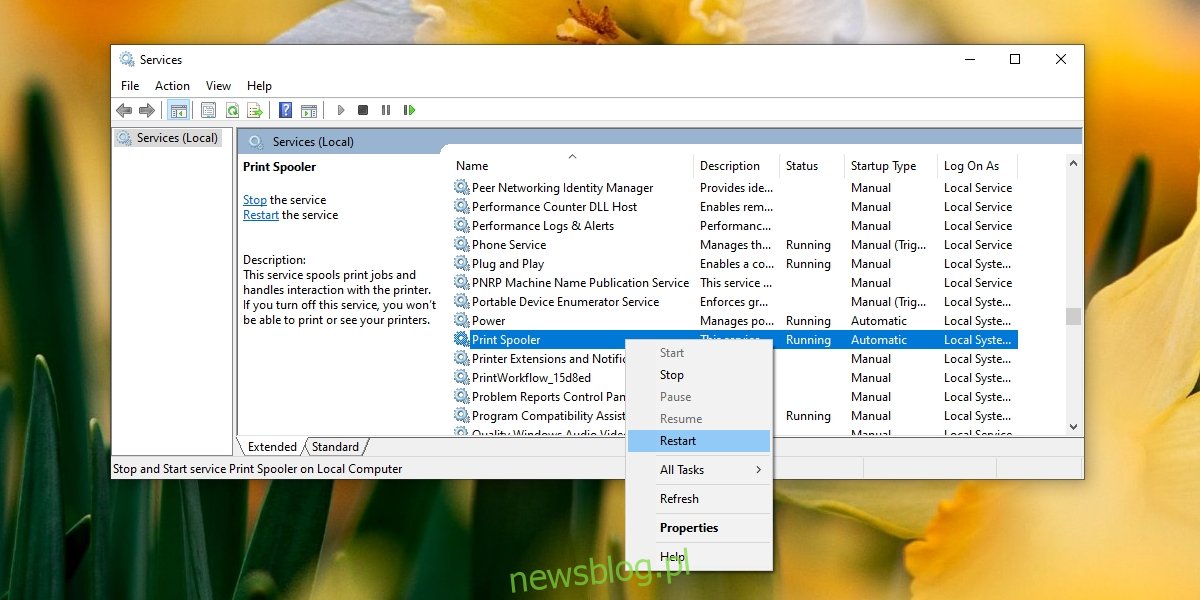
6. Odinstalowanie i ponowne zainstalowanie drukarki
Chociaż drukarki zazwyczaj instalują się automatycznie, czasami instalacja może się nie powieść. W takiej sytuacji warto spróbować odinstalować i ponownie zainstalować drukarkę, aby pozbyć się błędu „Drukarka wymaga Twojej uwagi”.
Otwórz aplikację Ustawienia za pomocą skrótu klawiaturowego Win + I.
Przejdź do sekcji „Urządzenia”.
Wybierz zakładkę „Drukarki i skanery”.
Wybierz swoją drukarkę i kliknij „Usuń urządzenie”.
Po jej usunięciu odłącz drukarkę od komputera.
Wyłącz drukarkę.
Zrestartuj system Windows 10.
Podłącz drukarkę ponownie i pozwól jej na nowo się zainstalować.
Spróbuj ponownie wydrukować.
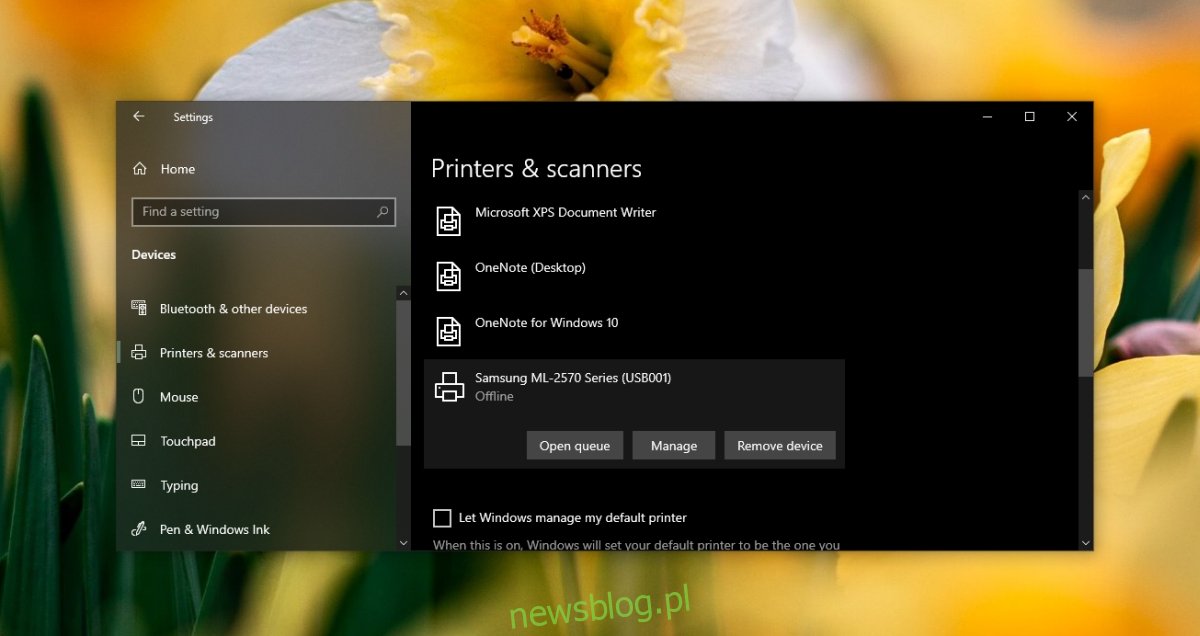
Podsumowanie
Technologia drukowania nie uległa znacznym zmianom, jeśli chodzi o korzystanie z komputerów stacjonarnych. Drukarki mogą napotykać różnorodne problemy, jednak, jeśli nie mają problemów sprzętowych, wiele z nich można rozwiązać poprzez odinstalowanie i ponowne zainstalowanie urządzenia.
newsblog.pl
Maciej – redaktor, pasjonat technologii i samozwańczy pogromca błędów w systemie Windows. Zna Linuxa lepiej niż własną lodówkę, a kawa to jego główne źródło zasilania. Pisze, testuje, naprawia – i czasem nawet wyłącza i włącza ponownie. W wolnych chwilach udaje, że odpoczywa, ale i tak kończy z laptopem na kolanach.