Rozwiązywanie Problemu „zsh: command not found: brew” na macOS
Komunikat o błędzie „zsh: command not found: brew”, pojawiający się podczas pracy z Homebrew, sygnalizuje, że powłoka Terminal nie jest w stanie odnaleźć pliku wykonywalnego tego narzędzia. Nie należy się tym jednak zrażać! W niniejszym opracowaniu przedstawiamy szereg efektywnych strategii, które pomogą Ci uporać się z tym problemem. Homebrew, jako popularny menedżer pakietów dla systemu macOS, znacząco upraszcza proces instalowania i zarządzania oprogramowaniem, co jest nieocenione zwłaszcza dla programistów i specjalistów IT. Zrozumienie, jak skutecznie eliminować ewentualne zakłócenia, jest kluczowe dla pełnego wykorzystania potencjału tego użytecznego programu.
1. Ponowna Instalacja Homebrew
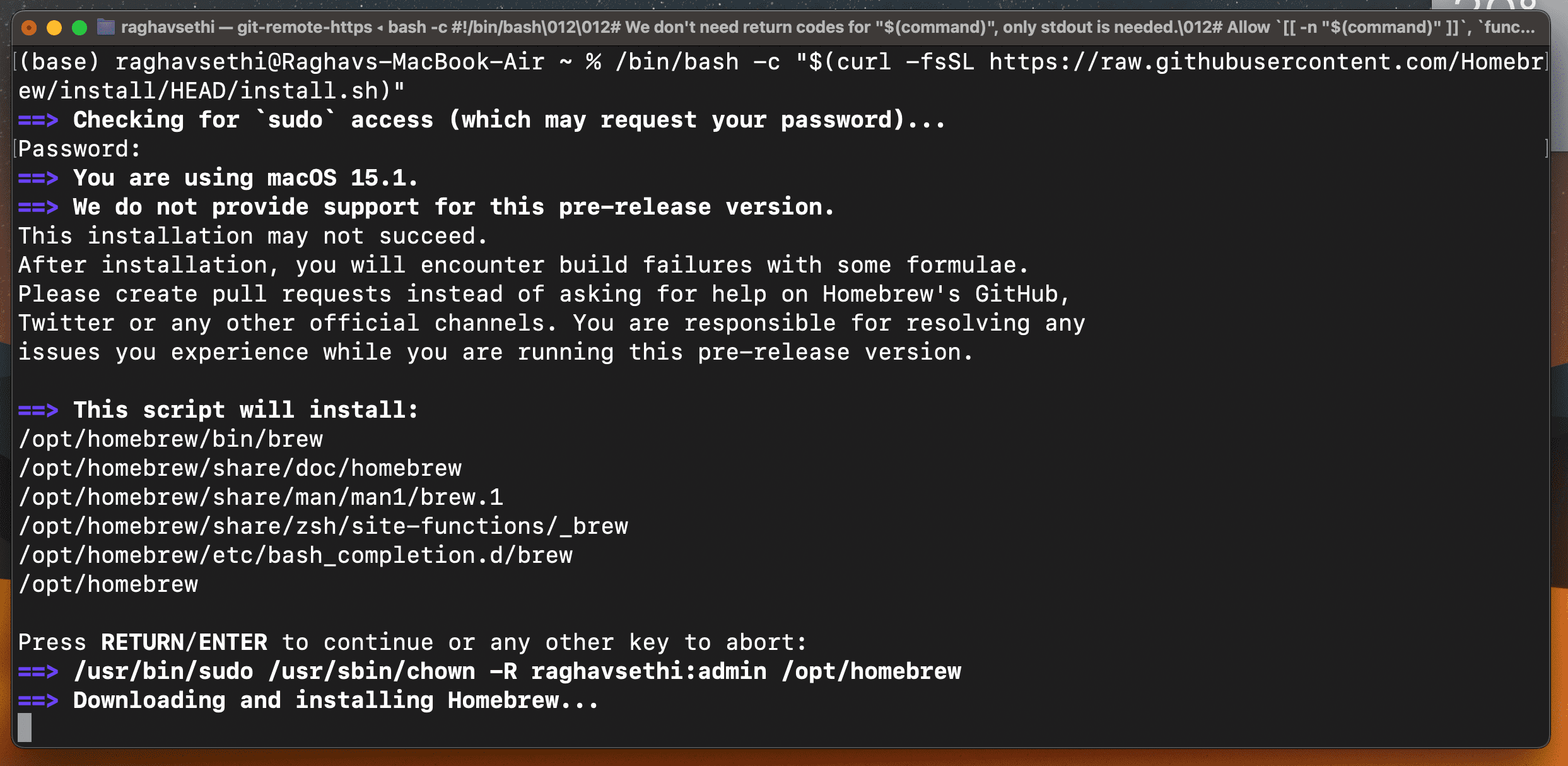
Przeprowadzenie reinstalacji Homebrew może być rozwiązaniem, jeśli problem spowodowany jest uszkodzeniem lub nieaktualnością plików. Proces ten polega na usunięciu istniejącej instalacji i zainstalowaniu nowej, świeżej wersji. Aby usunąć Homebrew, postępuj zgodnie z instrukcjami:
- Uruchom aplikację Terminal na swoim Macu i wprowadź poniższe polecenie, a następnie zatwierdź je klawiszem Return:
brew uninstall
- Wpisz teraz poniższe polecenie i również potwierdź klawiszem Return, by ponownie zainstalować Homebrew:
/bin/bash -c "$(curl -fsSL https://raw.githubusercontent.com/Homebrew/install/HEAD/install.sh)"
Wykonanie tych kroków spowoduje pobranie i instalację najnowszej wersji Homebrew. Po ponownym uruchomieniu Terminala, polecenie brew powinno działać bez zakłóceń.
2. Dodawanie Homebrew do Zmiennej Środowiskowej PATH
Częstym powodem niedziałania Homebrew jest brak wpisu w zmiennej środowiskowej PATH. Powoduje to, że powłoka nie jest w stanie zlokalizować pliku wykonywalnego Homebrew.
Naprawienie tego wymaga ręcznego dodania Homebrew do zmiennej PATH za pomocą Terminala. Dokładne polecenie może się nieznacznie różnić w zależności od procesora – czy Twój Mac jest wyposażony w chip Intel, czy Apple Silicon. Poniżej znajdują się właściwe polecenia, które należy skopiować i wkleić w Terminalu.
Dla Maców z procesorami Apple Silicon, użyj tego polecenia:
export PATH="/opt/homebrew/bin:$PATH"
Dla Maców z procesorami Intel, wprowadź to polecenie:
export PATH="/usr/local/bin:$PATH"
Po wprowadzeniu polecenia, możesz zweryfikować, czy Homebrew zostało dodane do zmiennej PATH za pomocą polecenia:
echo $PATH
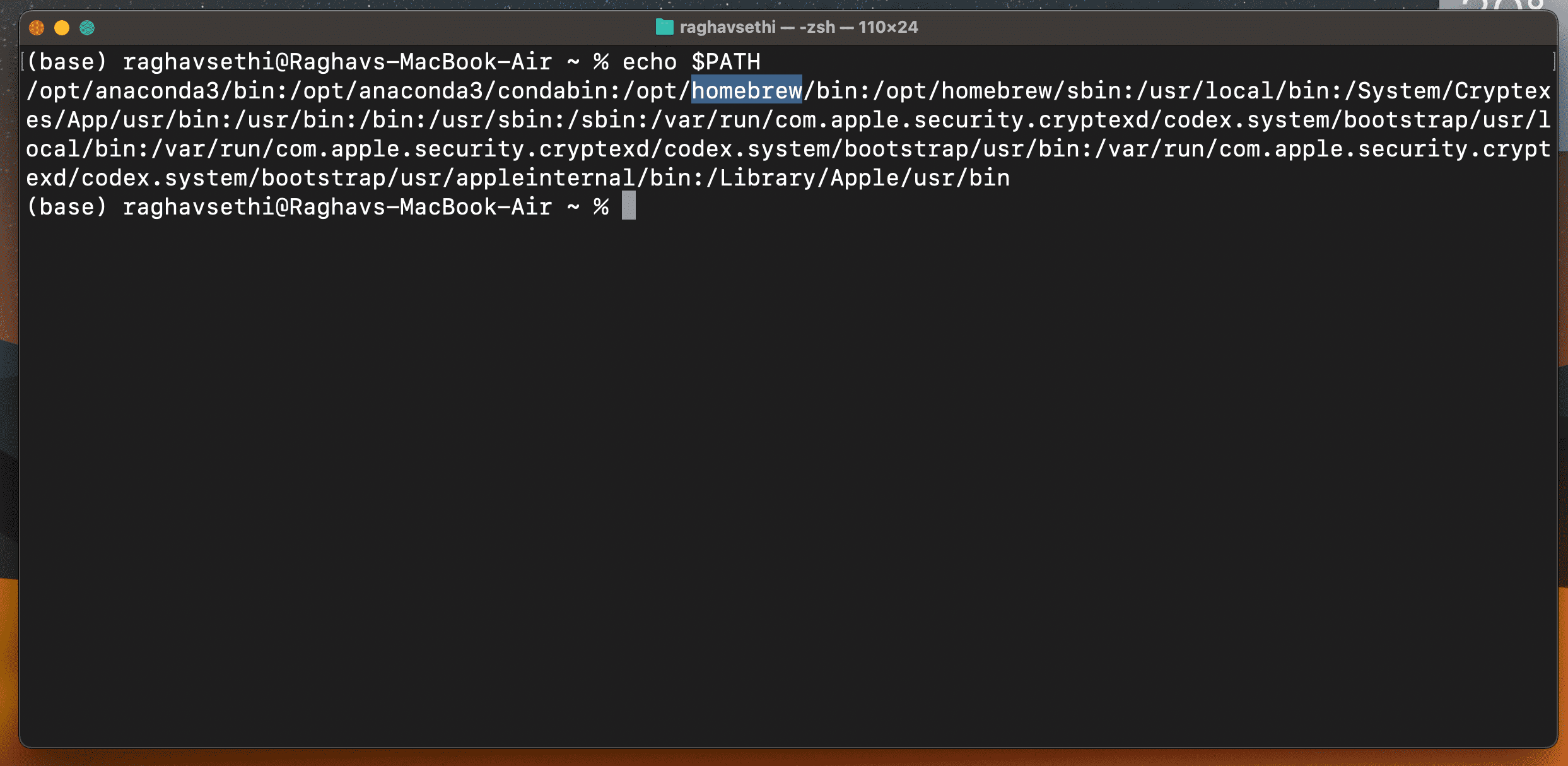
To polecenie wyświetli listę ścieżek, w których Terminal szuka plików wykonywalnych. Jeżeli na liście pojawi się Homebrew, oznacza to, że system prawidłowo zlokalizował plik wykonywalny.
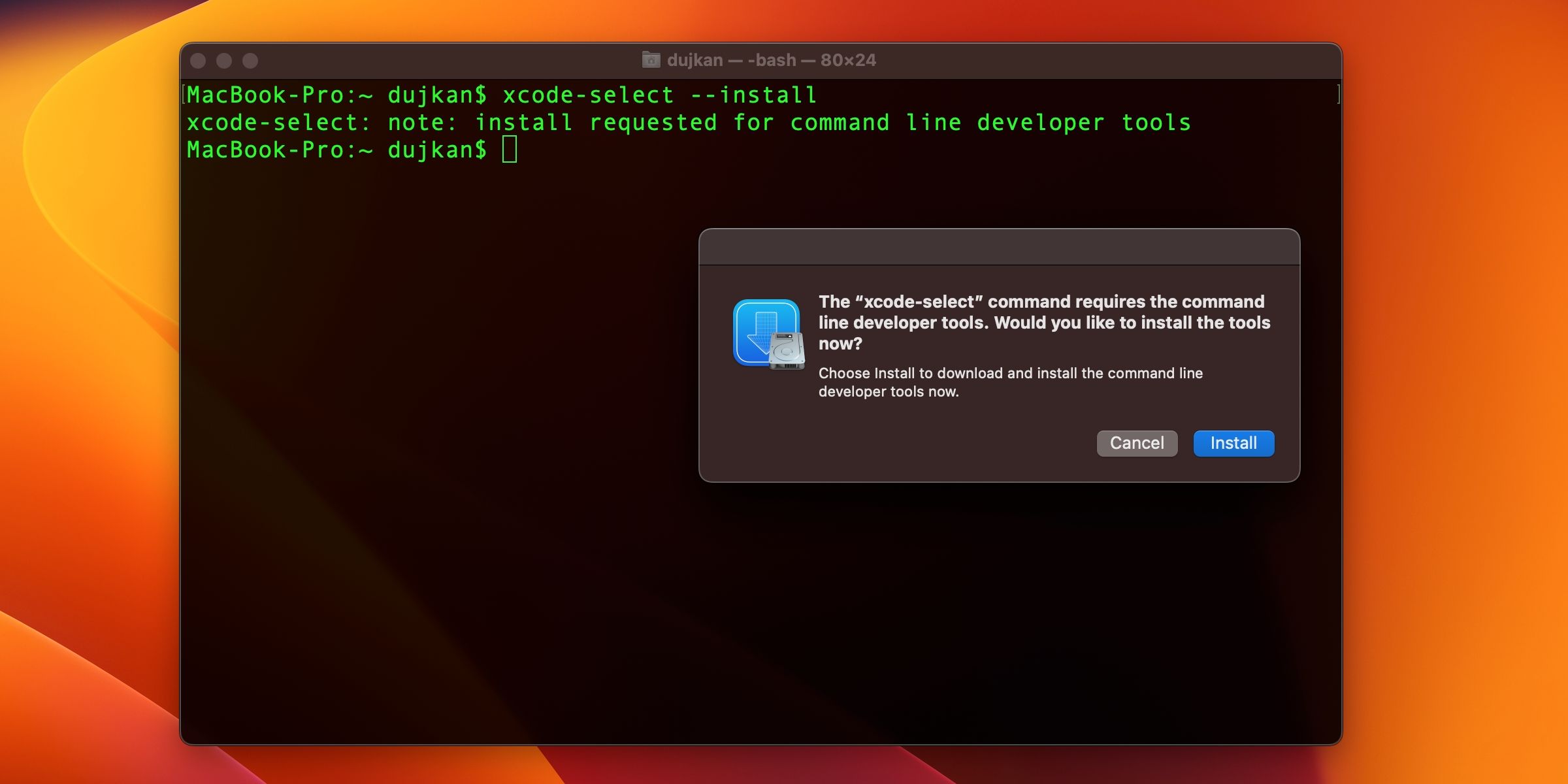
Narzędzia wiersza poleceń Xcode to pakiet dostarczany przez Apple, który zawiera debugery, kompilatory i inne narzędzia wchodzące w skład środowiska Xcode. Okazuje się, że Homebrew może nie działać prawidłowo bez zainstalowanych narzędzi wiersza poleceń Xcode. Możesz je zainstalować, wprowadzając poniższe polecenie w Terminalu i zatwierdzając klawiszem Return:
xcode-select
Po instalacji możesz sprawdzić, czy wszystko przebiegło pomyślnie za pomocą tego polecenia:
xcode-select -p
Jeżeli instalacja narzędzi przebiegła poprawnie, po wprowadzeniu powyższego polecenia, powinieneś otrzymać następujący wynik:
/Library/Developer/CommandLineTools
Homebrew oferuje szereg użytecznych narzędzi i jest niezbędny dla każdego zaawansowanego użytkownika komputerów Mac. Napotykając błąd „zsh: command not found: brew”, jedna z przedstawionych metod powinna rozwiązać ten problem i pozwolić Ci w pełni korzystać z możliwości tego menedżera pakietów.
Podsumowanie
W niniejszym artykule przedstawiliśmy sposoby, jak naprawić problem „zsh: command not found: brew” na komputerach Mac. Szczegółowo omówiliśmy kroki związane z ponowną instalacją Homebrew, dodaniem go do zmiennej PATH oraz instalacją narzędzi wiersza poleceń Xcode. Dzięki tym wskazówkom będziesz mógł bez problemów korzystać z Homebrew i w pełni wykorzystywać jego funkcjonalność.
newsblog.pl
Maciej – redaktor, pasjonat technologii i samozwańczy pogromca błędów w systemie Windows. Zna Linuxa lepiej niż własną lodówkę, a kawa to jego główne źródło zasilania. Pisze, testuje, naprawia – i czasem nawet wyłącza i włącza ponownie. W wolnych chwilach udaje, że odpoczywa, ale i tak kończy z laptopem na kolanach.