Użytkownicy Linuksa, którzy spędzają wiele godzin w terminalu, często stają się biegli w korzystaniu z powłoki Bash. Jest ona niezwykle funkcjonalna i niezawodna, jednak może brakować jej nowoczesnych możliwości. Jeśli poszukujesz bardziej zaawansowanej alternatywy dla Bash, warto rozważyć Z Shell, znany również jako Zsh. Choć zbudowany na bazie Bash, Zsh oferuje szereg istotnych ulepszeń, które czynią go bardziej użytecznym. W niniejszym przewodniku przedstawimy, jak przestawić się z Bash na Zsh oraz jak wprowadzić Oh My Zsh, aby jeszcze bardziej zwiększyć jego możliwości.
Instalacja Zsh
Aby korzystać z Zsh jako domyślnej powłoki, należy najpierw zainstalować ją na komputerze z systemem Linux. Na szczęście Zsh jest jedną z najpopularniejszych alternatyw dla Bash, więc jej instalacja nie powinna nastręczać problemów. Wystarczy otworzyć terminal i wpisać odpowiednie polecenie dla swojej dystrybucji.
Ubuntu
sudo apt install zsh
Debian
sudo apt-get install zsh
Arch Linux
Arch Linux domyślnie korzysta z Zsh w wersji live. Niemniej jednak, jeśli zainstalowałeś system, może być konieczne ręczne zainstalowanie Zsh, jeśli wybrałeś tradycyjną powłokę Bash.
sudo pacman -S zsh
Fedora
sudo dnf install zsh
OpenSUSE
sudo zypper install zsh
Inne dystrybucje Linuksa
Zsh cieszy się dużą popularnością wśród użytkowników Linuksa, więc nawet w mniej znanych dystrybucjach można go łatwo znaleźć w menedżerze pakietów. Aby zainstalować Zsh, wystarczy otworzyć terminal, wyszukać „zsh” i zainstalować go jak każde inne oprogramowanie.
Alternatywnie, można odwiedzić stronę Zsh, aby uzyskać informacje na temat instalacji w wybranym systemie Linux.
Konfiguracja Zsh
Aby skonfigurować Zsh, otwórz terminal i uruchom powłokę. Przy pierwszym uruchomieniu Zsh automatycznie otworzy kreatora konfiguracji. W kreatorze naciśnij 1, aby rozpocząć proces ustawiania.
Na następnej stronie pojawi się wiele opcji, które mają na celu uproszczenie konfiguracji powłoki. Ponownie naciśnij 1, aby przejść przez ustawienia dotyczące historii powłoki i innych elementów.
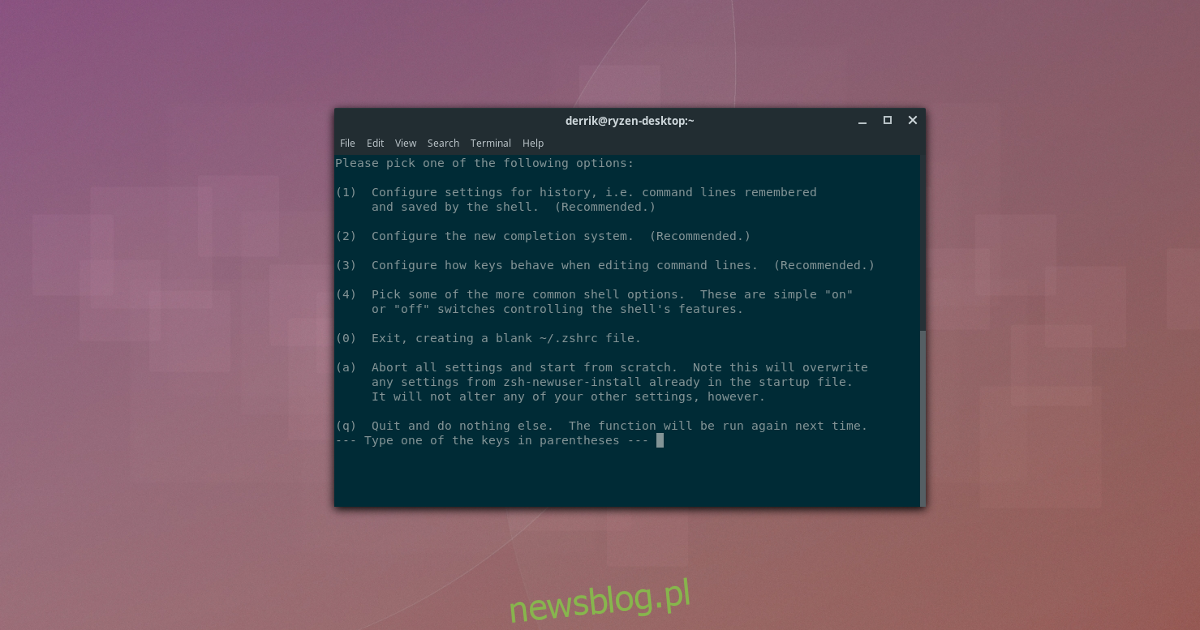
Najpierw naciśnij 1, aby ustawić rozmiar historii. Następnie naciśnij 2, aby utworzyć nowy plik historii i 3, aby określić liczbę wierszy do zapisania. Po skonfigurowaniu tych trzech ustawień naciśnij Q, aby wrócić do głównego menu.
W menu konfiguracji Zsh wybierz 2, aby ustawić system autouzupełniania, który automatycznie uzupełni polecenia z historii.
Po włączeniu autouzupełniania naciśnij Q, aby wrócić do menu.
Ustawienia 1 i 2 to kluczowe kroki. Jeśli chcesz, możesz przejść przez pozostałe opcje, aby lepiej dostosować działanie Zsh. W przeciwnym razie naciśnij 0, aby zapisać zmiany i zakończyć.
Ustawienie Zsh jako domyślnej powłoki
Zsh jest już skonfigurowany, ale nie jest jeszcze domyślną powłoką. Bash wciąż otwiera się za każdym razem, gdy uruchamiasz terminal. Aby to zmienić, użyj polecenia chsh w terminalu.
Najpierw zmień powłokę dla użytkownika root:
sudo -s chsh -s /bin/zsh root
Teraz, gdy użytkownik root używa Zsh, czas przejść do zmiany dla innych użytkowników. Pamiętaj, aby ponownie wykonać to polecenie dla każdego użytkownika, który ma korzystać z Zsh. Zastąp „username” swoją nazwą użytkownika w poniższym poleceniu.
chsh -s /bin/zsh username
Wprowadź hasło użytkownika, aby potwierdzić zmianę. Zamknij terminal, a następnie otwórz go ponownie, aby korzystać z Zsh.
Instalacja Oh My Zsh
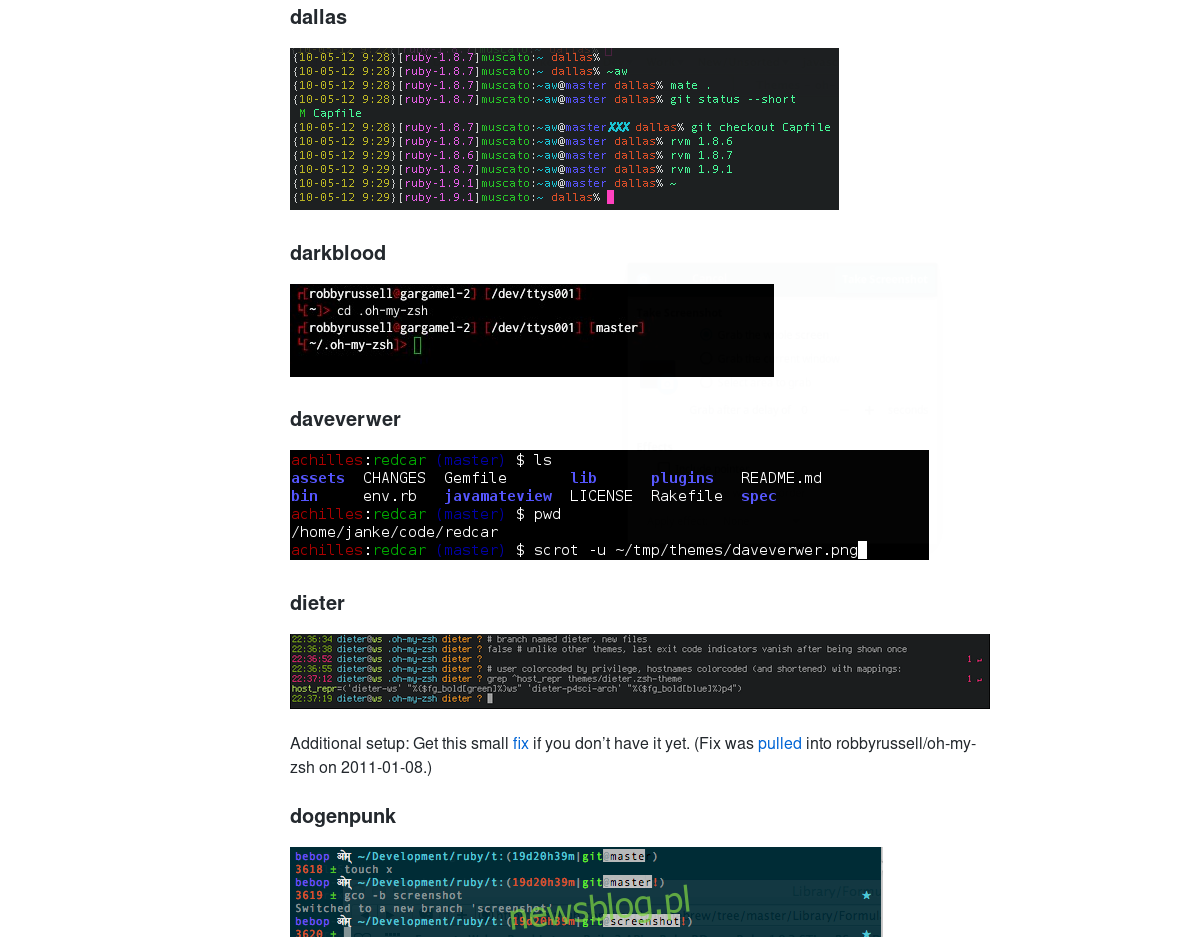
Choć sama Zsh jest wystarczająca dla wielu użytkowników, instalacja Oh My Zsh pozwala na jeszcze lepsze wykorzystanie tej powłoki. Aby zainstalować Oh My Zsh, skorzystaj z narzędzia wget, aby pobrać najnowszą wersję skryptu instalacyjnego. Upewnij się, że masz zainstalowany pakiet Git na swoim systemie Linux. Wyszukaj „git” w menedżerze pakietów i zainstaluj go przed użyciem wget.
wget https://github.com/robbyrussell/oh-my-zsh/raw/master/tools/install.sh -O - | zsh
Po zainstalowaniu Oh My Zsh, twój system zyska estetyczny plik konfiguracyjny Zsh oraz dostęp do wielu wtyczek. Aby włączyć dowolną z tych wtyczek, otwórz plik konfiguracyjny Zsh w edytorze tekstu Nano.
nano ~/.zshrc
W pliku konfiguracyjnym znajdziesz listę dostępnych motywów. Domyślnie aktywowany jest motyw „Robby Russell”. Jeśli chcesz zmienić motyw, odwiedź tę stronę, aby znaleźć swój ulubiony motyw i zmień jego nazwę w pliku konfiguracyjnym.
Po motywach dostępne są różne wtyczki Zsh. Przewiń listę za pomocą klawiszy strzałek i przeczytaj opisy wtyczek. Jeśli znajdziesz coś interesującego, usuń znak # przed kodem, aby aktywować tę wtyczkę.
Po włączeniu wtyczek zapisz zmiany w Nano (Ctrl + O, a następnie Ctrl + X) i uruchom terminal ponownie.
newsblog.pl
Maciej – redaktor, pasjonat technologii i samozwańczy pogromca błędów w systemie Windows. Zna Linuxa lepiej niż własną lodówkę, a kawa to jego główne źródło zasilania. Pisze, testuje, naprawia – i czasem nawet wyłącza i włącza ponownie. W wolnych chwilach udaje, że odpoczywa, ale i tak kończy z laptopem na kolanach.