Minecraft to niesamowita gra, która pozwala przenieść twoją kreatywność do świata wirtualnego. Jednak frustrujące jest, gdy twój wykreowany świat Minecrafta ulega uszkodzeniu lub niektóre elementy graficzne są wyświetlane niepoprawnie. Nikt nie lubi grać w grę, w której występują błędy, szczególnie te wizualne, które są kluczowym aspektem każdej gry. Jeśli doświadczasz tego samego problemu, trafiłeś we właściwe miejsce. Nie musisz się martwić o swój świat, który zbudowałeś, ponieważ można go przywrócić do pierwotnego stanu. W tym artykule przedstawiamy kompleksowy poradnik, który pomoże ci naprawić błędy w porcjach w grze Minecraft. Zostań z nami do końca, a postaramy się odpowiedzieć na wszystkie twoje pytania dotyczące problemów z fragmentami w Minecraftcie, ich przyczyn oraz tego, jak rzadkie są to usterki.
Jak skutecznie naprawić błędy fragmentów w Minecrafcie?
Minecraft zbudowany jest z fragmentów, czyli tzw. chunków. Każdy element, taki jak blok nieba, postać, teren czy woda, składa się z tych fragmentów. Gdy ładujesz świat, te obszary o wymiarach 16×16 bloków są wczytywane i praktycznie wszystko w grze zbudowane jest na ich podstawie.
Czym jest błąd fragmentu w grze?
Błędy fragmentów w Minecrafcie to nic innego jak nieprawidłowo wyświetlane bloki, które nie pasują do reszty świata. Przykładowo, mogą pojawiać się powtarzające się klocki z niewłaściwą grafiką lub elementy terenu o dziwnych kształtach i kolorach, które nie współgrają z otoczeniem.
Jak rzadkie są błędy fragmentów i co je wywołuje?
Istnieją dwa główne czynniki, które mogą prowadzić do powstawania błędów fragmentów. Pierwszym z nich jest uszkodzenie plików gry, które może być spowodowane błędem użytkownika lub wewnętrzną awarią systemu. Drugim czynnikiem jest zakłócanie gry przez inne aplikacje. Czy błędy fragmentów są rzadkie w Minecrafcie? To zależy od tego, jak dbasz o swoją grę i urządzenie. Poniżej znajduje się lista najczęstszych przyczyn powstawania tego typu błędów:
- Gra została niepoprawnie zamknięta lub uległa awarii podczas zapisywania.
- Istnieje kilka światów o tej samej nazwie, co powoduje zamieszanie w plikach gry.
- Gra nie została prawidłowo wyłączona.
- Na dysku twardym brakuje miejsca.
- Inne aplikacje zakłócają działanie gry.
- Nowy świat został utworzony w nieaktualnej lub uszkodzonej wersji klienta/launchera.
- Świat jest zbyt duży i rozbudowany.
Główną przyczyną błędów fragmentów jest zazwyczaj nieprawidłowe zapisywanie plików. Przygotowaliśmy dla ciebie kilka prostych metod, które pomogą ci naprawić te usterki i zapobiec ich powstawaniu w przyszłości.
Metoda 1: Przeładuj fragmenty w Minecrafcie
W przypadku wystąpienia błędu fragmentu, pierwszą rzeczą, którą możesz zrobić, jest przeładowanie fragmentów. Aby to zrobić, po prostu opuść swój świat lub serwer, wyloguj się z gry Minecraft i zamknij aplikację. Następnie uruchom grę ponownie i zaloguj się na swoje konto. Spowoduje to automatyczne przeładowanie wszystkich fragmentów.
Metoda 2: Prawidłowo zamykaj aplikację Minecraft
Jak wspomniano wcześniej, jedną z głównych przyczyn powstawania błędów fragmentów jest nieprawidłowe zamykanie aplikacji, co uniemożliwia prawidłowe zapisanie pliku świata. Upewnij się, że za każdym razem, gdy kończysz grę, wciskasz klawisz Esc i wybierasz opcję „Zapisz i wyjdź”.
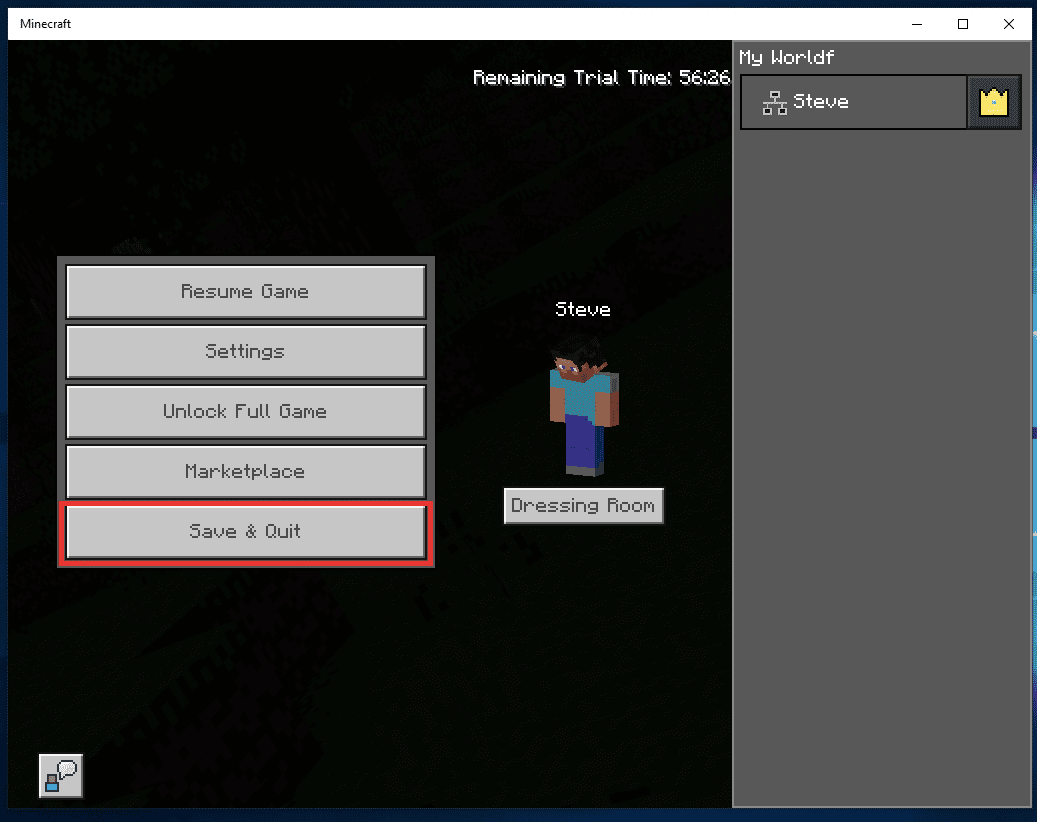
Metoda 3: Użyj poleceń F3 do naprawy błędów graficznych
Inny sposób na przeładowanie fragmentów w Minecrafcie to wykorzystanie poleceń klawisza F3. Dzięki tej metodzie nie musisz wychodzić z gry ani serwerów, a porcje zostaną przeładowane podczas rozgrywki. Poniżej znajdziesz skróty klawiszowe do przeładowania fragmentów oraz inne przydatne skróty do naprawiania i dostosowywania innych elementów graficznych:
Uwaga: Te skróty klawiaturowe działają tylko w wersji Java. Nie są one kompatybilne z edycją Bedrock ani innymi konsolami. W przypadku edycji Bedrock zastosuj metodę numer jeden, aby przeładować porcje.
-
Klawisz Fn + A – Przeładuj fragmenty.
-
Klawisz Fn + S – Przeładuj wszystkie zasoby z sieci.
-
Klawisz Fn + T – Przeładuj tekstury.
-
Klawisz Fn + F – Zwiększ renderowanie i odległość rysowania.
-
Klawisz Fn + G – Włącz lub wyłącz obramowanie fragmentów w świecie.
-
Klawisz Fn + B – Przełącz hitboxy mobów.
-
Klawisz Fn + D – Wyczyść historię czatu.
-
Klawisz Fn + N – Przełącz między trybem widza a twórcy.
Metoda 4: Odinstaluj zbędne modyfikacje
Jak już wiesz, błędy fragmentów w Minecrafcie nie są wcale tak rzadkie. Ich częstotliwość występowania zależy od sposobu, w jaki korzystasz z gry. Mody, czyli modyfikacje, pozwalają użytkownikom na modyfikowanie lub zmienianie elementów w świecie Minecrafta. Dzięki modom możesz dostosować motyw świata, jego wygląd, dodawać lub zmieniać postacie i stwory, a możliwości są wręcz nieograniczone. Jednak im więcej zmian wprowadzasz za pomocą modów, tym większe ryzyko wystąpienia błędów fragmentów i awarii. Aby naprawić błąd fragmentu, odinstaluj wszystkie niepotrzebne mody i sprawdź, czy problem został rozwiązany. Postępuj zgodnie z poniższymi instrukcjami:
1. Naciśnij jednocześnie klawisze Windows + R, aby otworzyć okno „Uruchom”.
2. Wpisz %appdata%.minecraft i naciśnij klawisz Enter.
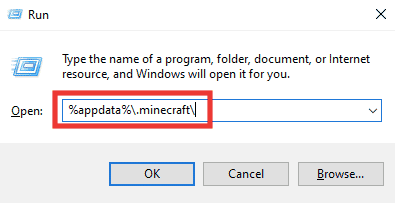
3. Kliknij dwukrotnie folder „versions”, aby go otworzyć.
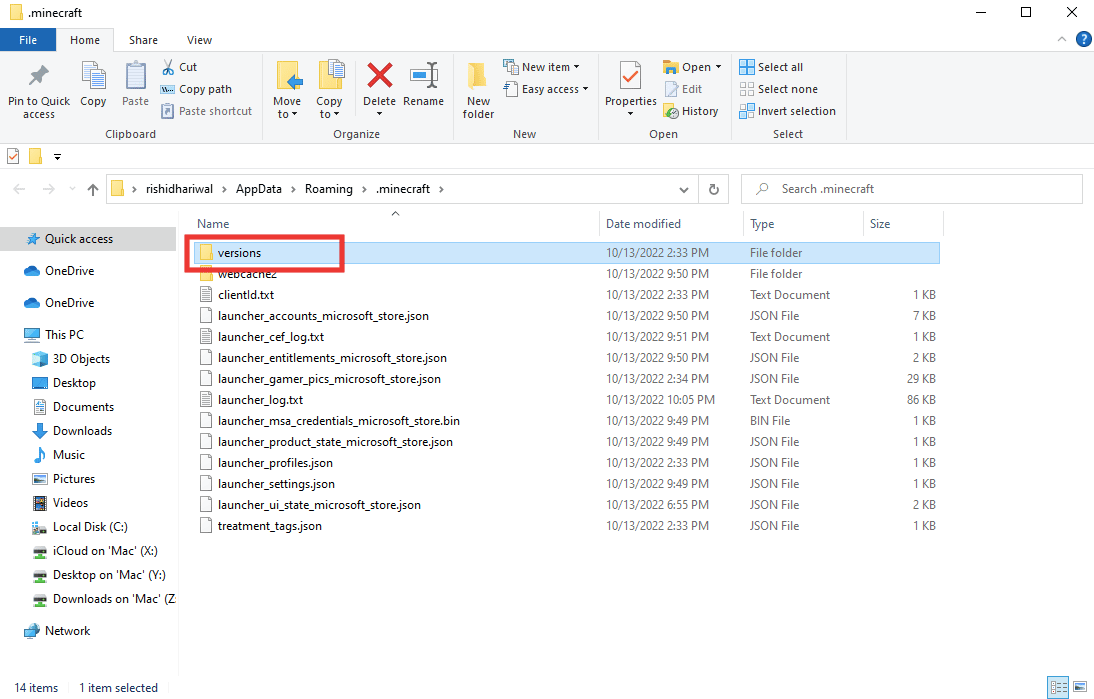
4. Wybierz folder wersji modów i usuń go, naciskając klawisz Delete.
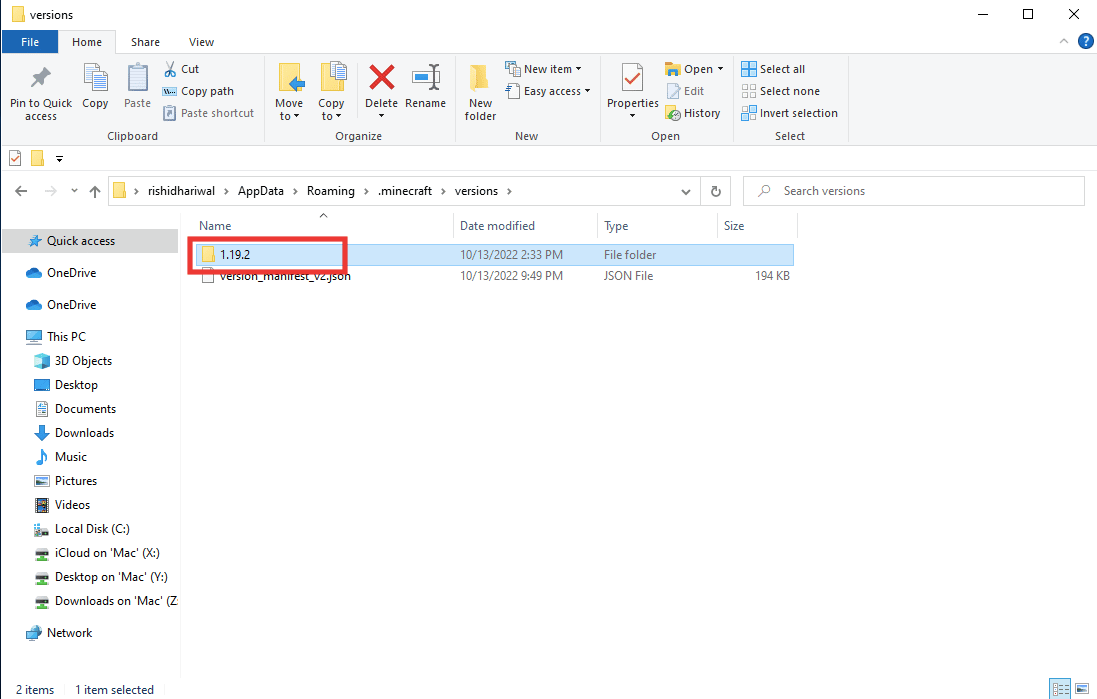
5. Uruchom ponownie Minecrafta i sprawdź, czy błąd fragmentu został rozwiązany.
Metoda 5: Usuń świat Minecraft o tej samej nazwie
Kolejną przyczyną powstawania błędów fragmentów jest posiadanie dwóch różnych światów o dokładnie tej samej nazwie. Jeśli gra ulegnie awarii lub z innego powodu uruchomisz ponownie Minecrafta i utworzysz nowy świat o nazwie, która była już używana w innym świecie, może to z łatwością spowodować błąd fragmentu. Prowadzi to do zamieszania w systemie, a starsze pliki mogą zostać pomieszane z nowymi, co w konsekwencji prowadzi do wystąpienia błędów fragmentów. Aby rozwiązać ten problem, usuń świat o tej samej nazwie lub zmień jego nazwę. Poniżej znajdziesz instrukcję, jak usunąć świat w grze Minecraft:
Uwaga: Poniższe kroki dotyczą wersji Minecraft na system Windows. W innych edycjach kroki mogą się nieznacznie różnić.
1. Uruchom Minecrafta.
2. Kliknij „Graj”.
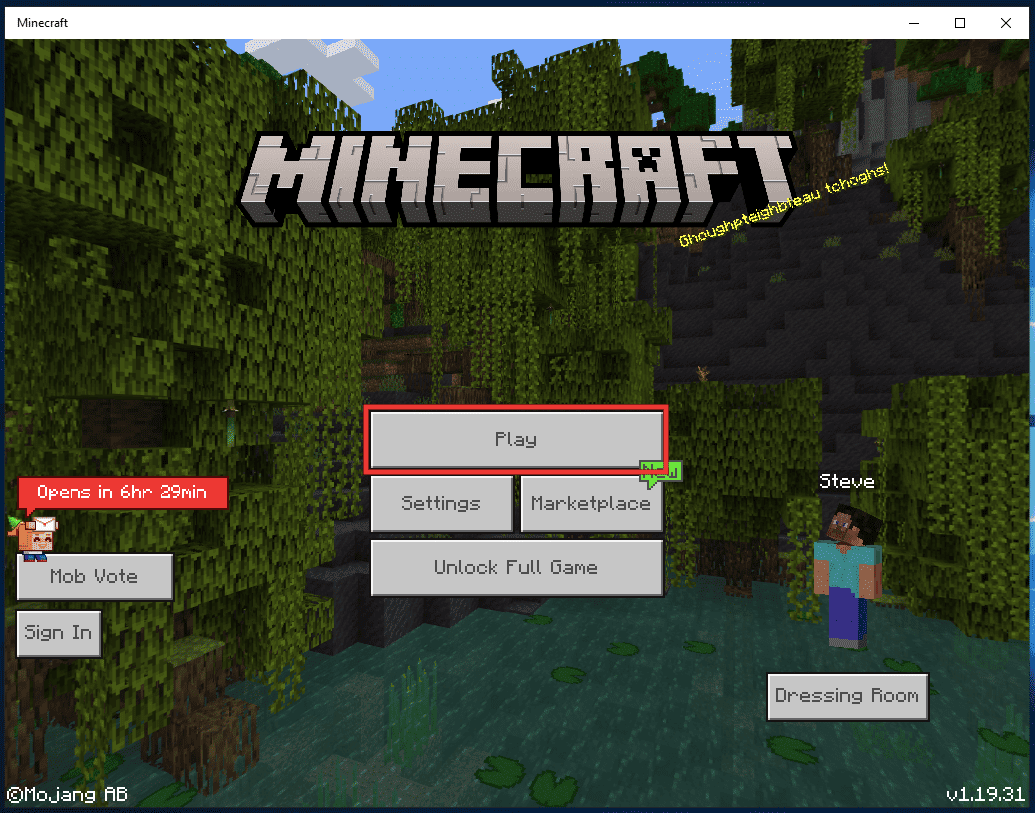
3. Kliknij ikonę ołówka obok nazwy świata.
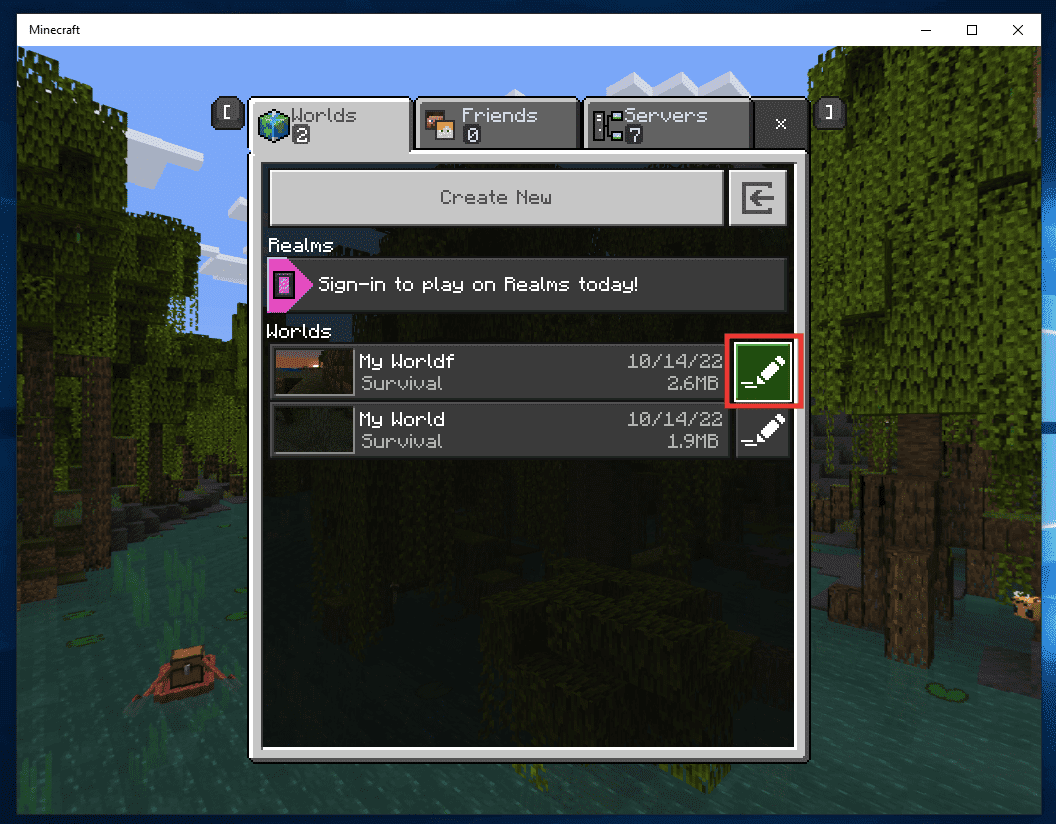
4. Przewiń w dół i kliknij „Usuń świat”.
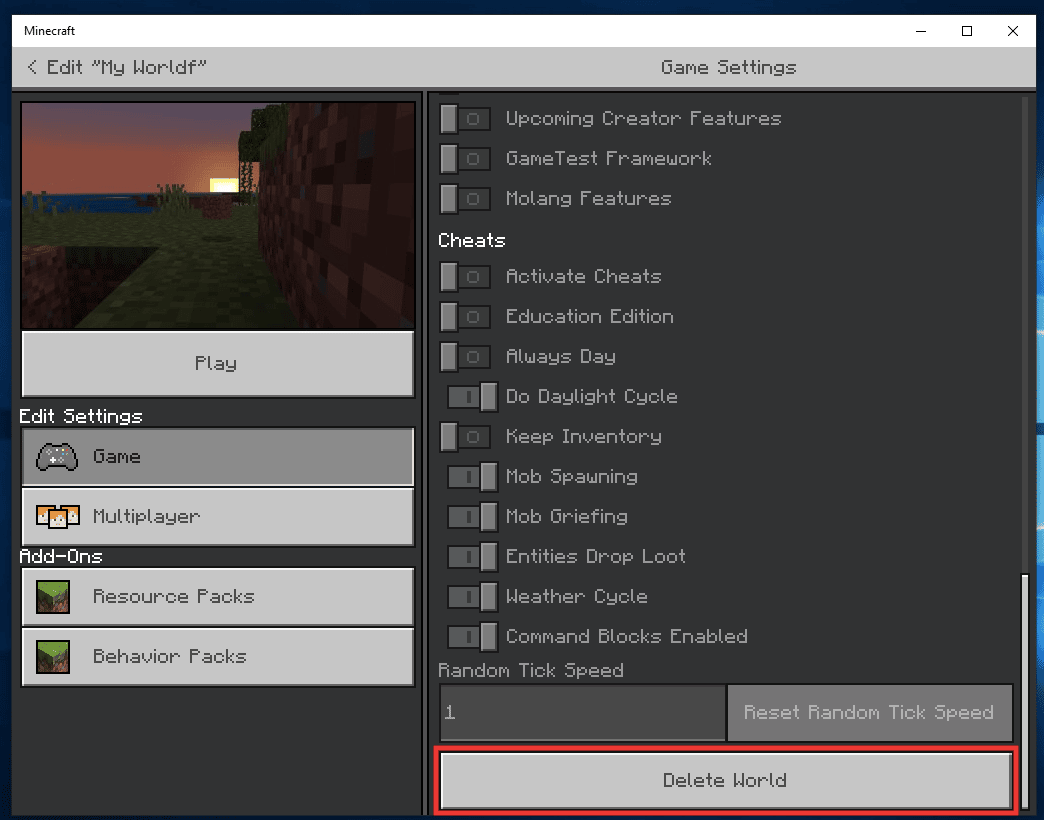
5. Na koniec kliknij „Usuń”, aby potwierdzić swój wybór.
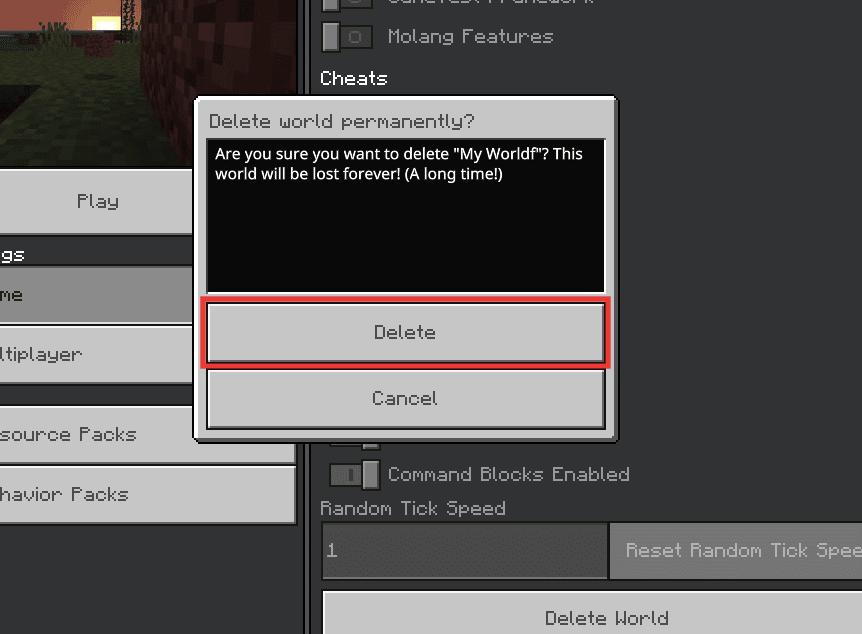
6. Jeśli nie chcesz usuwać świata, możesz zmienić jego nazwę. W tym samym oknie, po kliknięciu ikony ołówka, zmień nazwę świata.
Metoda 6: Zwolnij miejsce na dysku
Jeżeli twój komputer ma mało wolnej pamięci, może okazać się, że Minecraft nie ma wystarczająco dużo miejsca na zapisanie plików fragmentów dla twojego świata. W konsekwencji może to prowadzić do pojawienia się błędów fragmentów. Dlatego zawsze upewnij się, że twój komputer ma wystarczającą ilość wolnego miejsca, aby aplikacje i gry mogły działać płynnie, bez żadnych zakłóceń. Aby zwolnić miejsce na dysku, możesz usunąć niepotrzebne pliki. Możesz również wyczyścić pliki tymczasowe, które automatycznie zapisują się w systemie. Wykonaj te proste kroki, aby usunąć pliki tymczasowe:
1. Naciśnij razem klawisze Windows + I, aby otworzyć Ustawienia.
2. Przejdź do ustawień „System”.
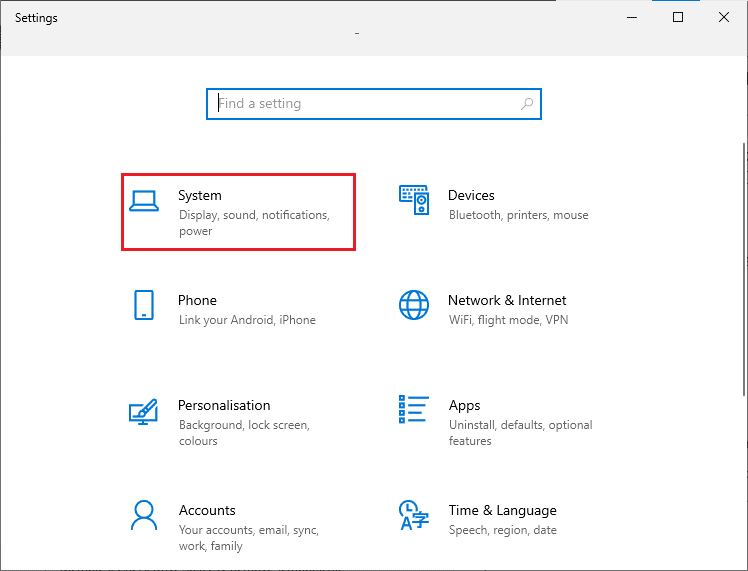
3. Następnie przejdź do zakładki „Pamięć” i kliknij „Pliki tymczasowe”.
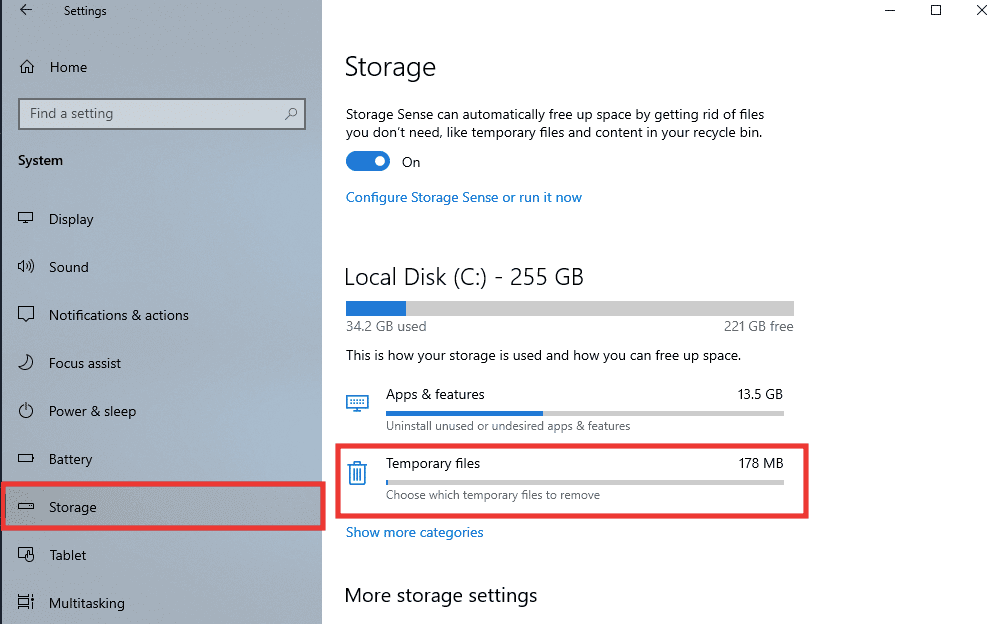
4. Wybierz pliki i kliknij „Usuń pliki”.
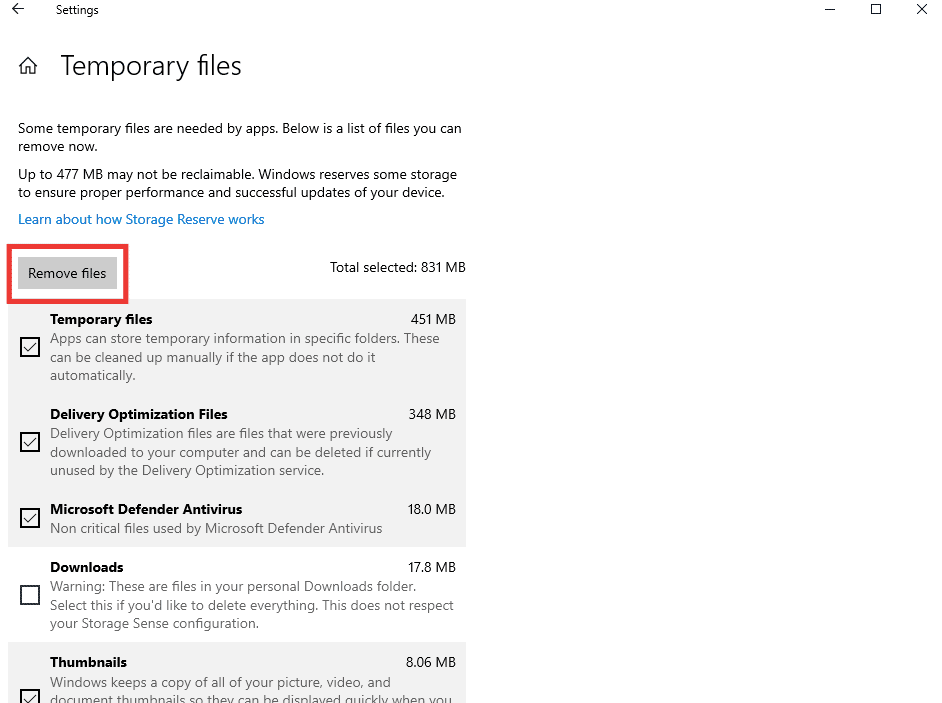
Możesz również zapoznać się z naszym poradnikiem na temat 10 sposobów na zwolnienie miejsca na dysku twardym w systemie Windows 10. Jeśli ta metoda nie rozwiąże problemu, wypróbuj inne metody opisane poniżej.
Metoda 7: Zresetuj fragmenty w Minecrafcie
Jeśli twój świat jest rozległy i często doświadczasz błędów fragmentów, wypróbuj metodę resetowania fragmentów. Do tego celu potrzebujesz narzędzia zewnętrznego o nazwie MCA Selector. Działa ono w wersji Minecraft Java, natomiast w przypadku wersji Bedrock istnieje inne narzędzie o nazwie Amulet. Postępuj zgodnie z instrukcjami, aby zresetować fragmenty:
Uwaga: Przed rozpoczęciem procedury utwórz kopię zapasową plików świata Minecraft, aby uniknąć ich utraty.
1. Wejdź na stronę MCA Selector na GitHubie, przewiń w dół i kliknij „Download Version 2.1 (Windows Installer)”.
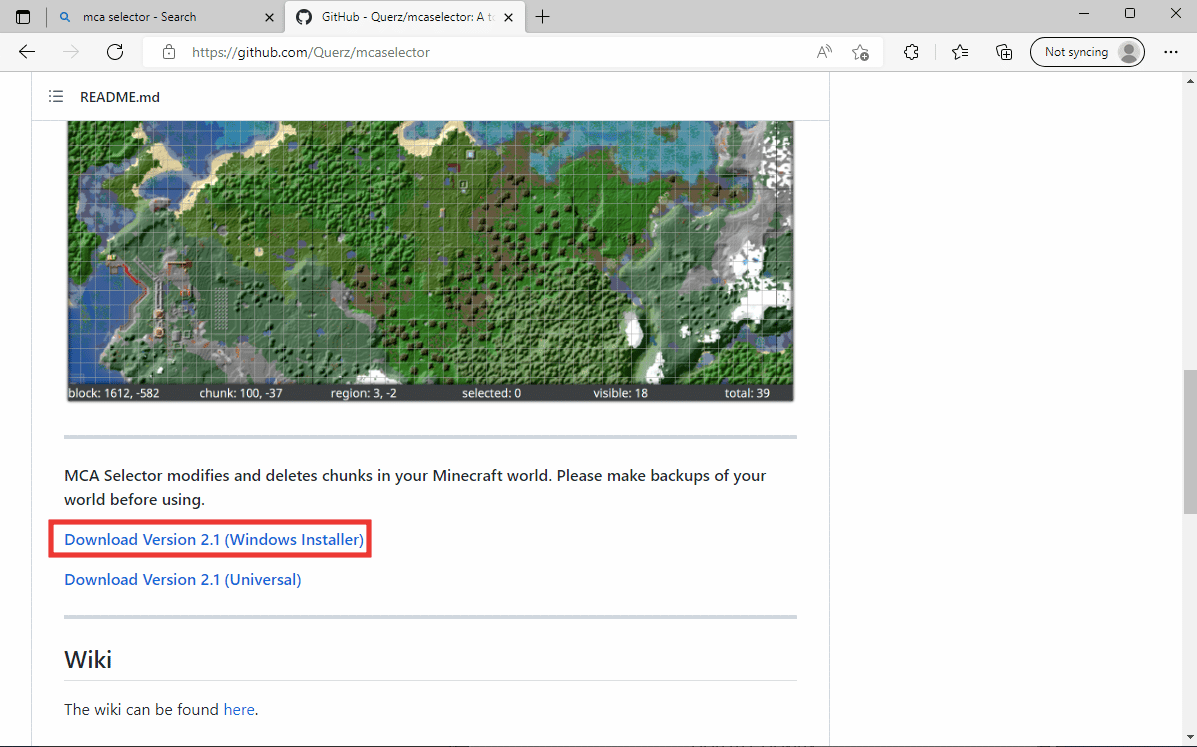
2. Przejdź do folderu pobierania i kliknij dwukrotnie plik „MCA_Selector_Setup.exe”.
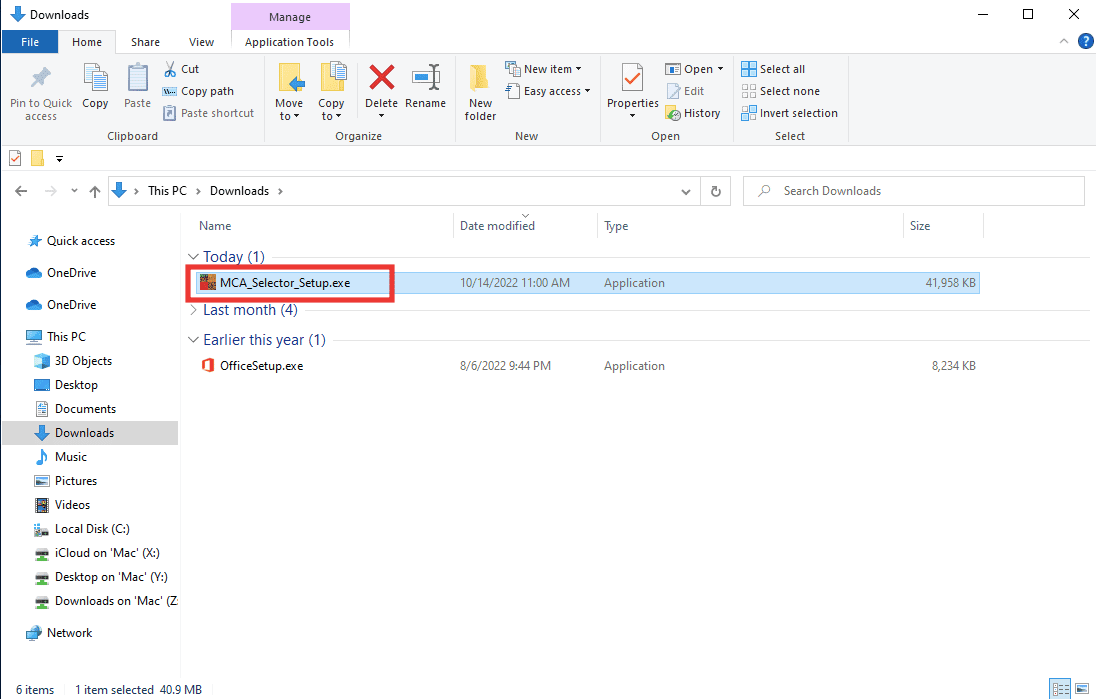
3. Postępuj zgodnie z instrukcjami wyświetlanymi na ekranie, aby zakończyć proces instalacji.
4. Uruchom aplikację MCA Selector, kliknij „File”, a następnie „Open world”.
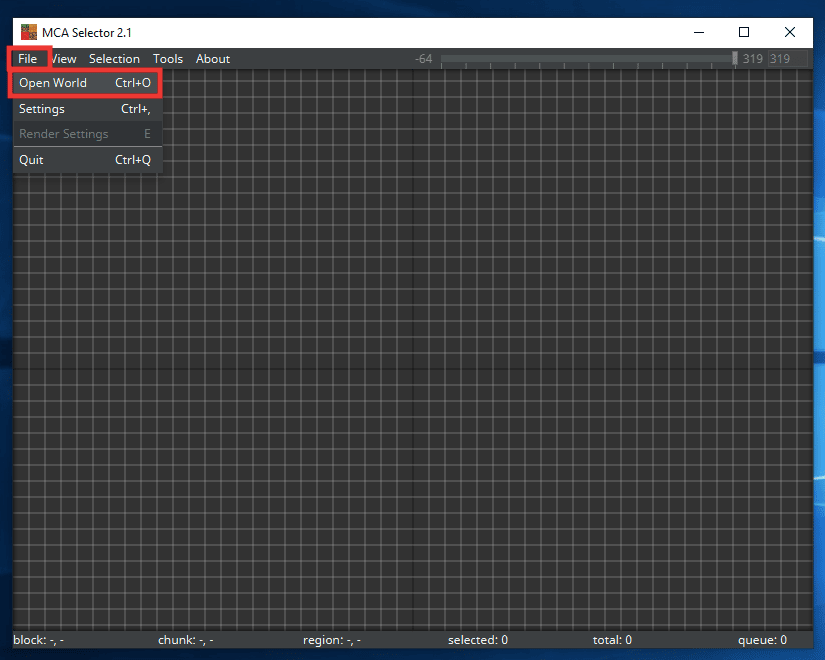
5. Spowoduje to otwarcie okna z plikami danych aplikacji Minecraft. Teraz wybierz folder regionu, który chcesz zresetować. Następnie kliknij „Select Folder”.
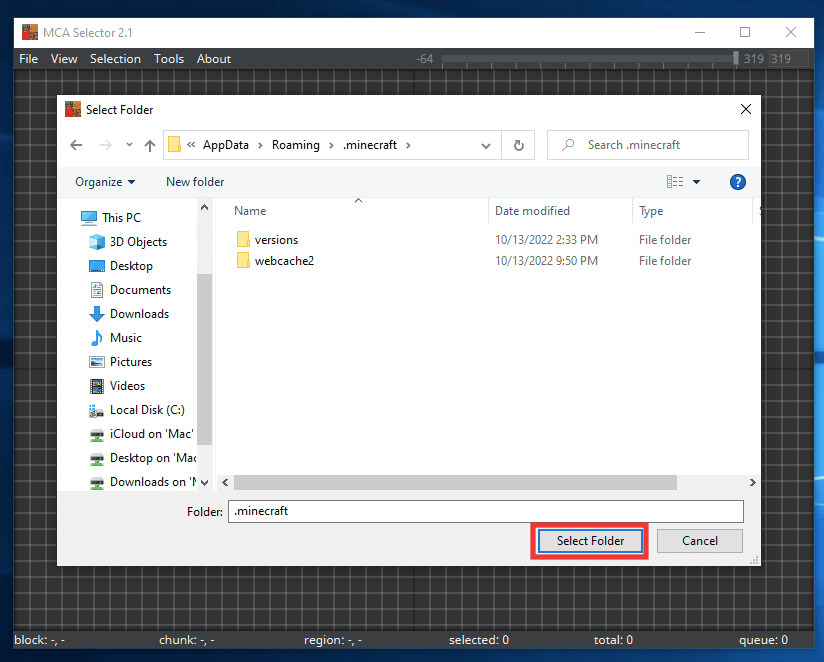
6. Teraz zobaczysz całą mapę swojego świata, wybierz region do zresetowania, klikając siatkę, a następnie kliknij „Selection” i „Delete Selected Chunks”.
Uwaga: Zawsze wykonuj kopię zapasową plików świata przed wprowadzeniem zmian, ponieważ spowoduje to usunięcie części twoich konstrukcji w wybranym regionie.
7. Na koniec kliknij OK.
Po wykonaniu tych kroków, wybrane fragmenty zostaną oznaczone kolorem czarnym. Przy następnym uruchomieniu świata, zostaną one automatycznie wygenerowane na nowo.
Metoda 8: Ustaw wysoką wydajność grafiki dla Minecrafta
Ta metoda nie jest bezpośrednio związana z błędami fragmentów, ale może mieć wpływ na wizualizację gier w przypadku, gdy zasoby graficzne są zbyt niskie. W celu poprawy jakości grafiki, można ustawić wysoką wydajność grafiki dla wybranych aplikacji za pomocą wbudowanych ustawień systemu Windows. Postępuj zgodnie z poniższymi krokami:
1. Przejdź do ustawień „System”.
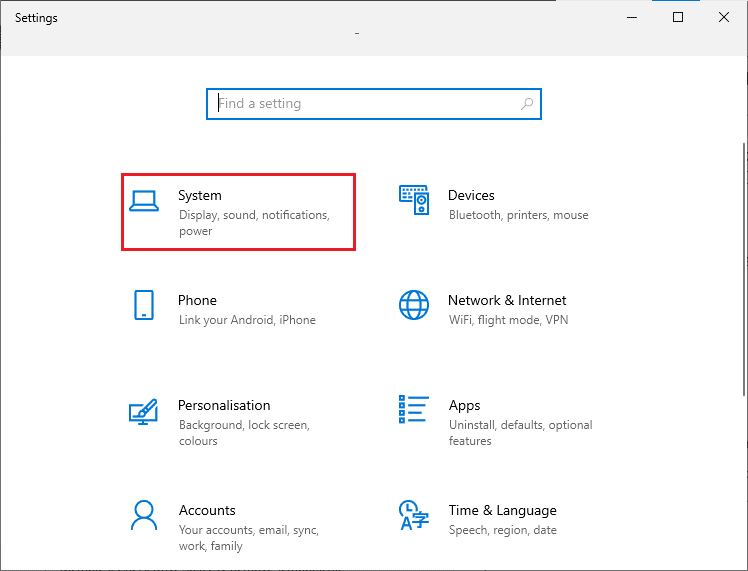
2. Przejdź do zakładki „Ekran”, przewiń w dół i kliknij „Ustawienia grafiki”.
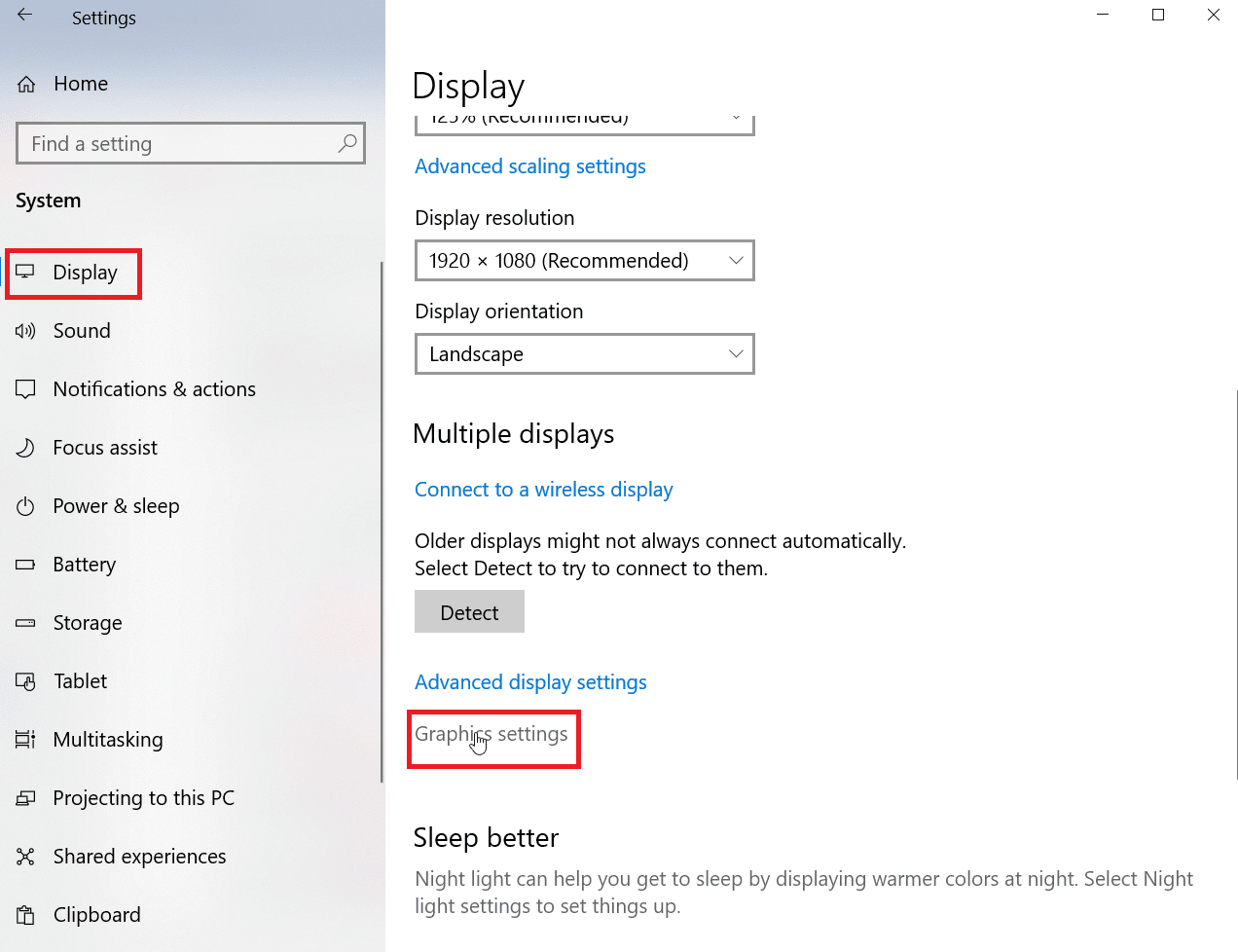
3. Następnie z rozwijanego menu „Wybierz aplikację, dla której chcesz ustawić preferencje” wybierz aplikację „Microsoft Store”.
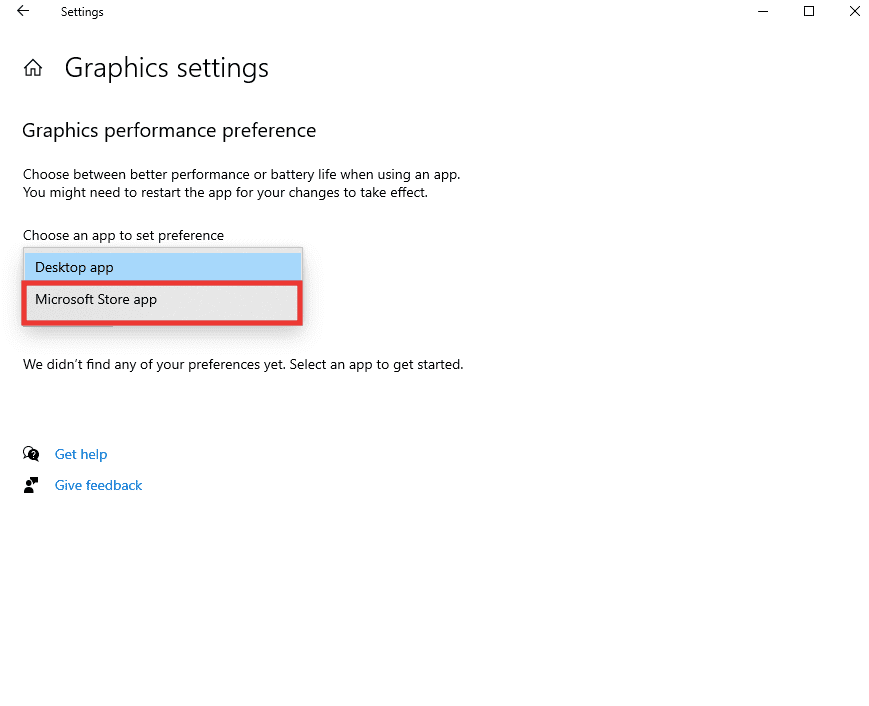
4. Następnie kliknij „Wybierz aplikację”.
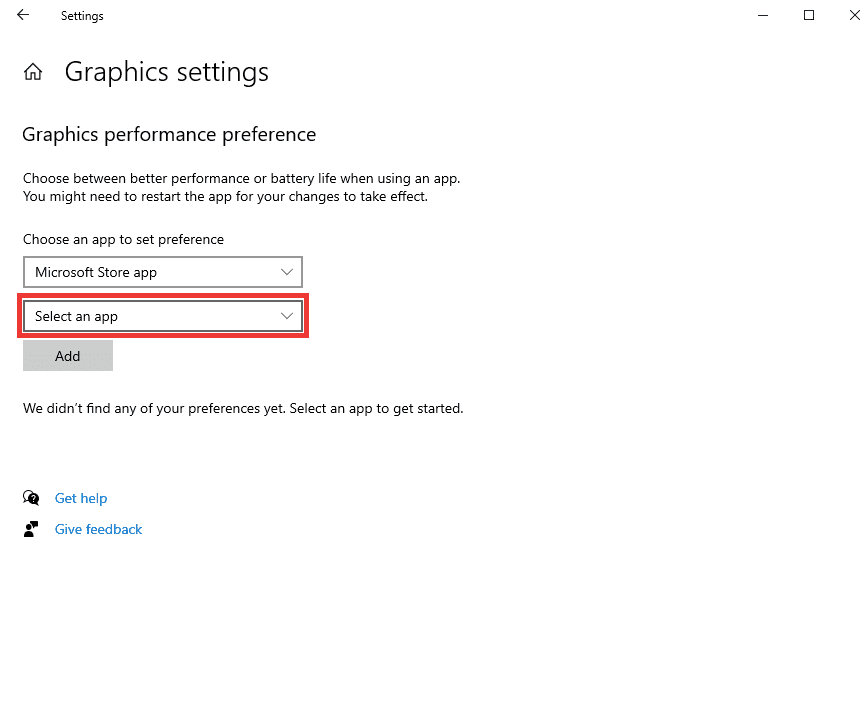
5. Wybierz „Minecraft”.
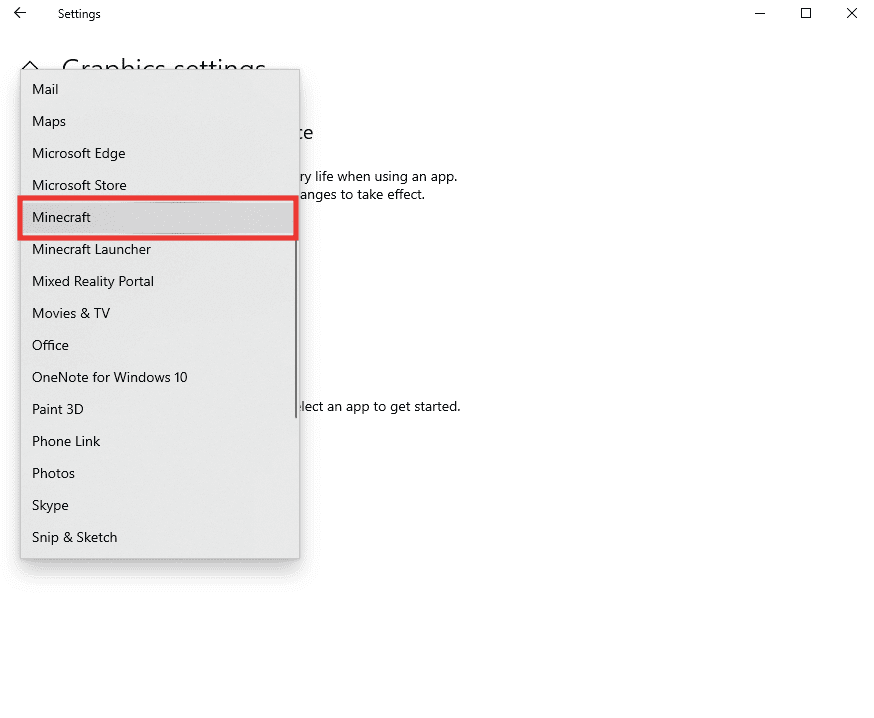
6. Kliknij „Dodaj”, a następnie „Opcje”.
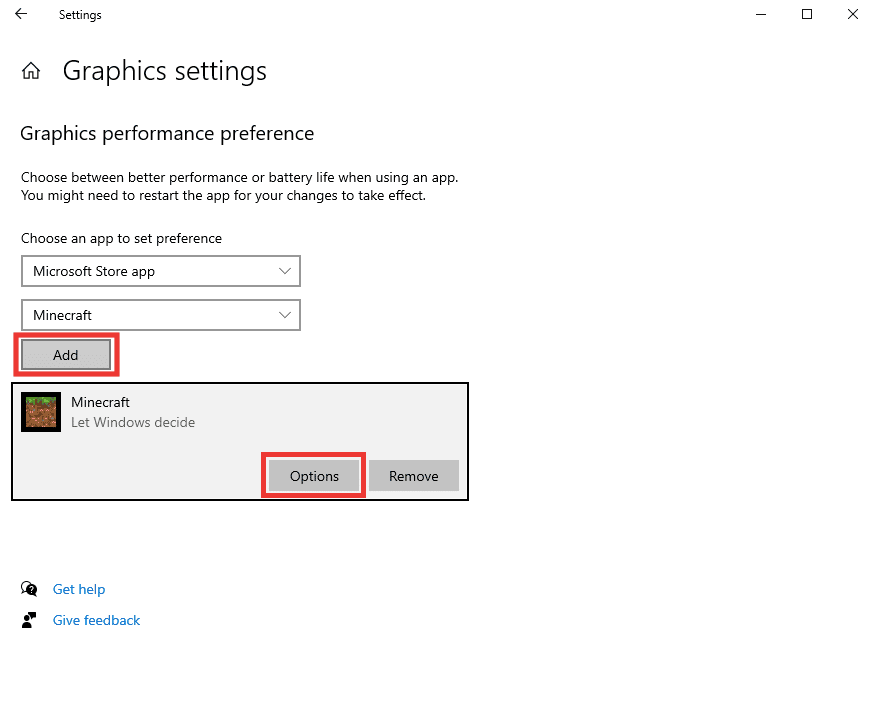
7. Wybierz opcję „Wysoka wydajność” i kliknij „Zapisz”.
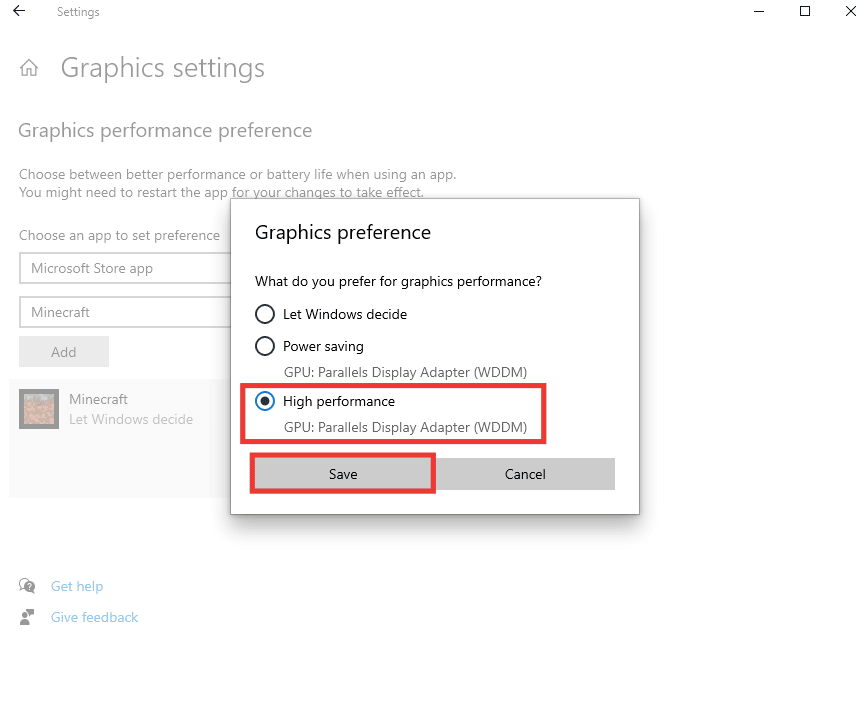
8. Zaleca się również, aby podczas grania w Minecraft ustawienia baterii były ustawione na „Najlepszą wydajność”. Kliknij ikonę baterii i przesuń suwak na stronę „Najlepsza wydajność”.
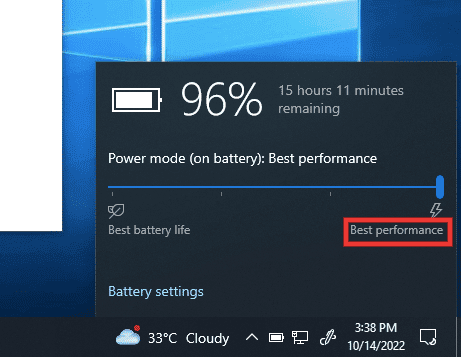
Metoda 9: Ponownie zainstaluj Minecrafta
Jeśli wypróbowałeś wszystkie wymienione metody i nadal masz problemy z błędami fragmentów, możliwe, że wystąpił błąd w plikach aplikacji Minecrafta lub zostały one uszkodzone. W takiej sytuacji ostatnią deską ratunku jest całkowite odinstalowanie gry i ponowne zainstalowanie jej ze sklepu Microsoft Store lub za pomocą instalatora pobranego ze strony producenta. Wykonaj następujące kroki:
1. Naciśnij klawisz Windows, wpisz „Aplikacje i funkcje” i kliknij „Otwórz”.
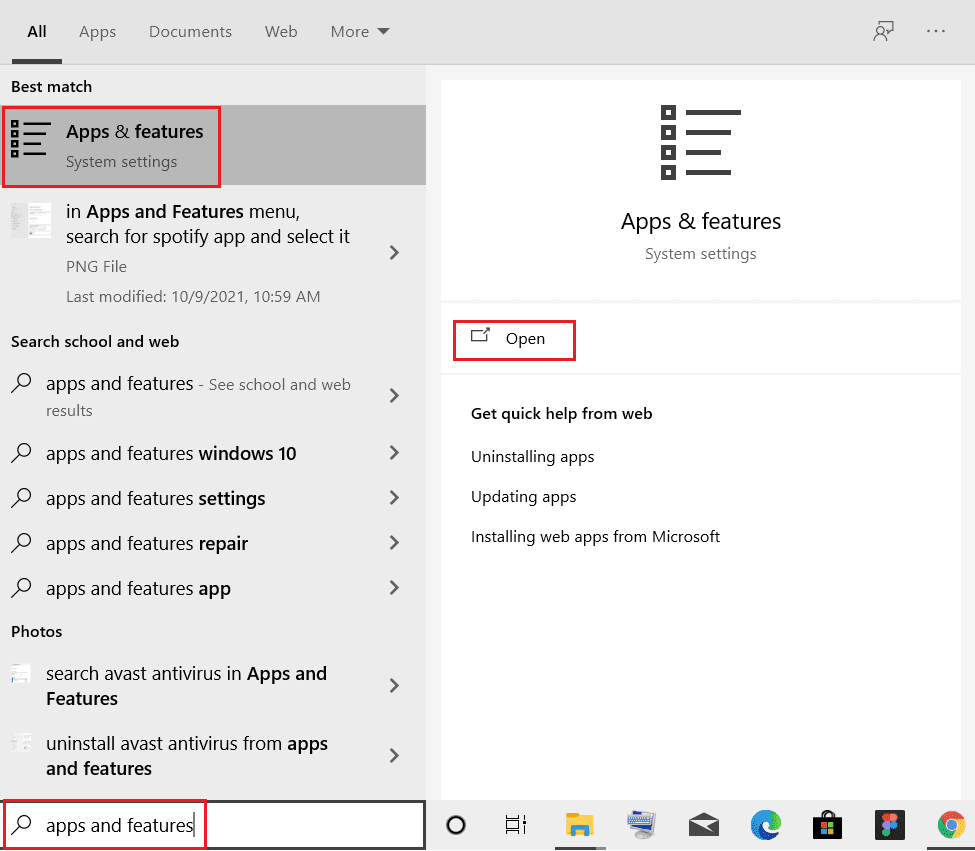
2. Przewiń w dół, wybierz Minecraft i kliknij „Odinstaluj”.
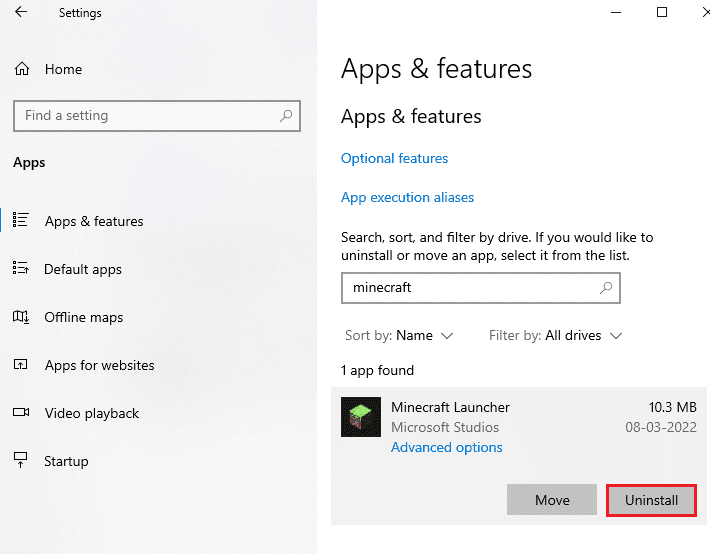
3. Potwierdź chęć odinstalowania, ponownie klikając „Odinstaluj” i uruchom ponownie komputer po zakończeniu deinstalacji.
4. Przejdź do oficjalnej strony pobierania Minecrafta.
5. Kliknij „Pobierz dla Windows 7/8” w sekcji „POTRZEBUJESZ INNEGO SMAKU?”
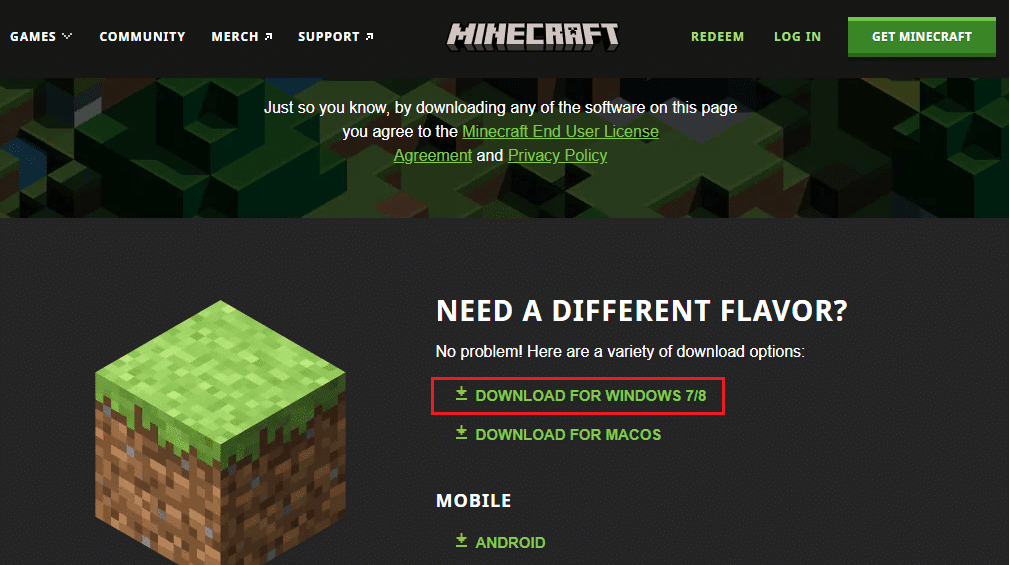
6. Kliknij plik instalacyjny, aby zainstalować aplikację.
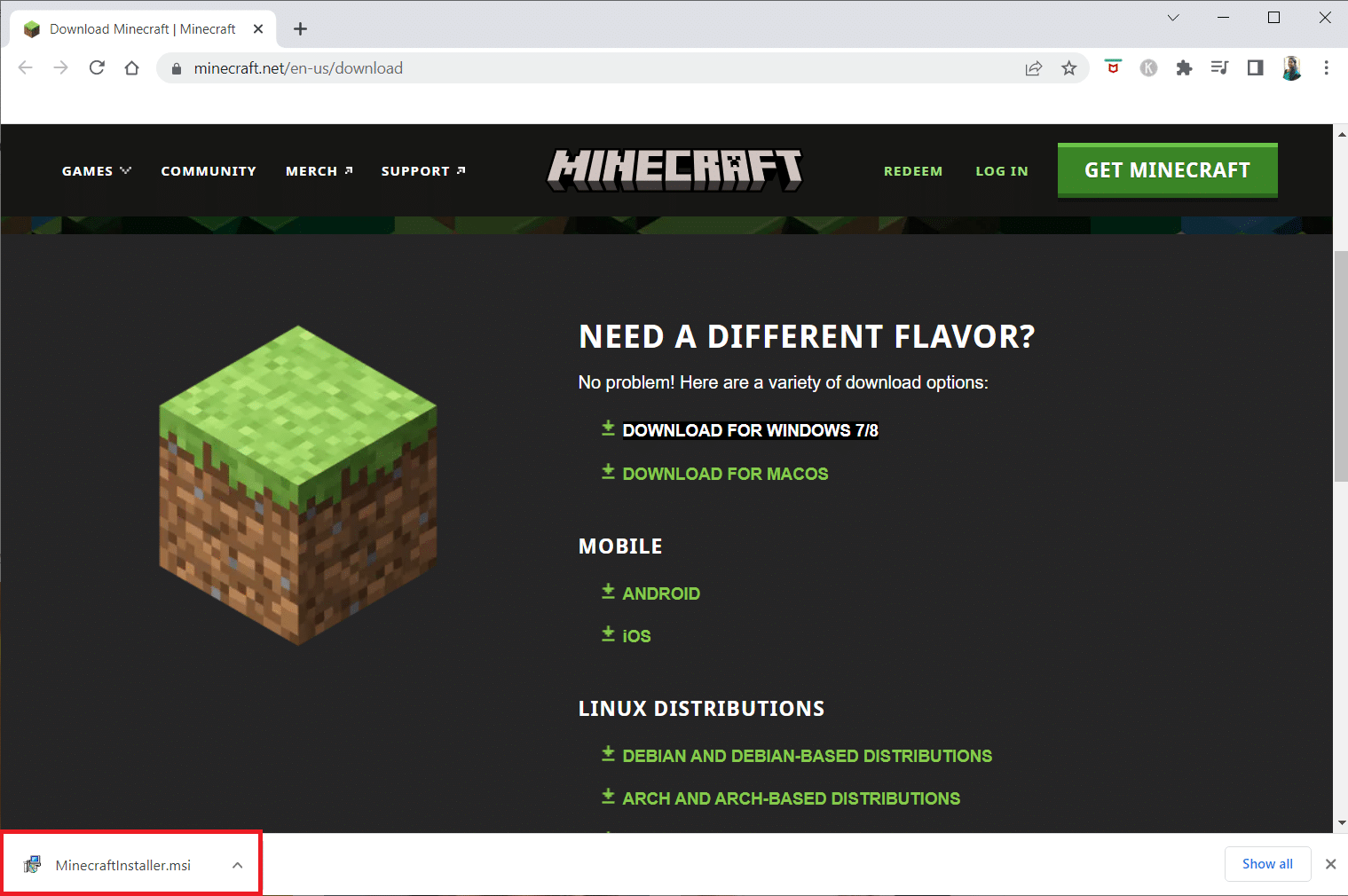
7. Kliknij przycisk „Dalej” w oknie konfiguracji Microsoft Launcher.
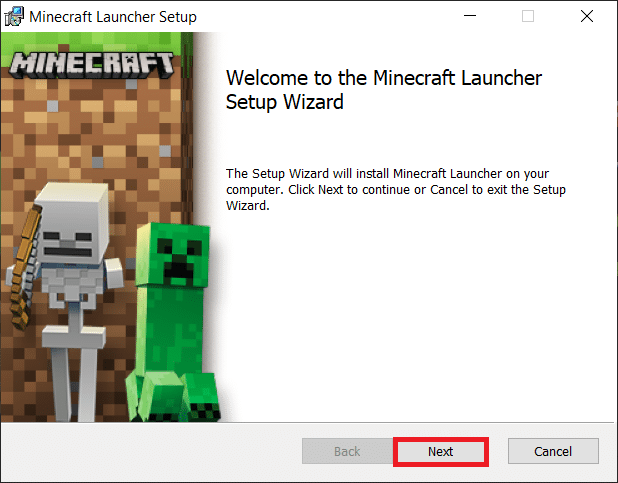
8. Następnie kliknij „Dalej” po wybraniu folderu docelowego.
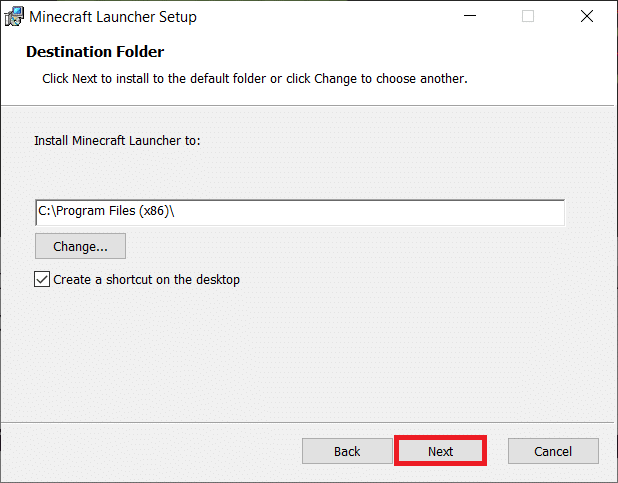
9. Na koniec kliknij „Zainstaluj”.
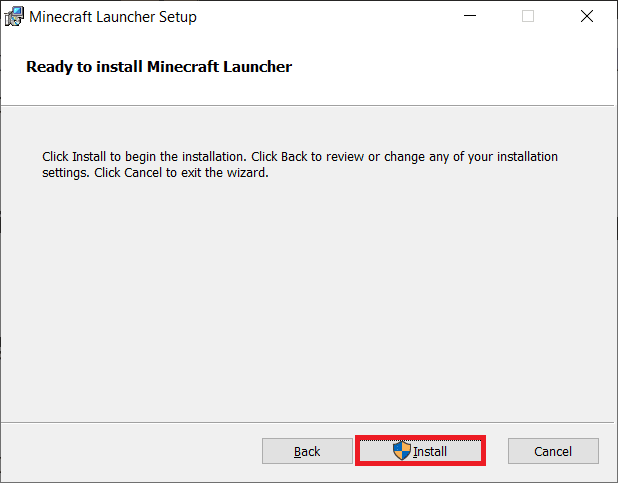
Często zadawane pytania (FAQ)
P. Jakie jest najlepsze urządzenie do grania w Minecrafta?
Odp. Minecraft to gra dostępna na wielu platformach, w którą można grać na komputerach PC, smartfonach i tabletach z systemem Android i iOS oraz na konsolach. Najlepszą platformą do grania w Minecraft jest jednak komputer z obsługą myszy i klawiatury. W przypadku grania mobilnego idealny jest iPad, który oferuje płynną rozgrywkę, obsługę dotykową i większy ekran.
P. Czy Minecraft jest dostępny w VR?
Odp. Oficjalnie wersja Minecraft Bedrock jest dostępna w wirtualnej rzeczywistości. Można w nią grać na większości urządzeń VR, takich jak Oculus, Amazon Fire, PlayStation i Windows 10. Sprawdź Minecraft w wirtualnej rzeczywistości, aby uzyskać więcej informacji.
***
Mamy nadzieję, że ten poradnik okazał się pomocny i odpowiedział na twoje pytania dotyczące tego, jak często występują błędy fragmentów w Minecrafcie i jak je naprawiać. Daj nam znać, która metoda zadziałała najlepiej. Jeśli masz jakieś pytania lub sugestie dotyczące problemów związanych z technologią, możesz zostawić je w sekcji komentarzy.
newsblog.pl
Maciej – redaktor, pasjonat technologii i samozwańczy pogromca błędów w systemie Windows. Zna Linuxa lepiej niż własną lodówkę, a kawa to jego główne źródło zasilania. Pisze, testuje, naprawia – i czasem nawet wyłącza i włącza ponownie. W wolnych chwilach udaje, że odpoczywa, ale i tak kończy z laptopem na kolanach.