Sposoby na redukcję obciążenia pamięci w Microsoft Edge
- Zamknij nieużywane zakładki, wstrzymaj pobieranie plików i upewnij się, że przeglądarka jest aktualna. Te działania pomogą zoptymalizować wykorzystanie dostępnej pamięci operacyjnej.
- Skorzystaj z wbudowanego narzędzia do zarządzania zadaniami w Microsoft Edge, by zakończyć procesy, które pochłaniają największą ilość zasobów.
- Aktywuj tryb wydajności w Edge, aby zminimalizować pobór energii i zmniejszyć zapotrzebowanie na pamięć.
Czy podczas korzystania z przeglądarki Microsoft Edge pojawił się komunikat „Wykryto nadmierne zużycie pamięci”? Ten sygnał wskazuje, że pewne procesy działające w przeglądarce obciążają pamięć RAM w zbyt dużym stopniu.
Na szczęście, można z łatwością zlokalizować i zakończyć te procesy, które nadmiernie obciążają system. Można także dostosować ustawienia przeglądarki, aby zredukować ilość wykorzystywanej pamięci.
1. Podstawowe czynności kontrolne
Zacznij proces rozwiązywania problemów z Microsoft Edge, przeprowadzając poniższe kontrole i wprowadzając sugerowane zmiany:
Jeżeli powyższe kroki nie przyniosą pożądanego efektu, a komunikat o nadmiernym zużyciu pamięci nadal będzie się wyświetlał, przejdź do kolejnych wskazówek.
2. Zamykanie procesów o wysokim obciążeniu
Kolejnym krokiem jest zamknięcie procesów, które w największym stopniu zużywają zasoby, aby uwolnić pamięć. Wbudowany menedżer zadań w Microsoft Edge znacząco ułatwia to zadanie.
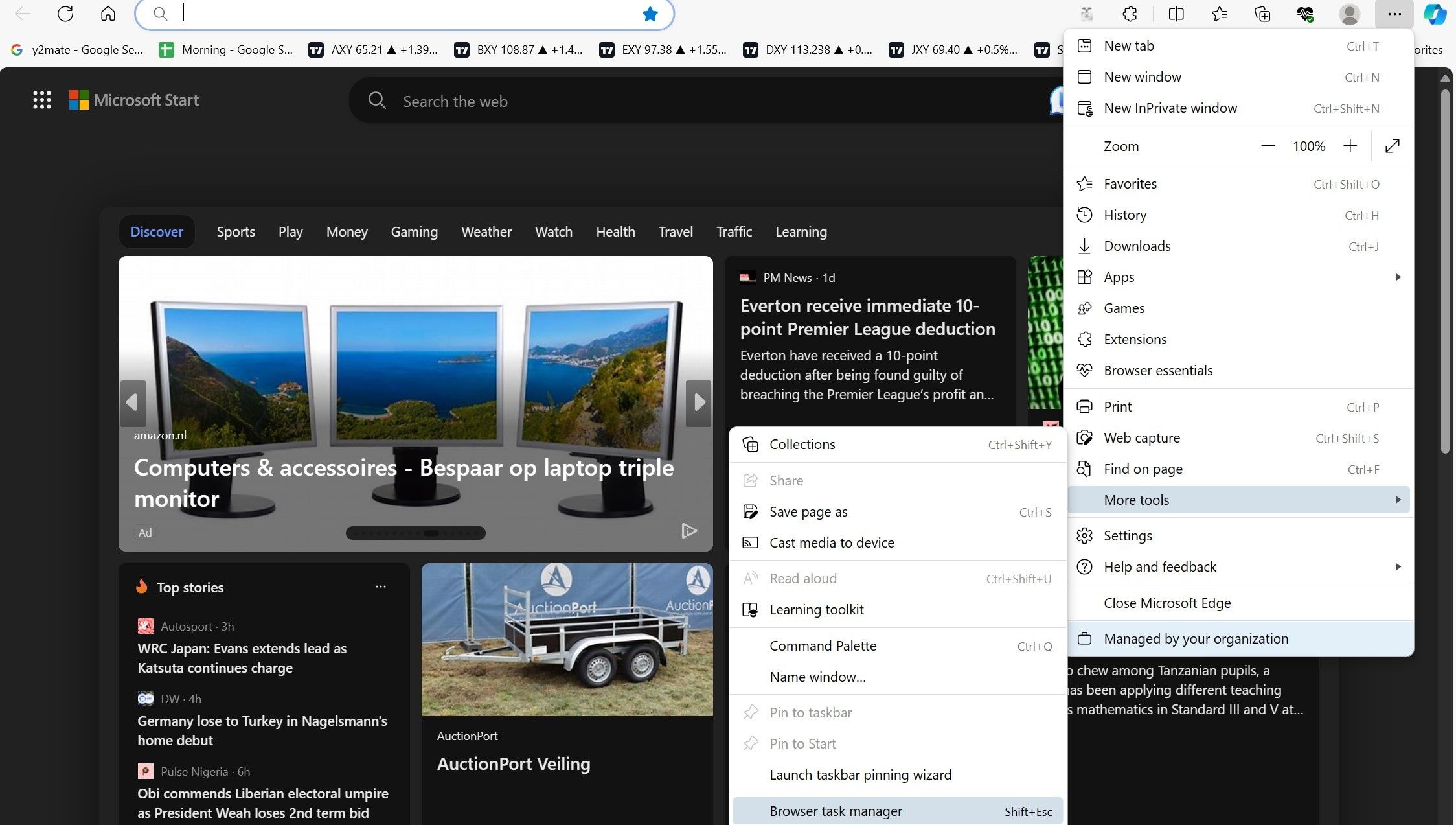
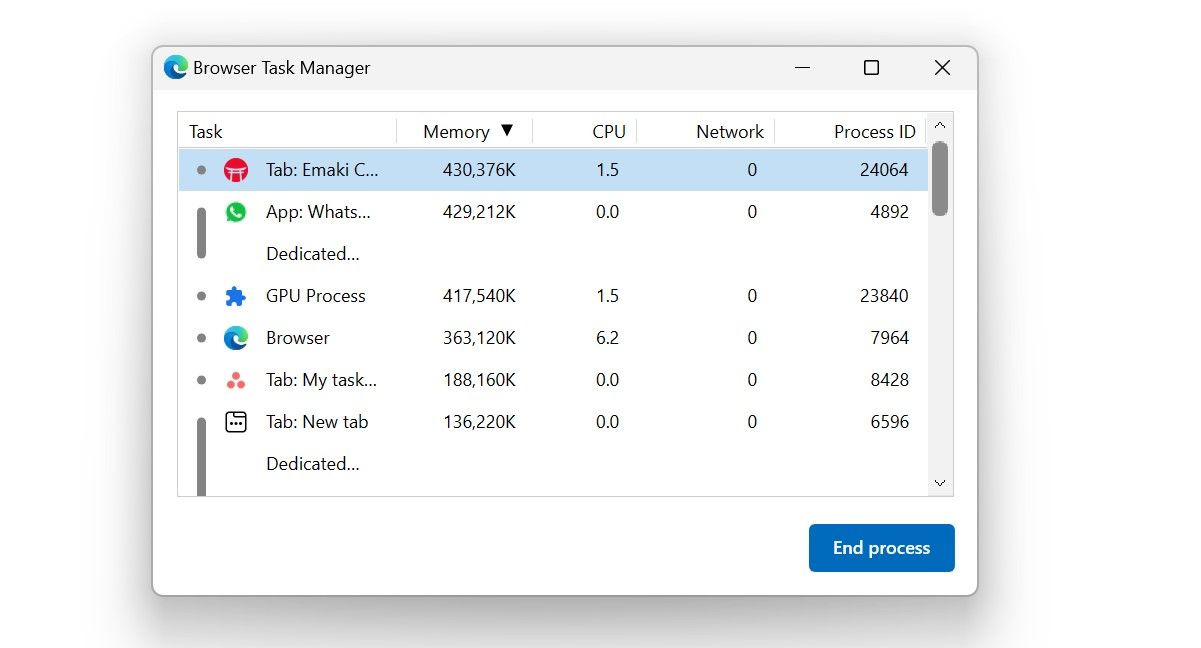
Upewnij się, że nie zamykasz kluczowych procesów przeglądarki (takich jak proces GPU lub główny proces przeglądarki) i zachowaj wszystkie zmiany przed zamknięciem jakichkolwiek kart.
3. Aktywacja trybu wydajności w Edge
Tryb wydajności w Edge ma na celu ograniczenie zużycia energii, co osiąga się poprzez zmniejszenie obciążenia zasobów. Po jego aktywowaniu, nieaktywne karty przechodzą w stan uśpienia, a działanie pozostałych kart jest optymalizowane tak, aby zużycie pamięci było jak najmniejsze.
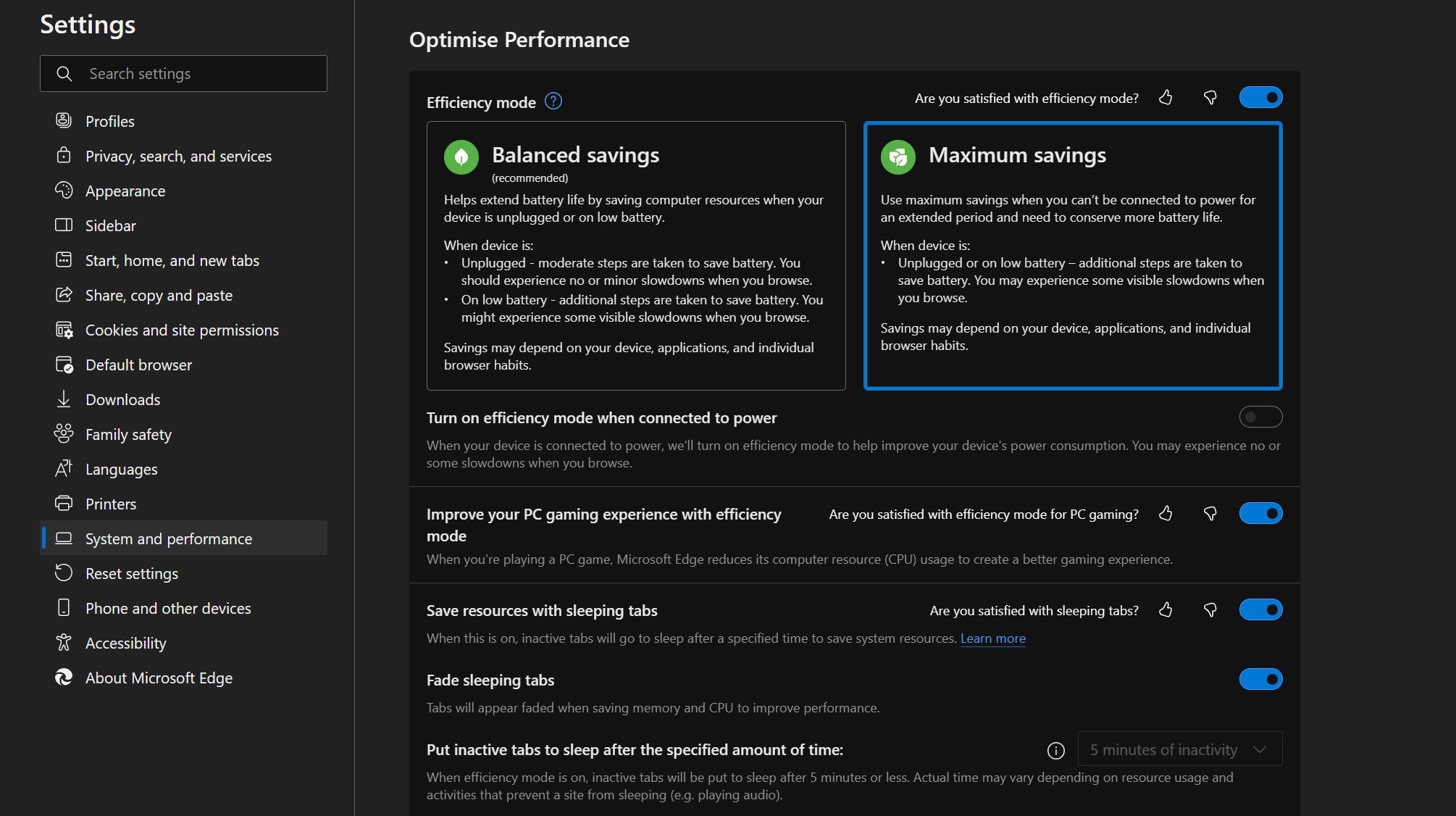
4. Wyłączenie przyspieszania sprzętowego i funkcji szybkiego uruchamiania
Akceleracja sprzętowa odciąża procesor i wykorzystuje dedykowane podzespoły, takie jak karta graficzna, co poprawia wydajność przeglądarki. Podobnie, funkcja szybkiego uruchamiania wstępnie ładuje niektóre niezbędne procesy, aby przeglądarka działała szybciej.
Te funkcje przyspieszają działanie przeglądarki, ale wiążą się z nieco większym zużyciem pamięci. Możesz więc zwolnić zasoby systemowe, wyłączając je.
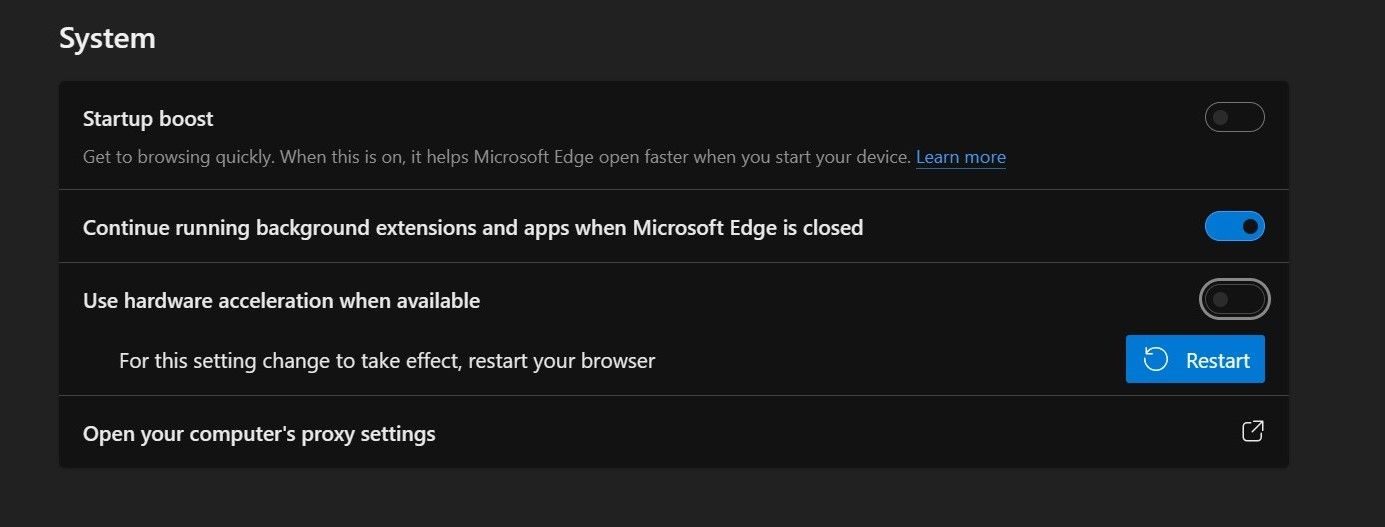
5. Sprawdzenie, czy przeglądarka nie jest zainfekowana złośliwym oprogramowaniem
Złośliwe oprogramowanie często jest programowane do kopania kryptowalut lub realizacji innych celów cyberprzestępców. W przypadku zainfekowania urządzenia złośliwym oprogramowaniem, zużycie pamięci gwałtownie wzrasta, ponieważ szkodliwe oprogramowanie wykorzystuje zasoby systemowe.
Aby wykluczyć możliwość przejęcia przeglądarki, po zapisaniu swojej pracy zamknij wszystkie karty i uruchom ją ponownie. Następnie pozostaw przeglądarkę bezczynną na kilka chwil. Potem otwórz narzędzie monitorowania zasobów, takie jak Menedżer zadań w Windows lub Monitor aktywności w macOS, i sprawdź, ile pamięci zużywa przeglądarka, kiedy jest w stanie spoczynku.
Jeśli zużycie pamięci jest wysokie, mimo że nie są uruchomione żadne procesy, przeglądarka może być zainfekowana. W takiej sytuacji przeskanuj przeglądarkę za pomocą rozszerzenia zabezpieczającego lub aplikacji antywirusowej i usuń wykryte zagrożenia.
6. Wyłączenie rozszerzeń przeglądarki
Wyłącz wszystkie rozszerzenia przeglądarki i sprawdź, czy to rozwiąże problem. Jeśli tak, oznacza to, że jedno lub więcej rozszerzeń nadmiernie zużywa pamięć. Aby ustalić, które rozszerzenie jest przyczyną problemu, włącz wszystkie rozszerzenia, a następnie wyłączaj je pojedynczo. Obserwuj przy tym zużycie pamięci w menedżerze zadań przeglądarki.
Jeśli wyłączenie konkretnego rozszerzenia spowoduje nagłe zmniejszenie zużycia pamięci, to właśnie ono jest winne. W związku z tym wyłącz to rozszerzenie lub usuń je całkowicie.
7. Zastosowanie specyficznych poprawek przeglądarki
Jeżeli po zastosowaniu powyższych kroków problem nadal będzie występował, wyczyść pamięć podręczną przeglądarki, aby usunąć nieaktualne dane. Jeśli to nie pomoże, zresetuj przeglądarkę do ustawień domyślnych, aby wykluczyć możliwość nieprawidłowej konfiguracji. W ostateczności możesz spróbować ponownie zainstalować przeglądarkę, ale miejmy nadzieję, że nie będzie to konieczne!
newsblog.pl
Maciej – redaktor, pasjonat technologii i samozwańczy pogromca błędów w systemie Windows. Zna Linuxa lepiej niż własną lodówkę, a kawa to jego główne źródło zasilania. Pisze, testuje, naprawia – i czasem nawet wyłącza i włącza ponownie. W wolnych chwilach udaje, że odpoczywa, ale i tak kończy z laptopem na kolanach.