Spis treści:
Szybkie linki
- Odłącz urządzenia peryferyjne i wyłącz Chromebooka po naciśnięciu Esc + Odśwież + Zasilanie, aby go odblokować.
- Jeśli ponowne uruchomienie nie zadziała, spróbuj wykonać twardy restart, przytrzymując przycisk zasilania i przycisk Odśwież.
- Jeśli wszystko inne zawiedzie, odzyskaj Chromebooka za pomocą menu odzyskiwania Chromebooka lub zwróć się o profesjonalną naprawę.
Naprawienie Chromebooka, który utknął na ekranie Chrome, może być trudne, ponieważ istnieje wiele możliwych przyczyn. Skorzystaj z poniższych wskazówek, aby odblokować szeroką gamę modeli Chromebooków za pomocą skrótów klawiaturowych i innych technik.
Dlaczego Chromebooki blokują się na ekranie Chrome
Chromebooki blokują się na ekranie Chrome z różnych powodów. W najprostszym przypadku można ominąć tymczasową usterkę, wykonując twardy restart. W poważniejszych przypadkach może się okazać, że ChromeOS jest uszkodzony lub część sprzętu ulega awarii. Te kroki rozwiązywania problemów pomogą Ci zidentyfikować podstawowy problem i ożywić zawieszonego Chromebooka.
Jak naprawić Chromebooka, który utknął na ekranie Chrome
Istnieje kilka metod naprawienia Chromebooka, który utknął na ekranie Chrome, w tym ponowne uruchomienie, a nawet przywrócenie urządzenia. Oto jak odblokować Chromebooka.
Usuń wszystkie urządzenia peryferyjne
 Bia Sousa / Pexels
Bia Sousa / Pexels
Wadliwe urządzenia zewnętrzne mogą czasami powodować nieprawidłowe działanie Chromebooka. Przed wykonaniem poniższych kroków rozwiązywania problemów należy odłączyć wszystkie urządzenia peryferyjne, w tym urządzenia USB, monitory zewnętrzne i urządzenia dźwiękowe.
Uruchom ponownie Chromebooka
Po odłączeniu wszystkich urządzeń zewnętrznych możesz rozpocząć proces rozwiązywania problemów, uruchamiając ponownie Chromebooka. Zamrożone Chromebooki często nie chcą się wyłączyć, ale możesz to ominąć i wyłączyć urządzenie, korzystając z szybkiego skrótu klawiaturowego.
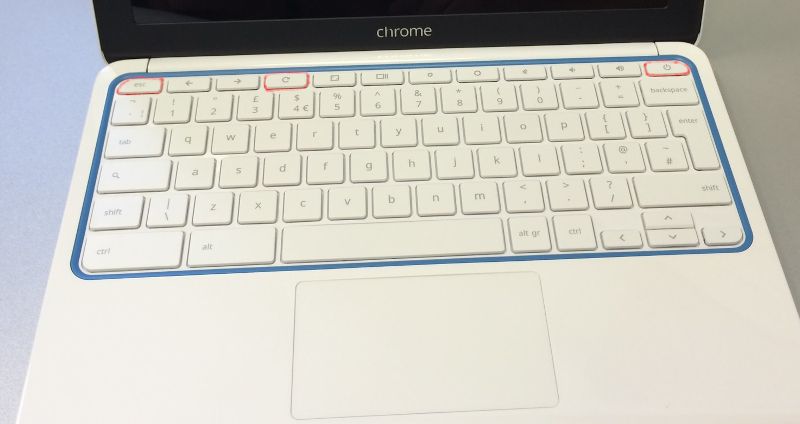 John Karakatsanis / Flickr pod CC BY-SA 2.0
John Karakatsanis / Flickr pod CC BY-SA 2.0
Jednocześnie naciśnij Esc + Odśwież + Zasilanie, aby przejść do trybu odzyskiwania Chromebooka. Nie musisz jeszcze odzyskiwać Chromebooka i poświęcać plików. Po wejściu na ten ekran możesz normalnie wyłączyć Chromebooka i spróbować uruchomić go ponownie.
Twardy restart Chromebooka
Twarde ponowne uruchomienie Chromebooka może spowodować usunięcie niektórych plików z folderu Pobrane.
Jeśli Twój Chromebook zawiesza się po próbie ponownego uruchomienia, czasami możesz rozwiązać problem, wykonując twardy reset. Przytrzymaj przycisk zasilania, aby wyłączyć Chromebooka. Przytrzymując przycisk Odśwież, włącz Chromebooka i trzymaj przycisk Odśwież, aż się uruchomi.
Niektóre Chromebooki mają alternatywne metody twardego restartu. Jeśli przytrzymanie przycisku Odśwież nie pomogło, spróbuj użyć jednej z poniższych metod, aby ponownie uruchomić Chromebooka.
|
Model Chromebooka |
Metoda odświeżania |
|---|---|
|
Starszy Chromebook |
Jednocześnie przytrzymaj Wstecz + Odśwież + Zasilanie przez co najmniej dziesięć sekund, aż Chromebook uruchomi się ponownie. |
|
Chromebook na tablecie |
Jednocześnie przytrzymaj przycisk zwiększania głośności i zasilania przez co najmniej dziesięć sekund, a następnie zwolnij oba przyciski. |
|
Acer Chromebox, LG Chromebase, ASUS Chromebit, Samsung Chromebox, ASUS Chromebox |
Odłącz zasilacz od wyłączonego Chromebooka, odczekaj kilka sekund, a następnie podłącz go ponownie. |
|
Acer AC700, Acer Cr-48 |
Wyjmij baterię z wyłączonego Chromebooka, a następnie włóż ją ponownie. |
|
Lenovo ThinkPad X131e |
Wyjmij baterię i odłącz zasilacz od wyłączonego Chromebooka, a następnie podłącz oba urządzenia ponownie. |
|
Chromebook Samsung Series 5, Chromebook Samsung Series 5 550 |
Odłącz zasilacz od wyłączonego Chromebooka, a następnie wciśnij spinacz do otworu resetowania, jednocześnie ponownie podłączając zasilacz. |
Odzyskaj swojego Chromebooka
Niestety nie zawsze można naprawić błąd zawieszonego ekranu Chrome i zachować dane. Jeśli zauważysz, że zawieszający się ekran Chrome pojawia się ponownie po „naprawieniu” lub nie możesz znaleźć żadnych metod rozwiązywania problemów, które pozwolą Ci pozbyć się ekranu, może być konieczne odzyskanie Chromebooka.
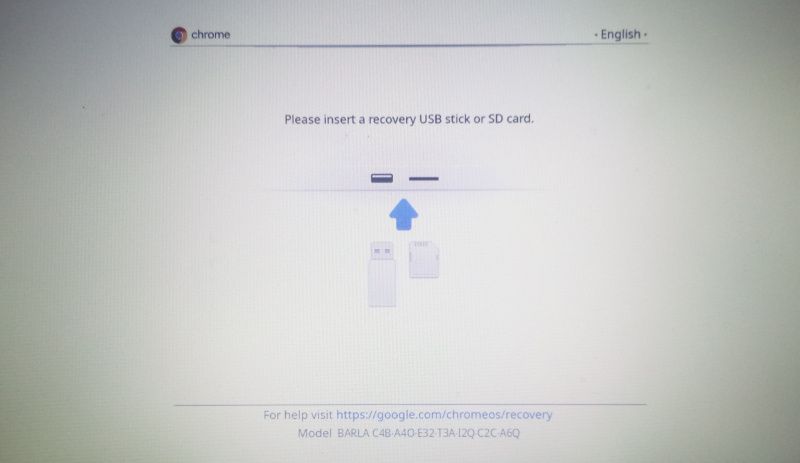
Możesz użyć skrótu Esc + Odśwież + Zasilanie na zablokowanym ekranie Chrome, aby spróbować wyjść do menu odzyskiwania Chromebooka. Ten skrót nie zawsze się sprawdza, ale jeśli uda Ci się otworzyć menu odzyskiwania, możesz przywrócić Chromebooka za pomocą płyty CD do odzyskiwania lub urządzenia USB.
Możesz także przywrócić Chromebooka do ustawień fabrycznych, wylogowując się i jednocześnie przytrzymując Ctrl + Alt + Shift + R. Po wyświetleniu menu akcji wybierz Uruchom ponownie. Kilka chwil później pojawi się kolejne menu. Wybierz Powerwash > Kontynuuj, a następnie postępuj zgodnie z instrukcjami, aby zresetować i ponownie skonfigurować Chromebooka.
Jeśli problem z zawieszaniem się ekranu Chromebooka występował z powodu problemów z instalacją ChromeOS, odzyskanie Chromebooka powinno przywrócić go do stanu jak nowego.
Szukaj profesjonalnych napraw
Jeśli wszystkie inne próby naprawienia zawieszonego Chromebooka nie powiodą się, przyczyną może być problem ze sprzętem. Jest to szczególnie prawdopodobne, jeśli usłyszysz, że wentylator staje się głośniejszy, gdy Chromebook się zawiesza. Awaria wentylatora wskazuje na awarię jakiegoś komponentu lub sam Chromebook jest zbyt gorący.
Dostępnych jest wiele opcji naprawy Chromebooka. Możesz oddać Chromebooka do oficjalnego serwisu, kontaktując się z jego producentem lub firmą, od której kupiłeś gwarancję. Możesz także wysłać Chromebooka pocztą do zewnętrznego serwisu naprawczego.
