Podstawowe informacje
- Na początek, zweryfikuj elementy bazowe, takie jak stan routera i upewnij się, że twoje połączenie internetowe funkcjonuje prawidłowo na innych urządzeniach.
- Użycie narzędzia diagnostycznego „Sieć i Internet” oraz aktualizacja sterowników mogą pomóc w rozwiązaniu większości problemów z połączeniem Ethernet.
- W przypadku gdy problem nadal występuje, rozważ zmianę serwera DNS na alternatywny lub zresetuj ustawienia sieciowe systemu Windows.
Czy na twoim komputerze pojawia się denerwujący komunikat o braku dostępu do internetu, mimo że połączenie Ethernet jest aktywne? Czasami nawiązanie połączenia z siecią nie jest takie oczywiste. Sprawdź te wskazówki, aby przywrócić poprawne działanie połączenia Ethernet na twoim komputerze z systemem Windows.
1. Wyeliminuj problemy z routerem
Zanim rozpoczniesz rozwiązywanie problemów na swoim komputerze, warto upewnić się, że router działa poprawnie. W tym celu odłącz kabel Ethernet od komputera i podłącz go do innego urządzenia, jeśli masz taką możliwość.
Jeśli na innych urządzeniach również występują problemy lub pojawiają się błędy związane z połączeniem Wi-Fi, prawdopodobnie problem leży po stronie routera. W większości przypadków wystarczające będzie zrestartowanie routera. Jeśli to nie pomoże, może być konieczna aktualizacja oprogramowania routera lub skontaktowanie się z dostawcą usług internetowych.
 Sammy Ekaran/www
Sammy Ekaran/www
2. Uruchom narzędzie diagnostyczne „Sieć i Internet”
Jeżeli router funkcjonuje bez zarzutu, spróbuj wykorzystać narzędzie diagnostyczne „Sieć i Internet” dostępne w systemie Windows. Zeskanuje ono system w poszukiwaniu najczęstszych problemów związanych z połączeniem internetowym i postara się je naprawić.
Aby uruchomić to narzędzie, wykonaj poniższe kroki:
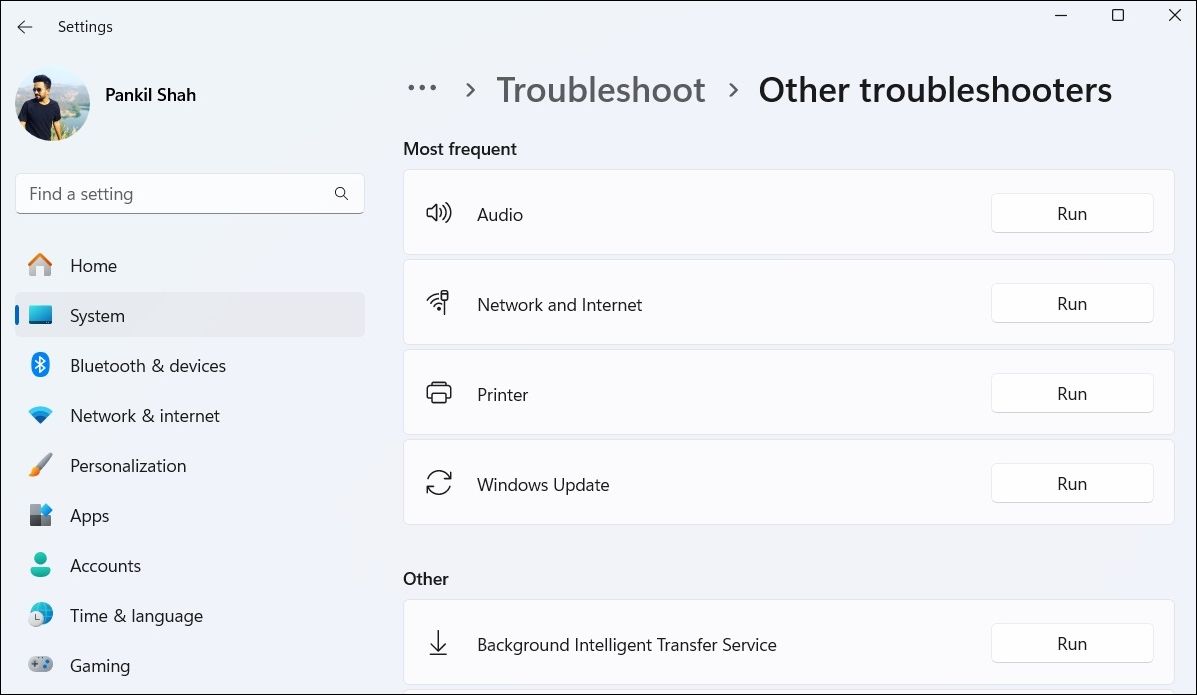
3. Zresetuj lub zaktualizuj sterownik Ethernet
Wyłączenie i ponowne włączenie adaptera Ethernet to skuteczny sposób na usunięcie tymczasowych zakłóceń, które mogą powodować ten problem. Oto jak to zrobić:
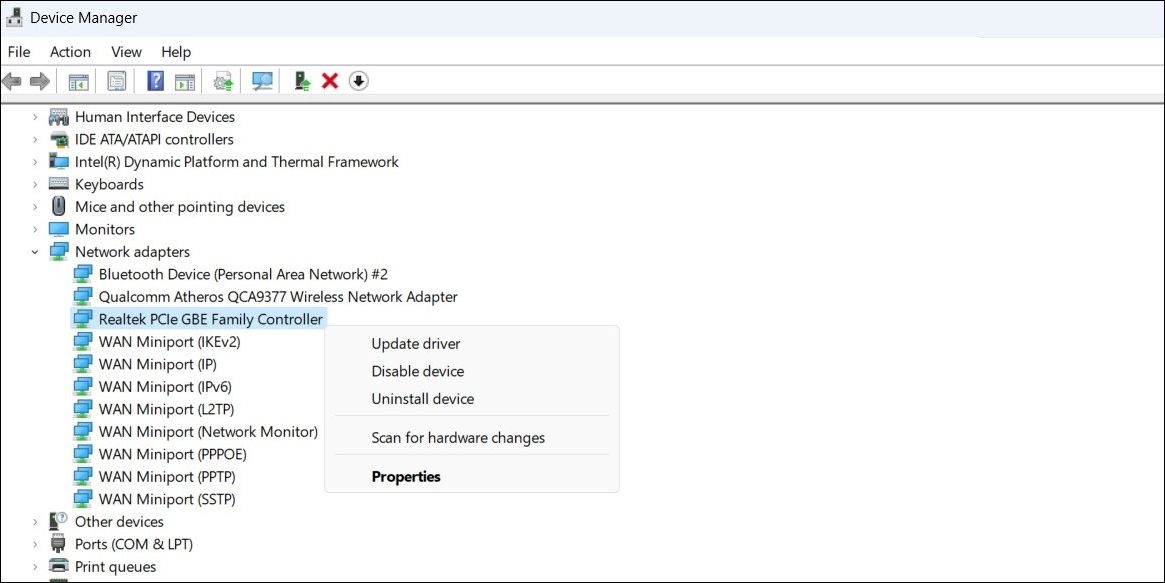
Jeśli problem nie ustąpi, spróbuj zaktualizować sterownik Ethernet w Menedżerze urządzeń. Może to rozwiązać problemy spowodowane przez nieaktualne lub uszkodzone sterowniki.
W sytuacji, gdy problem nadal występuje, sterownik Ethernet może być uszkodzony. Aby to naprawić, odinstaluj sterownik Ethernet, a następnie zrestartuj komputer. System Windows automatycznie zainstaluje niezbędny sterownik podczas uruchomienia, a połączenie Ethernet powinno ponownie działać prawidłowo.
4. Zmień profil sieci i wyłącz połączenie taryfowe
Zmiana profilu sieciowego w systemie Windows oraz wyłączenie połączenia taryfowego może również pomóc w rozwiązaniu problemów z dostępem do internetu przez Ethernet.
Aby to zrobić, otwórz Ustawienia i przejdź do Sieć i internet > Ethernet. Następnie wyłącz opcję „Połączenie taryfowe” i zmień profil sieci z „Publiczny” na „Prywatny”.
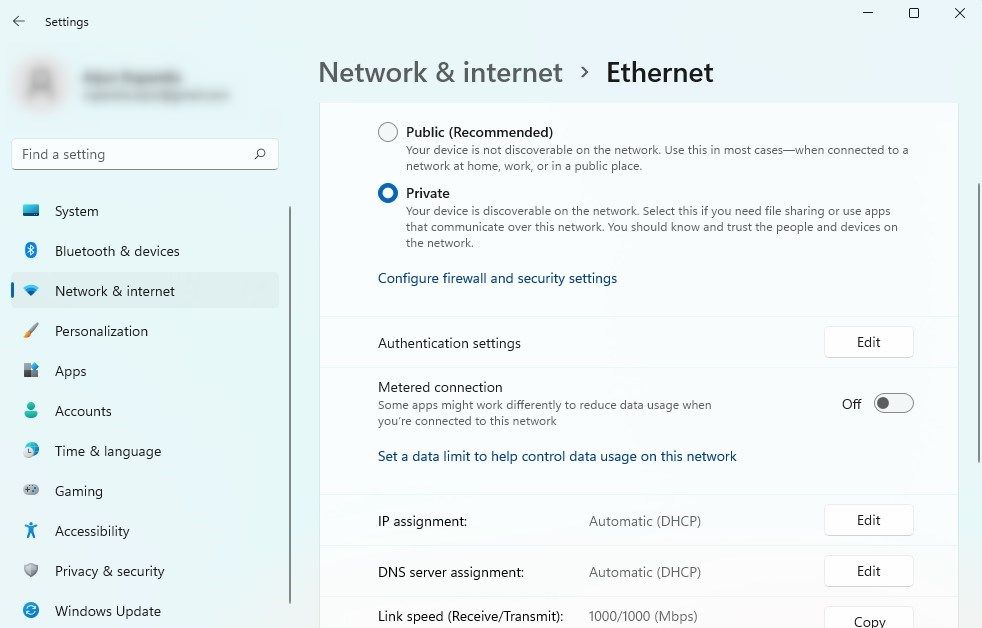
Po dokonaniu tych zmian zrestartuj komputer, odłącz i ponownie podłącz kabel Ethernet i sprawdź, czy problem został rozwiązany.
5. Zmień serwer DNS i wyczyść pamięć podręczną DNS
Standardowo, system Windows korzysta z serwera DNS dostarczonego przez twojego dostawcę usług internetowych. Problemy z domyślnym serwerem DNS mogą niekiedy powodować spowolnienie lub brak połączenia z internetem. Spróbuj zmienić serwer DNS na bardziej niezawodny, na przykład Cloudflare lub Google DNS, aby naprawić ten problem.
Aby zmienić serwer DNS, wpisz „ncpa.cpl” w pasku wyszukiwania i naciśnij Enter. W oknie Połączenia sieciowe kliknij prawym przyciskiem myszy adapter Ethernet i wybierz „Właściwości”. Następnie kliknij dwukrotnie „Protokół internetowy w wersji 4 (TCP/IPv4)”, wybierz opcję „Użyj następujących adresów serwerów DNS” i wprowadź adresy DNS w odpowiednich polach.
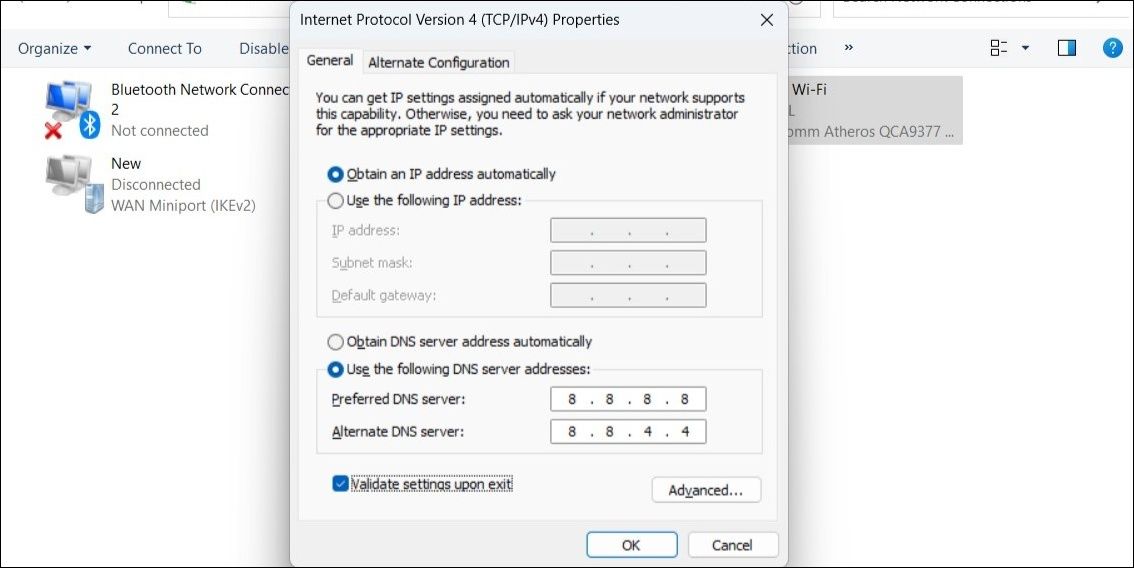
Na przykład, jeśli chcesz użyć serwera DNS Google, wprowadź 8.8.8.8 jako preferowany serwer DNS i 8.8.4.4 jako alternatywny serwer DNS.
Po zmianie serwerów DNS pamiętaj, aby wyczyścić pamięć podręczną DNS, by usunąć stare i potencjalnie niepoprawne wpisy. Po tych operacjach, połączenie z internetem w systemie Windows powinno działać bez przeszkód.
6. Zresetuj ustawienia sieciowe
Jeśli żadne z powyższych rozwiązań nie przynosi rezultatu i nadal pojawia się komunikat o braku dostępu do internetu, rozważ zresetowanie ustawień sieciowych. Spowoduje to przywrócenie wszystkich ustawień sieciowych komputera do stanu domyślnego, co może rozwiązać problem.
Aby zresetować ustawienia sieciowe w systemie Windows, otwórz Ustawienia, przejdź do Sieć i internet > Ustawienia zaawansowane sieci > Resetowanie sieci i kliknij „Zresetuj teraz”.
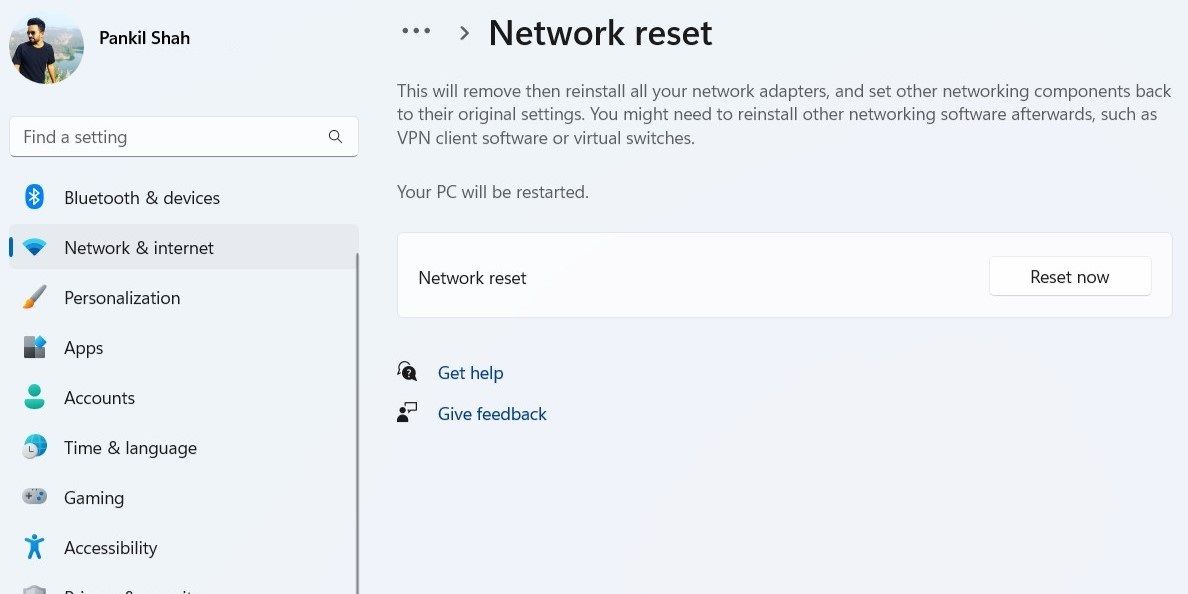
Mimo że połączenia Ethernet są zazwyczaj bardziej stabilne niż Wi-Fi, mogą czasami występować problemy. Mamy nadzieję, że przedstawione wyżej wskazówki pomogły ci w rozwiązaniu problemu i przywróceniu dostępu do internetu.
newsblog.pl
Maciej – redaktor, pasjonat technologii i samozwańczy pogromca błędów w systemie Windows. Zna Linuxa lepiej niż własną lodówkę, a kawa to jego główne źródło zasilania. Pisze, testuje, naprawia – i czasem nawet wyłącza i włącza ponownie. W wolnych chwilach udaje, że odpoczywa, ale i tak kończy z laptopem na kolanach.