Aktualizacja systemu Windows 10 z kwietnia przyniosła zmiany w ustawieniach prywatności mikrofonu, co spowodowało, że aplikacje, które wcześniej miały dostęp do tego urządzenia, nagle go straciły. Użytkownicy, którzy wcześniej wyrazili zgodę na korzystanie z mikrofonu przez te aplikacje, teraz zauważyli, że dostęp został zablokowany. Problem z brakiem dźwięku w aplikacjach wystąpił po tej aktualizacji i stał się jednym z głównych problemów związanych z wersją 1803 systemu Windows 10. Wiele osób zgłaszało brak dźwięku po wprowadzeniu kwietniowych zmian. Poniżej przedstawiamy kilka sugestii, które mogą pomóc w rozwiązaniu tego problemu w systemie Windows 10 po aktualizacji.
Warto podkreślić, że proponowane rozwiązania działają w większości przypadków dla użytkowników borykających się z brakiem dźwięku w Windows 10, ale niektórzy mogą nadal mieć trudności z ich zastosowaniem. Dla tej grupy użytkowników, jedynym sposobem na naprawienie problemu może okazać się przywrócenie poprzedniej wersji systemu, czyli Windows 10 1709. Będziemy aktualizować ten artykuł, gdy pojawią się lepsze i mniej drastyczne metody rozwiązania problemu.
Aktualizacja sterowników audio
Zaleca się zaktualizowanie sterowników audio Realtek do najnowszej wersji. To proste działanie pomogło wielu użytkownikom. Idealnie byłoby, gdyby system Windows 10 samodzielnie pobierał i instalował aktualizacje sterowników, jednak jeśli to nie nastąpi, warto odwiedzić stronę internetową Realtek lub stronę producenta urządzenia, aby pobrać najnowsze sterowniki.
Sprawdzenie urządzenia domyślnego
Aby zweryfikować, które urządzenie jest ustawione jako domyślne, kliknij prawym przyciskiem myszy ikonę głośnika w zasobniku systemowym i wybierz opcję Dźwięki. Następnie przejdź do zakładki Odtwarzanie i upewnij się, że odpowiednie urządzenie jest ustawione jako domyślne. Jeśli wszystkie wymienione urządzenia są wyłączone, aktywuj je, a następnie ustaw jako domyślne. Powtórz tę procedurę również dla zakładki Nagrywanie.
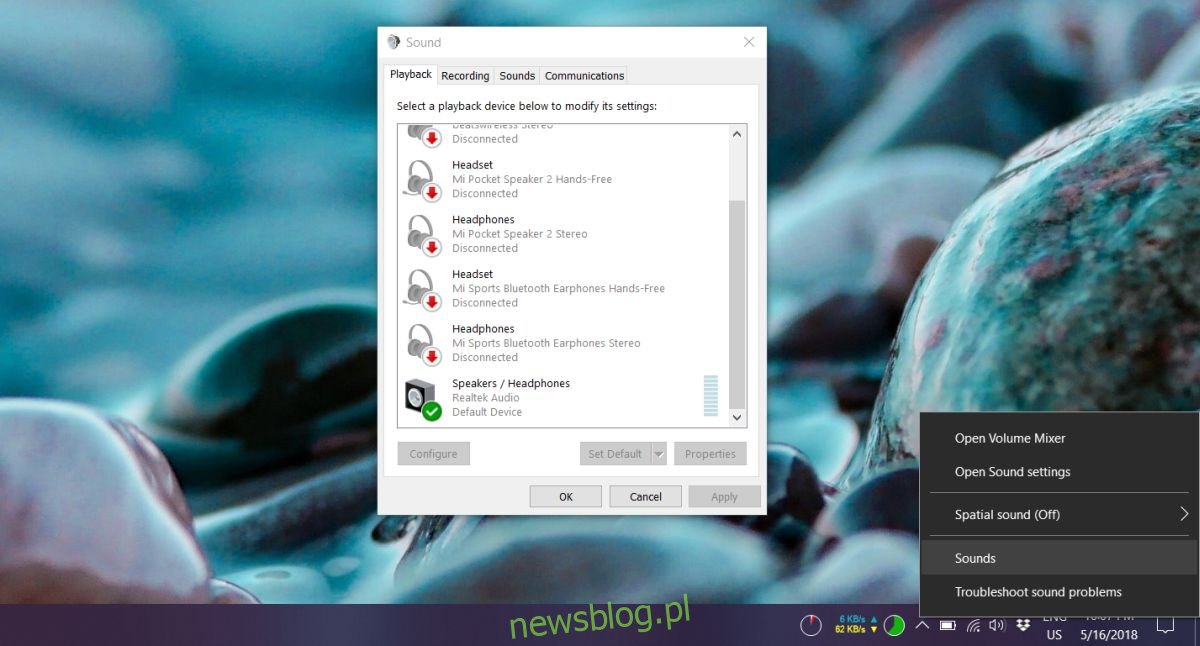
Dezaktywacja dźwięku przestrzennego
Aby wyłączyć dźwięk przestrzenny, kliknij prawym przyciskiem myszy ikonę głośnika w zasobniku systemowym i zobacz, czy opcja ta jest aktywna. Upewnij się, że jest wyłączona. Następnie sprawdź mikser głośności, aby upewnić się, że żadne z urządzeń nie jest wyciszone.
Otwórz aplikację Ustawienia i przejdź do sekcji System. Wybierz kartę Dźwięk i uruchom narzędzie do rozwiązywania problemów dotyczące głośników i mikrofonu. Może to pomóc w identyfikacji problemu.
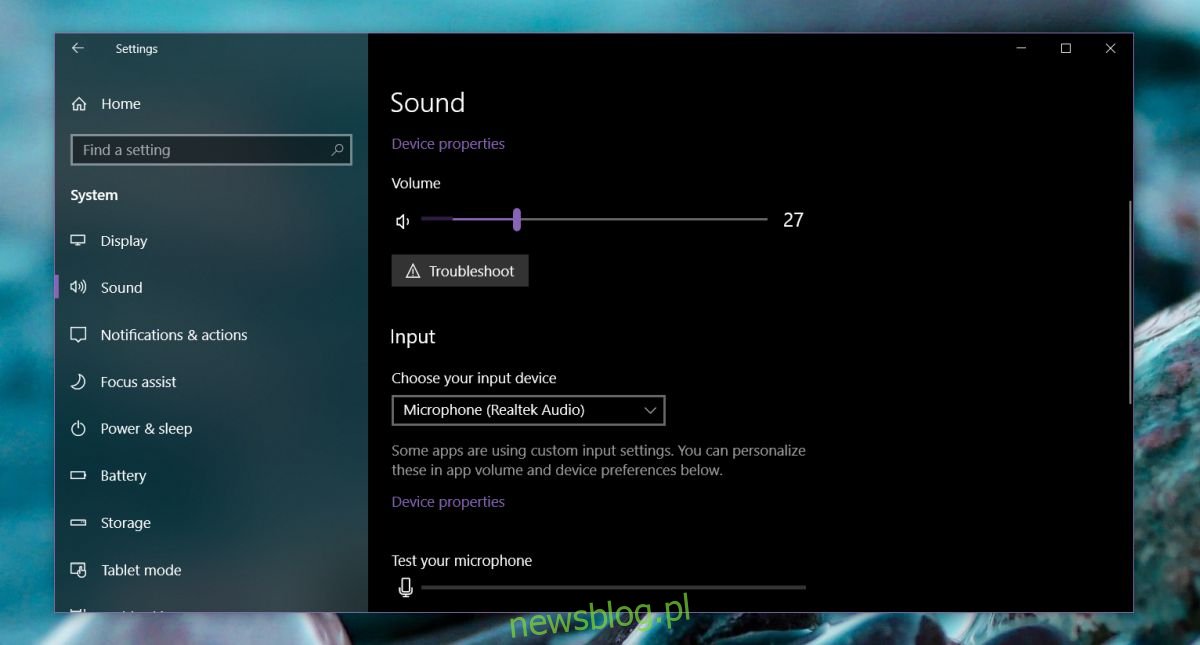
Wyłączenie High Definition Audio CODEC
Aby wyłączyć High Definition Audio CODEC, otwórz Menedżera urządzeń. Możesz go znaleźć, korzystając z wyszukiwarki Windows. W Menedżerze urządzeń rozwiń sekcję Kontrolery dźwięku, wideo i gier. Zlokalizuj pozycję „IDT High Definition Audio CODEC”.
Kliknij na nią prawym przyciskiem myszy i wybierz Właściwości. Następnie przejdź do zakładki Sterownik i kliknij przycisk Aktualizuj sterownik. Wybierz opcję „Przeglądaj mój komputer w poszukiwaniu oprogramowania sterownika”, a następnie kliknij „Pozwól mi wybrać z listy sterowników urządzeń na moim komputerze”.
Pojawi się lista dostępnych sterowników do zainstalowania. Na liście powinien znajdować się sterownik nazwany „High Definition Audio Device”. Wybierz go i kliknij Dalej. Potwierdź wybór, klikając „Tak” w oknie ostrzegawczym. To wszystko. Uruchom ponownie komputer, a problemy z dźwiękiem powinny zostać rozwiązane. Może się zdarzyć, że dźwięk będzie brzmiał nieco inaczej, co jest związane ze zmianą sterownika.
newsblog.pl
Maciej – redaktor, pasjonat technologii i samozwańczy pogromca błędów w systemie Windows. Zna Linuxa lepiej niż własną lodówkę, a kawa to jego główne źródło zasilania. Pisze, testuje, naprawia – i czasem nawet wyłącza i włącza ponownie. W wolnych chwilach udaje, że odpoczywa, ale i tak kończy z laptopem na kolanach.