Dźwięk odgrywa kluczową rolę w funkcjonowaniu komputera. Choć technicznie można korzystać z urządzenia bez dźwięku, znacząco ogranicza to jego możliwości, zwłaszcza w kontekście rozrywki. Dodatkowo, dla osób polegających na dźwiękowych powiadomieniach, brak dźwięku może być uciążliwy. W przypadku, gdy zauważysz, że głośniki lub słuchawki nie wydają żadnych dźwięków, istnieje kilka kroków, które możesz podjąć, aby rozwiązać ten problem.
Restart systemu
To klasyczna metoda, która nigdy nie traci na aktualności. Spróbuj wyłączyć komputer, a następnie uruchomić go ponownie, aby sprawdzić, czy dźwięk wróci. Może się zdarzyć, że podczas uruchamiania systemu napotkano błąd, co mogło uniemożliwić poprawne załadowanie sterownika dźwięku.
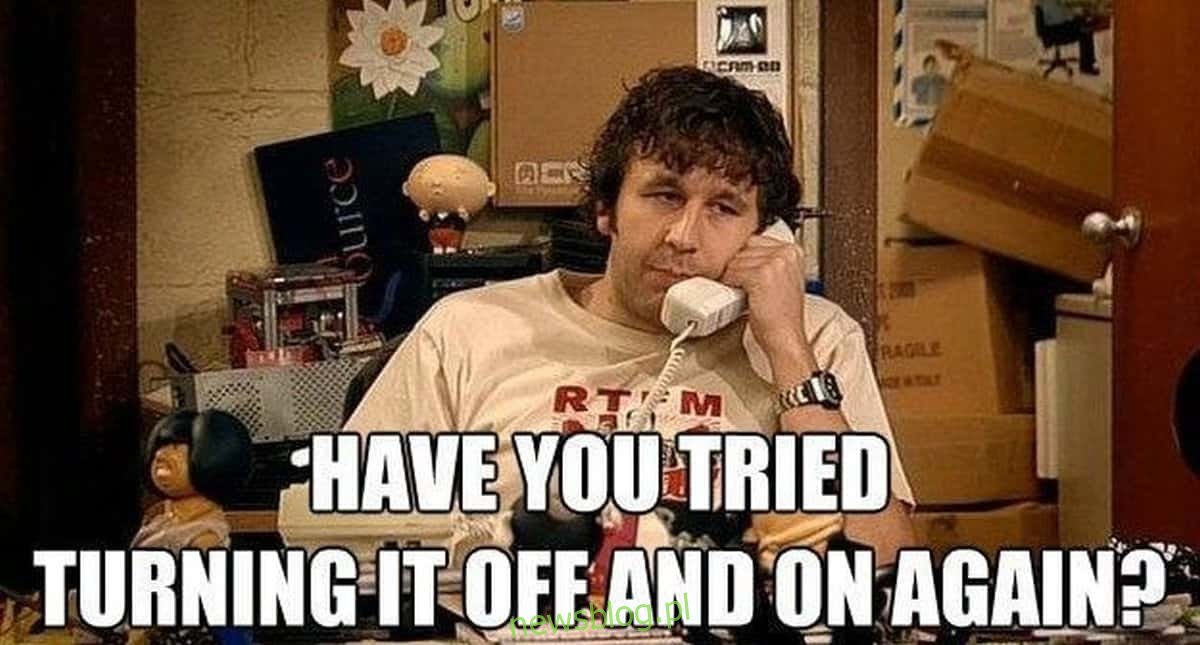
Jeżeli używasz jakichkolwiek aplikacji do „ulepszania” jakości dźwięku, rozważ ich usunięcie. Po wyeliminowaniu tych podstawowych problemów, oto kilka kolejnych kroków, które możesz wykonać, aby przywrócić dźwięk w systemie Windows 10.
Użyj narzędzia do rozwiązywania problemów z dźwiękiem
Przejdź do aplikacji Ustawienia i wybierz sekcję Aktualizacja i zabezpieczenia. Następnie kliknij na kartę Rozwiązywanie problemów, przewiń w dół i uruchom narzędzie do rozwiązywania problemów z dźwiękiem. Zastosuj wszystkie sugerowane poprawki i zrestartuj komputer.
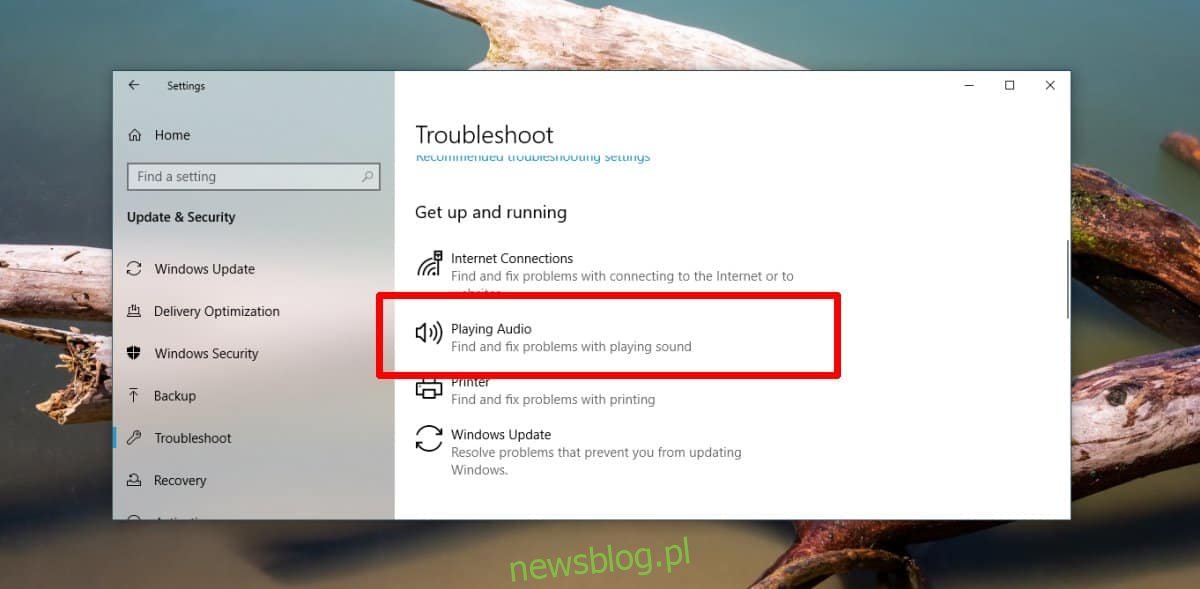
Sprawdź aktywne urządzenia
Otwórz ustawienia dźwięku w Panelu sterowania. Przejdź do zakładki Odtwarzanie, a następnie kliknij prawym przyciskiem myszy w pustym miejscu na liście dostępnych urządzeń. Wybierz opcje „Pokaż wyłączone urządzenia” oraz „Pokaż odłączone urządzenia”.
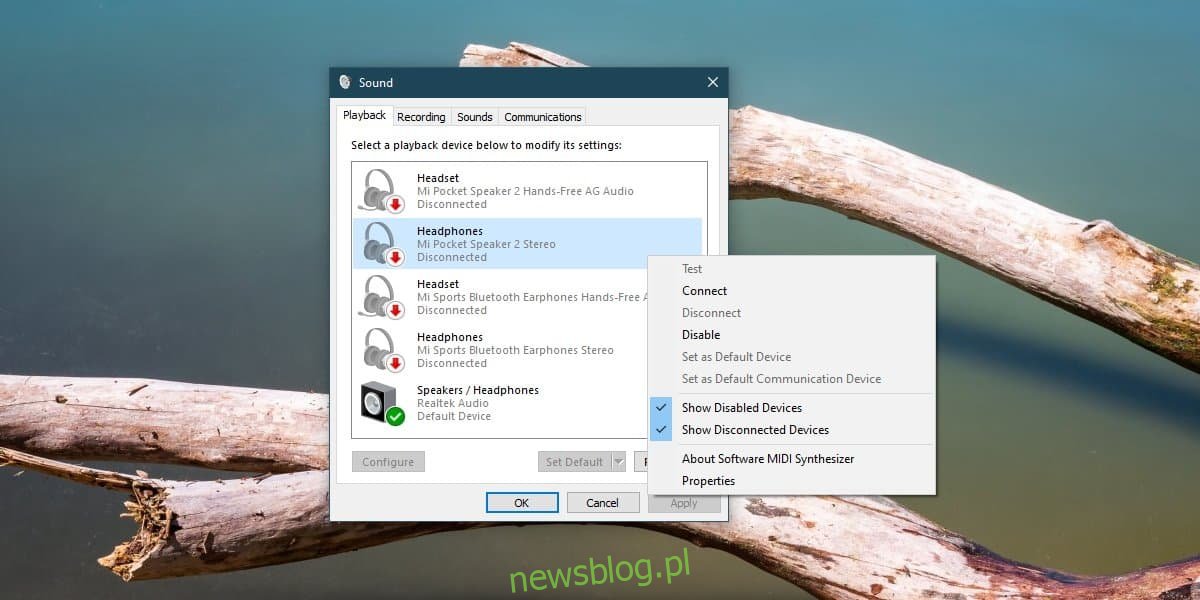
Sprawdź, czy pojawiły się nowe urządzenia. Jeśli dostrzeżesz głośniki, kliknij je prawym przyciskiem myszy i wybierz opcję ich włączenia. Możliwe, że głośniki były odłączone, co może zostać naprawione w Menedżerze urządzeń.
Podłącz lub zainstaluj urządzenie
Odłączone głośniki mogą być źródłem problemów zarówno ze sprzętem, jak i oprogramowaniem. Zanim sprawdzisz sprzęt, upewnij się, że oprogramowanie działa poprawnie. Otwórz Menedżera urządzeń i rozwiń sekcję Kontrolery dźwięku, wideo i gier. Poszukaj swojej karty dźwiękowej, kliknij na nią prawym przyciskiem myszy i wybierz Właściwości. W oknie Właściwości przejdź do zakładki Sterownik. Sprawdź, czy jest możliwość włączenia urządzenia, a jeśli tak, kliknij ją i zrestartuj komputer.
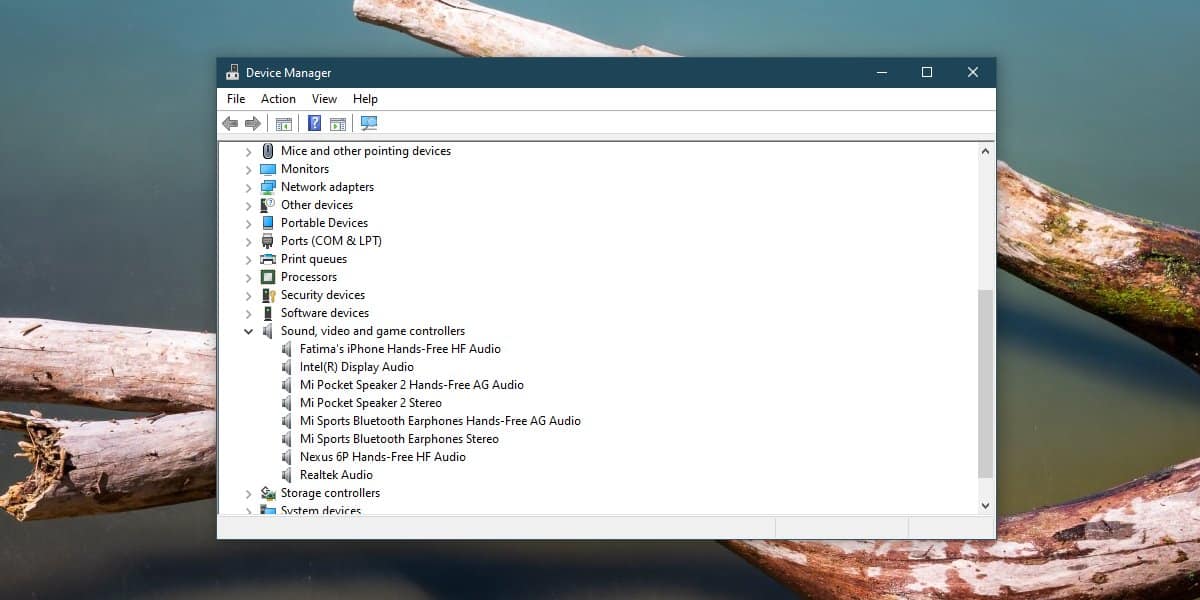
Sterowniki dźwięku
Problem z dźwiękiem może być związany z nieaktualnymi lub uszkodzonymi sterownikami. Będziesz musiał spróbować kilku rozwiązań, głównie w Menedżerze urządzeń. Rozwiń sekcję Kontrolery dźwięku, wideo i gier i przejdź do właściwości karty dźwiękowej. W zakładce Sterownik sprawdź, czy są dostępne aktualizacje. Zainstaluj wszystkie aktualizacje, zrestartuj komputer i sprawdź, czy dźwięk działa.
Jeżeli to nie przyniesie efektu, wróć do zakładki Sterownik i przywróć poprzednią wersję, jeśli jest dostępna. Po restarcie systemu sprawdź, czy dźwięk powrócił.
Możesz również spróbować zainstalować inne sterowniki, na przykład sterowniki Realtek lub ogólne sterowniki dźwięku od Microsoftu. Aby to zrobić, wybierz opcję aktualizacji sterownika, a następnie zdecyduj się na wybór sterowników z listy, zamiast pozwalać Windows 10 na automatyczne wyszukiwanie.
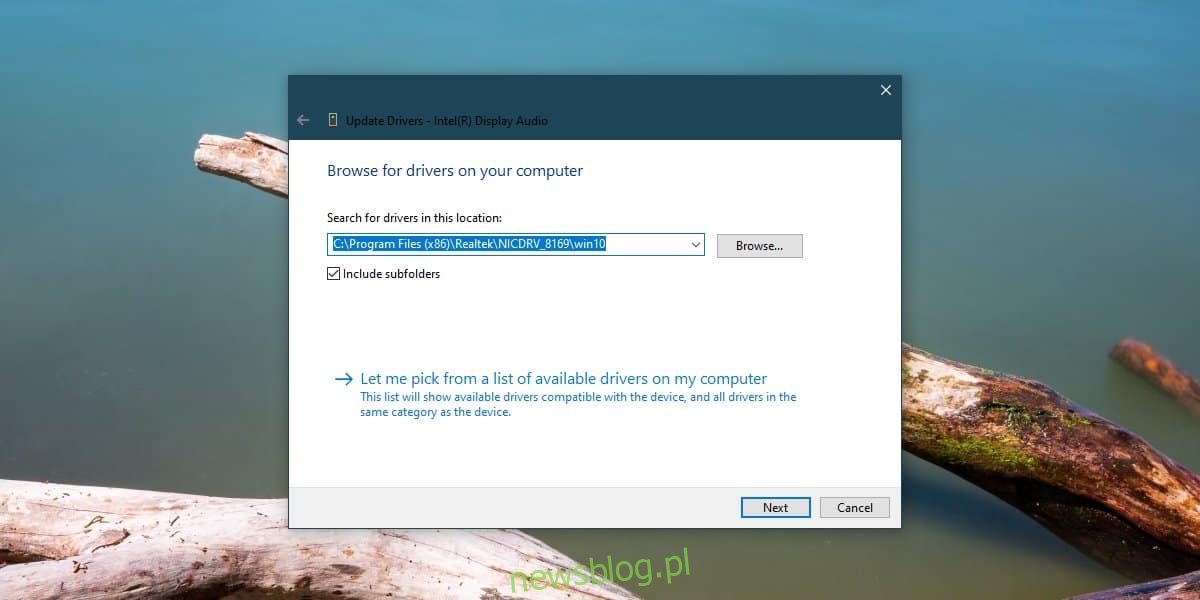
Na koniec rozważ ręczne zainstalowanie sterowników dźwięku. Znajdź najnowsze wersje sterowników, które są zgodne z twoim systemem, i zainstaluj je bezpośrednio, omijając Menedżera urządzeń.
Aktualizacje systemu Windows
Sprawdź, czy system Windows 10 otrzymał ostatnio jakieś aktualizacje. Może to być aktualizacja funkcji lub mniejsza, która mogła spowodować problemy z dźwiękiem. Jeśli to możliwe, cofnij tę aktualizację i zobacz, czy to rozwiązuje problem. Możesz to zrobić w aplikacji Ustawienia w sekcji Aktualizacja i zabezpieczenia.
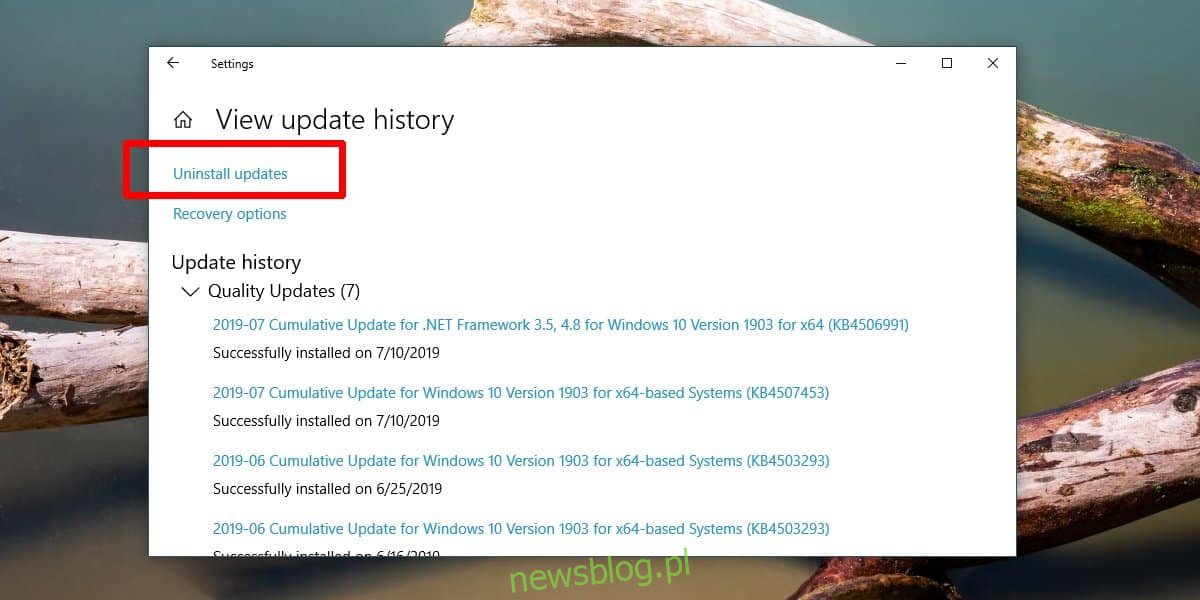
Problemy ze sprzętem
Jeśli twój komputer jest stosunkowo stary, istnieje prawdopodobieństwo, że jego sprzęt nie jest już wspierany. Aktualizacja sterownika lub systemu Windows 10 mogła spowodować wyciszenie dźwięku. Choć to rzadkie, może się zdarzyć. W takim przypadku konieczne może być powrócenie do starszej wersji sterownika lub systemu operacyjnego, albo zaktualizowanie całego systemu.
Jeśli żadne z tych rozwiązań nie działa, może to oznaczać, że problem leży w sprzęcie komputera.
newsblog.pl
Maciej – redaktor, pasjonat technologii i samozwańczy pogromca błędów w systemie Windows. Zna Linuxa lepiej niż własną lodówkę, a kawa to jego główne źródło zasilania. Pisze, testuje, naprawia – i czasem nawet wyłącza i włącza ponownie. W wolnych chwilach udaje, że odpoczywa, ale i tak kończy z laptopem na kolanach.