Po uruchomieniu aplikacji, która nie jest rozpoznawana przez system Windows 10, nawet jeśli jest podpisana przez dewelopera, SmartScreen może ją zablokować. SmartScreen, a właściwie Windows Defender, wprowadza te ograniczenia, aby zapewnić użytkownikom bezpieczeństwo. Niestety, często generuje fałszywe alarmy, co sprawia, że zaufane aplikacje bywają niezasłużenie oznaczane jako niebezpieczne. Gdy SmartScreen blokuje aplikację, masz możliwość jej uruchomienia, klikając przycisk „Uruchom mimo to”. Jednak jeśli ta opcja nie jest dostępna, możliwości są ograniczone.
Możesz dodać aplikację lub plik do białej listy w SmartScreen, ale jeśli to nie przynosi efektu, a chcesz zobaczyć opcję „Uruchom mimo to”, istnieje prosty sposób, aby ją uzyskać.
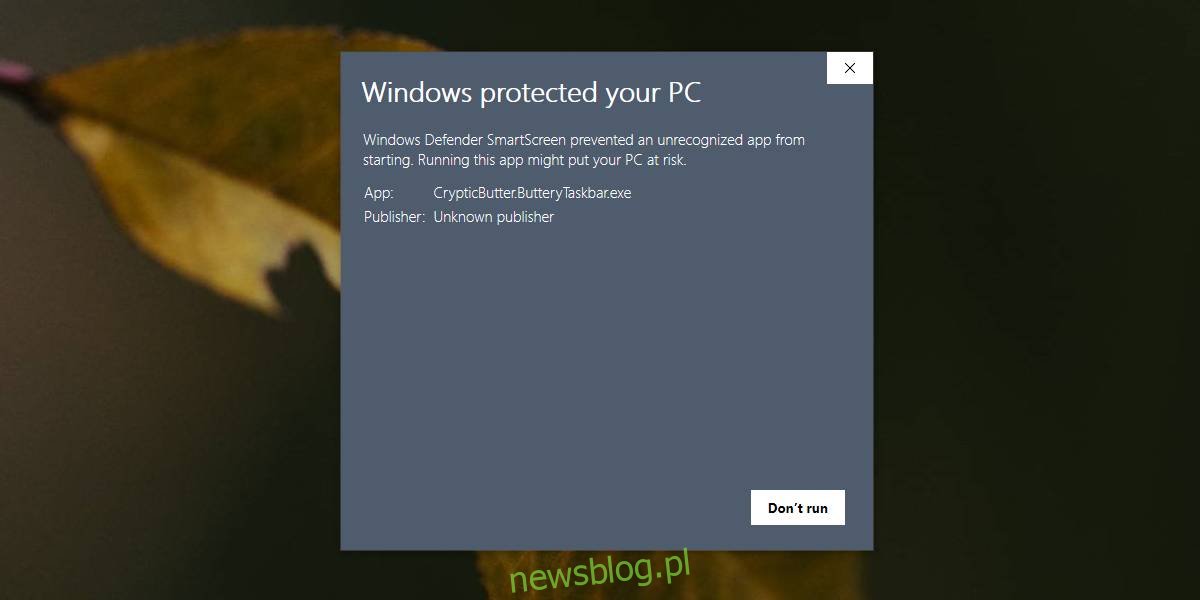
Brak opcji „Uruchom mimo to” w SmartScreen
Opcje, które pojawiają się na ekranie SmartScreen, zależą od konfiguracji Windows Defender. Jeśli nie widzisz przycisku „Uruchom mimo to”, to prawdopodobnie ustawiłeś program w sposób, który zbyt mocno ogranicza Twoje możliwości oceny blokowanych aplikacji.
Aby rozwiązać ten problem, otwórz Windows Defender i przejdź do sekcji Kontrola aplikacji i przeglądarki. W obszarze „Sprawdź aplikacje i pliki” zmień ustawienie na „Ostrzegaj” zamiast „Zablokuj”.
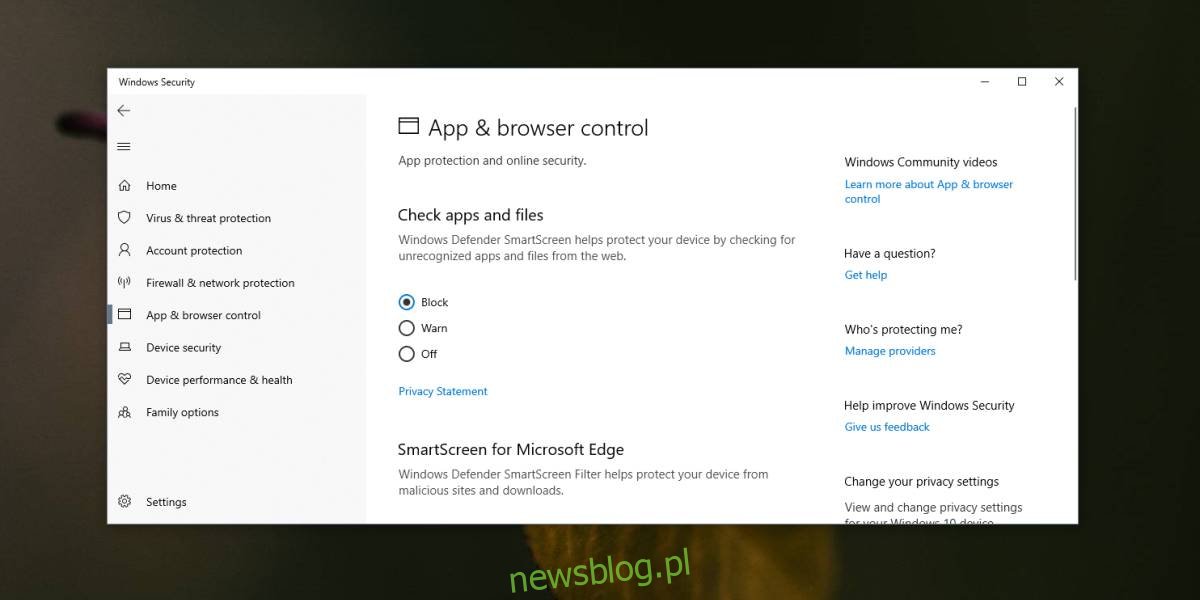
Gdy następnym razem pojawi się ekran SmartScreen, kliknij opcję „Zobacz więcej”. Zobaczysz wtedy przycisk „Uruchom mimo to”, który umożliwi uruchomienie aplikacji.
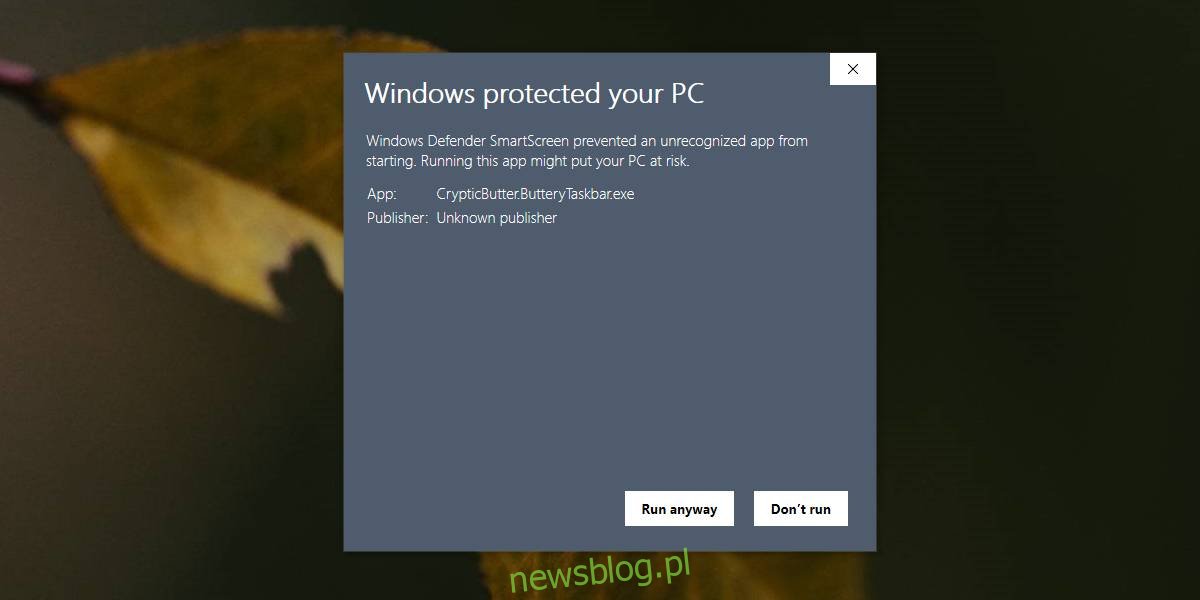
Jeśli preferujesz, aby Windows Defender działał w trybie o najbardziej restrykcyjnych ustawieniach, ale musisz uruchomić blokowaną aplikację, możesz dodać ją do białej listy. Po uruchomieniu aplikacji możesz również przywrócić wcześniejsze ustawienia blokujące.
Jednak nawet po dodaniu aplikacji do białej listy, Windows Defender może nadal uniemożliwiać jej uruchomienie, jeśli uzna ją za potencjalnie złośliwą. Niektóre aplikacje, mimo że są bezpieczne, mogą być blokowane ze względu na swoje działanie, a żadne uprawnienia użytkownika nie pozwolą na ich uruchomienie. Jeśli masz pewność, że aplikacja jest bezpieczna, możesz wyłączyć Windows Defender, aby ją uruchomić lub zainstalować. Pamiętaj jednak, aby włączyć go ponownie po zakończeniu procesu. Windows Defender jest zaprojektowany w celu ochrony użytkowników i nie powinien być trwale dezaktywowany.
W przypadku korzystania z innego oprogramowania antywirusowego, ekran SmartScreen może nie być w ogóle widoczny. Jeśli aplikacje są blokowane, będziesz musiał dostosować ustawienia używanego oprogramowania antywirusowego. Sprawdź, czy ma ono opcję białej listy lub możliwość tymczasowego wyłączenia, aby uruchomić zaufaną aplikację.
newsblog.pl
Maciej – redaktor, pasjonat technologii i samozwańczy pogromca błędów w systemie Windows. Zna Linuxa lepiej niż własną lodówkę, a kawa to jego główne źródło zasilania. Pisze, testuje, naprawia – i czasem nawet wyłącza i włącza ponownie. W wolnych chwilach udaje, że odpoczywa, ale i tak kończy z laptopem na kolanach.