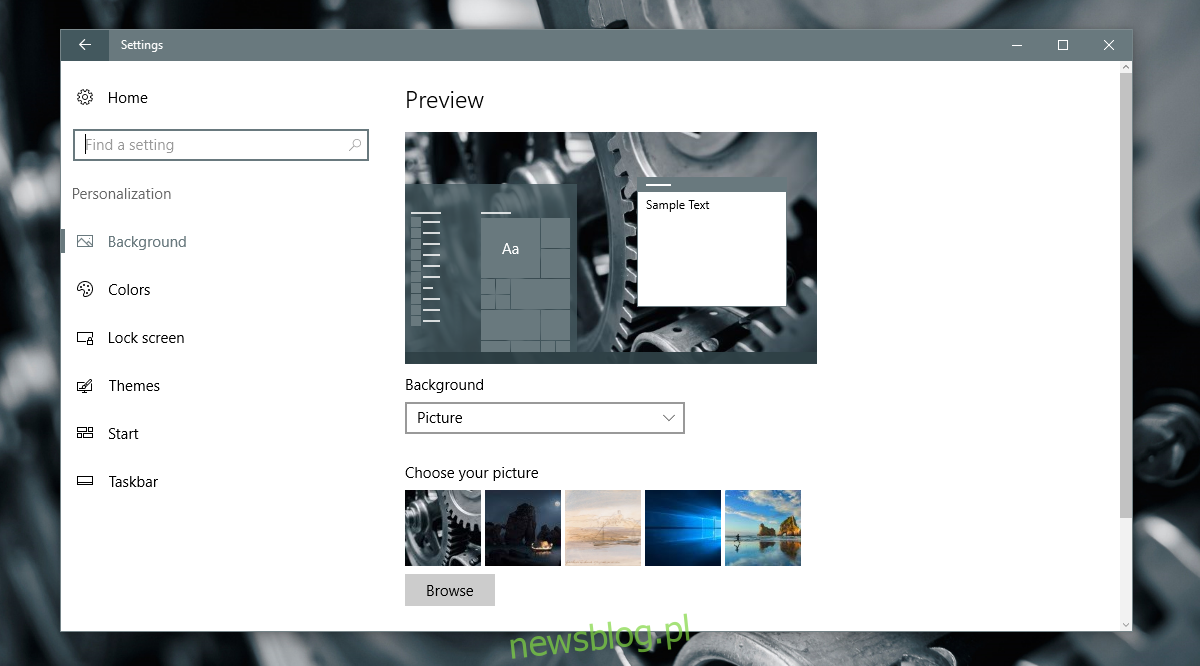Tapeta pulpitu to standardowa funkcja na każdym pulpicie. Zmiana w systemie Windows jest łatwa, a jako tło można ustawić statyczny obraz, pokaz slajdów lub jednolity kolor. Ta funkcja rzadko się psuje, ale nie jest to niemożliwe. Czasami podczas próby zmiany tapety w systemie Windows pojawia się czarne tło pulpitu. Może się to zdarzyć niezależnie od tego, czy próbujesz ustawić tapetę lub pokaz slajdów jako tło. Zwykle nie dzieje się tak tylko wtedy, gdy masz całkowicie normalną instalację systemu Windows. Często przyczyną jest zmiana ustawień wyświetlania, zwykle za pośrednictwem aplikacji innej firmy. Oto, jak możesz naprawić czarne tło pulpitu w systemie Windows.
Jeśli zainstalowałeś aplikację innej firmy, aby zmodyfikować pulpit lub interfejs użytkownika, a problem zaczął się zaraz po tym, odinstaluj aplikację. Przynajmniej wyłącz go, aby nie kontrolował już ustawień wyświetlania. Odinstalowanie aplikacji nie rozwiąże problemu. Po prostu zapobiegnie to ponownemu wystąpieniu, gdy to naprawisz.
Spis treści:
Zmień swoją tapetę
Jeśli przyczyną problemu była aplikacja, wyłącz ją i spróbuj ponownie zmienić tapetę. Zamiast ustawiać statyczną tapetę, zamiast tego ustaw pokaz slajdów. Jeśli to działa, zmień go na obraz statyczny po. Warto również wypróbować kilka różnych obrazów na wypadek, gdyby ten, który próbujesz ustawić, jest uszkodzony.
W systemie Windows 10 możesz zmienić tapetę w aplikacji Ustawienia w obszarze Personalizacja> Tło.
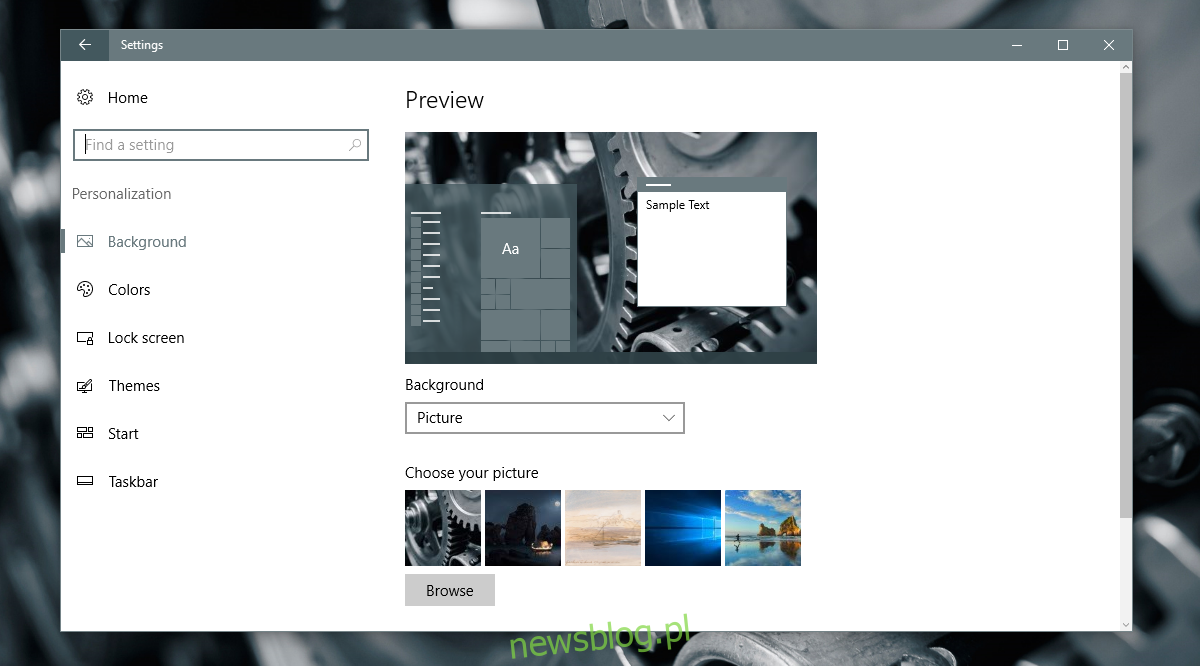
Uszkodzony plik TranscodedWallpaper.jpg
Czarne tło pulpitu może być również spowodowane przez uszkodzony program TranscodedWallpaper. Jeśli ten plik jest uszkodzony, system Windows nie będzie mógł wyświetlić tapety.
Otwórz Eksplorator plików i wklej następujące elementy w pasku adresu. Naciśnij klawisz Enter.
%USERPROFILE%AppDataRoamingMicrosoftWindowsThemes
W tym folderze zobaczysz plik o nazwie TranscodedWallpaper. Zmień nazwę na TranscodedWallpaper.old. Możesz również zobaczyć plik o nazwie Settings.ini. Otwórz go w Notatniku i usuń zawartość tego pliku. Zapisz wprowadzone zmiany i zamknij je.
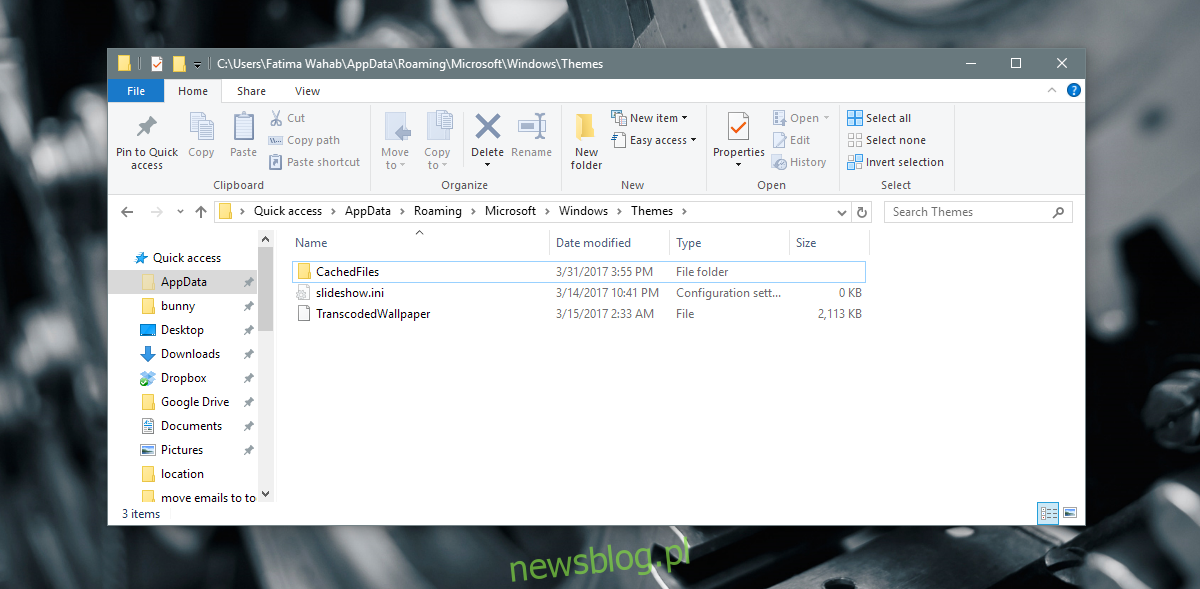
Otwórz aplikację Ustawienia i przejdź do Personalizacja> Tło i ustaw nowe tło pulpitu. Tym razem powinno działać.
Ustaw tło pulpitu z menu kontekstowego
W Eksploratorze plików przejdź do folderu z obrazem, który chcesz ustawić jako tło pulpitu. Kliknij obraz prawym przyciskiem myszy i wybierz „Ustaw jako tło pulpitu” z menu kontekstowego.
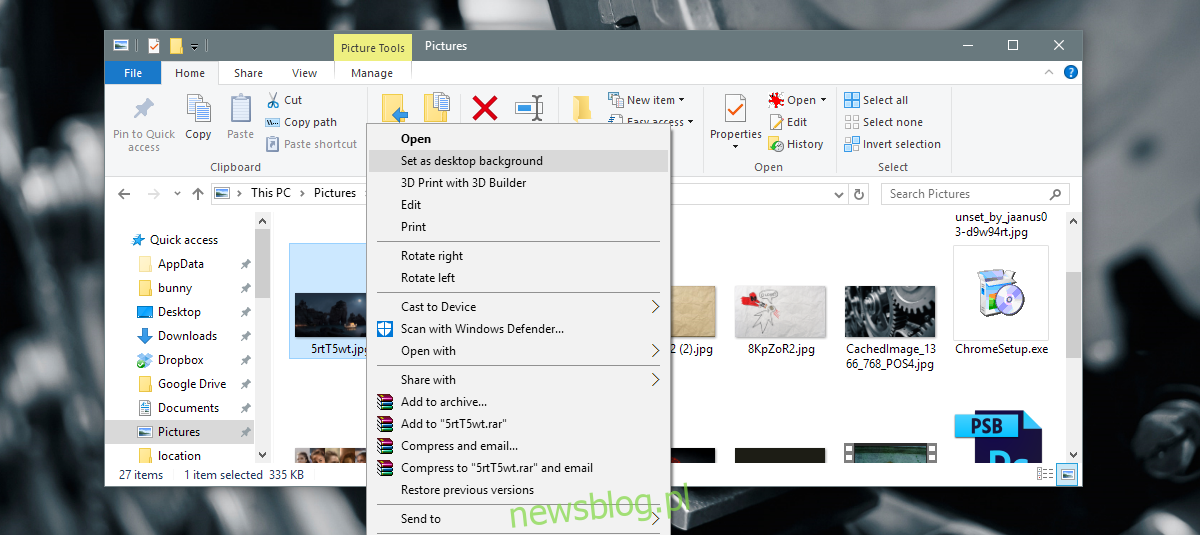
Sprawdź ustawienia ułatwień dostępu
Otwórz aplikację Panel sterowania i przejdź do Ułatwienia dostępu. Kliknij Centrum ułatwień dostępu i kliknij „Uczyń komputer bardziej czytelnym”.
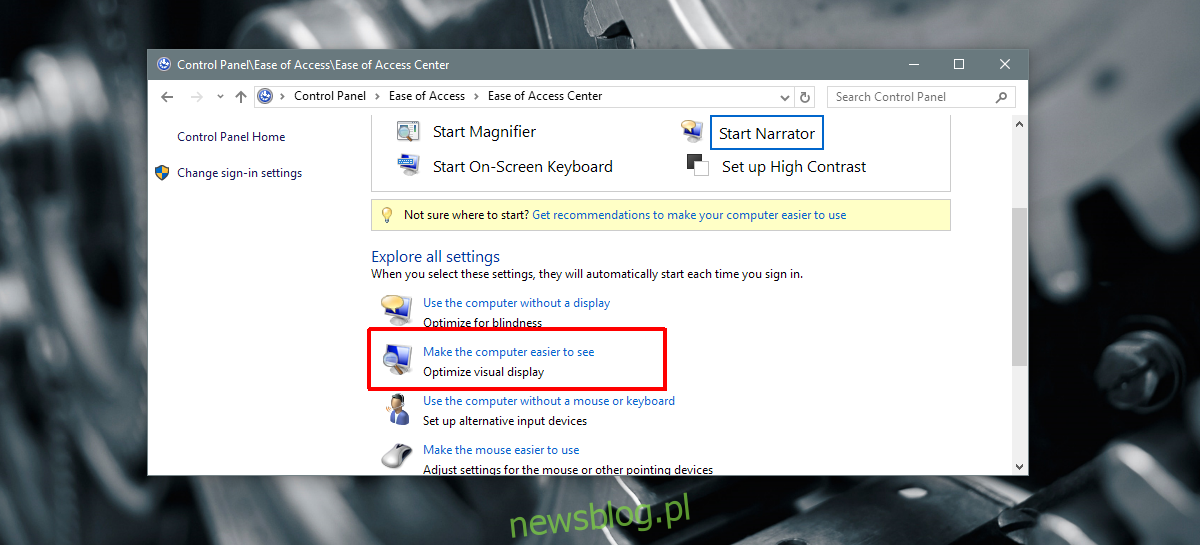
Przewiń w dół do samego dołu okna i upewnij się, że opcja „Usuń obrazy tła (jeśli są dostępne) nie jest zaznaczona”. Jeśli nie, usuń zaznaczenie i zastosuj zmianę. Ustaw tapetę na pulpit i tym razem powinno działać.
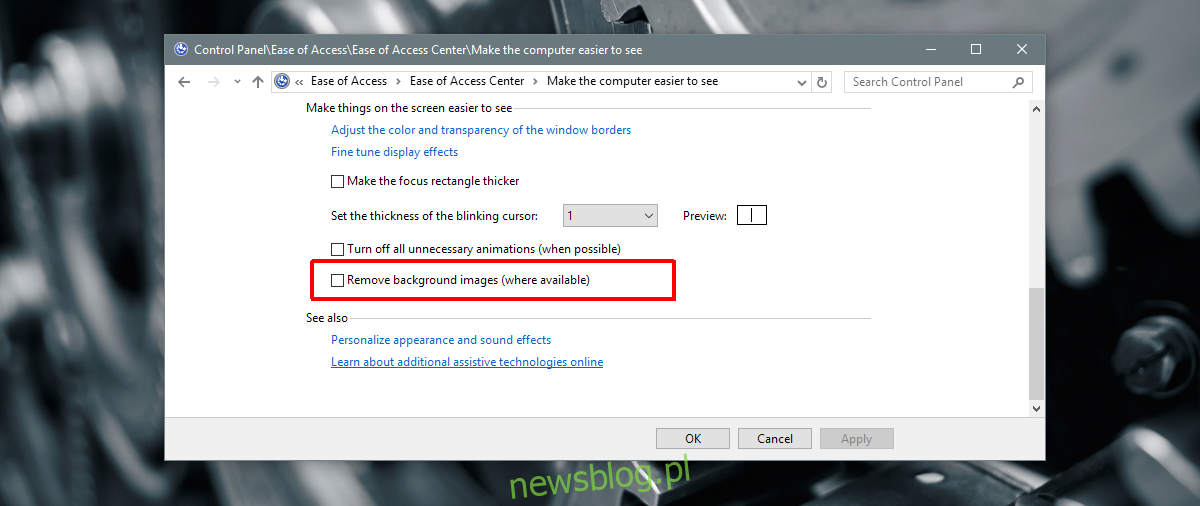
Sprawdź ustawienia planu zasilania
Otwórz aplikację Panel sterowania. Przejdź do System i zabezpieczenia> Opcje zasilania. Kliknij „Zmień ustawienia planu” obok aktualnie aktywnego planu zasilania. Kliknij „Zmień zaawansowane ustawienia zasilania”.
Rozwiń Ustawienia tła pulpitu i upewnij się, że pokaz slajdów jest ustawiony jako „dostępny”. Jeśli nie, ustaw go jako dostępny i spróbuj ponownie ustawić tapetę.
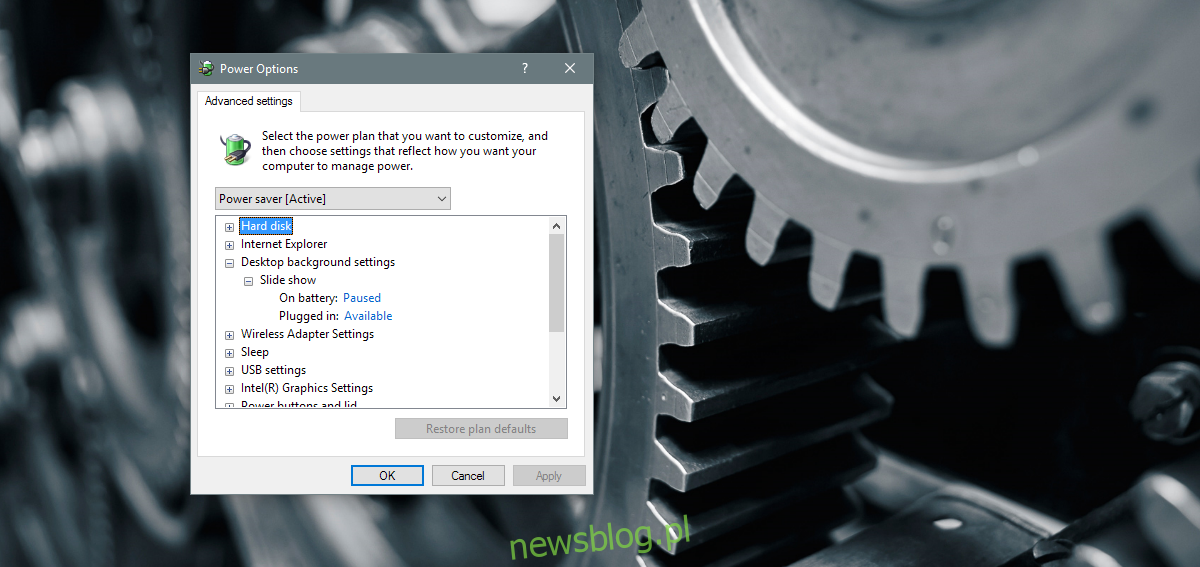
Jeśli problem nadal występuje, a korzystasz z firmowego laptopa, sprawdź, czy został on wyłączony za pomocą zasad grupy. W takim przypadku najlepiej porozmawiać z administratorem systemu i nie próbować niczego samodzielnie. Prawdopodobnie nie będziesz mieć wymaganych uprawnień administratora, aby wprowadzić jakiekolwiek zmiany.