W systemie Windows 10, podczas korzystania z pulpitu, masz możliwość wyboru między pełnoekranowym menu Start, które przypomina bardziej wersję tabletową, a tradycyjnym, które zajmuje tylko część ekranu. Poniżej opisano, jak można dostosować te opcje.
Pełnoekranowe menu Start, w zależności od ustawień, prezentuje się tak, że zajmuje cały ekran (z wyjątkiem paska zadań). Umożliwia ono przełączanie się pomiędzy widokiem „przypiętych kafelków” a widokiem „wszystkich aplikacji” za pomocą przycisków umieszczonych w lewym górnym rogu.
Wygląd tego menu przypomina ekran startowy systemu Windows 8, gdzie wszystkie kafelki skrótów są wyświetlane na dużym, pełnoekranowym tle.

Aby zmienić ustawienia dotyczące menu Start w trybie pulpitu, musisz dostosować opcje w Ustawieniach systemu Windows.
Rozpocznij od otwarcia „Ustawień”, klikając na menu „Start” i wybierając ikonę „Koło zębate” znajdującą się po lewej stronie. Alternatywnie możesz użyć skrótu klawiaturowego Windows + I.
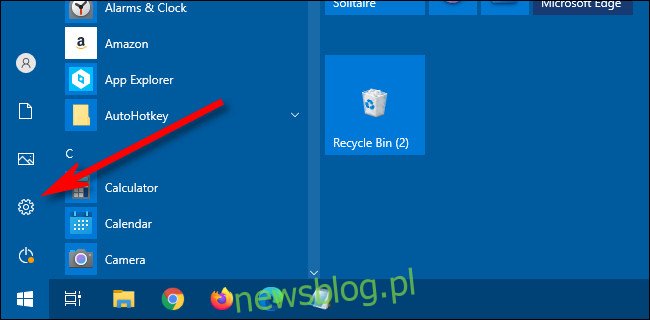
Gdy Ustawienia zostaną otwarte, kliknij na „Personalizacja” na głównym ekranie.
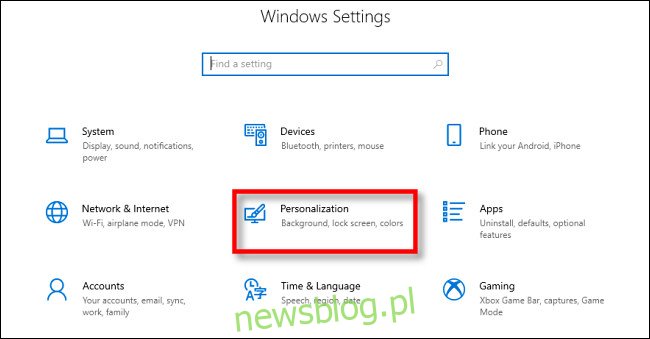
W sekcji Personalizacja kliknij „Start” w menu bocznym, aby otworzyć ustawienia dotyczące menu Start.
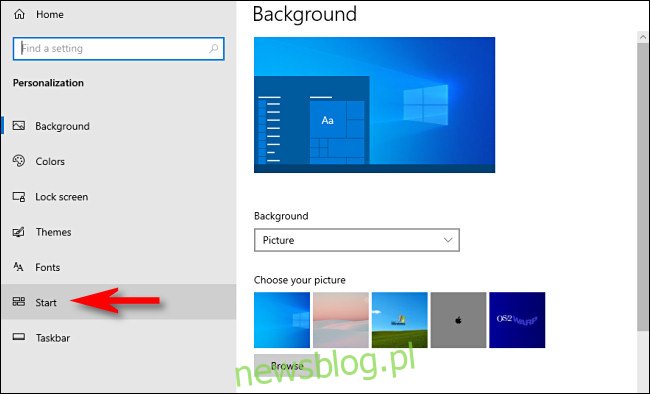
W ustawieniach menu Start znajdź przełącznik oznaczony „Użyj Start na pełnym ekranie”. Jeśli chcesz, aby menu Start zajmowało cały ekran w trybie pulpitu, przestaw ten przełącznik na „Włączony”. W przeciwnym razie, aby korzystać z tradycyjnego widoku menu, ustaw go na „Wyłączony”.
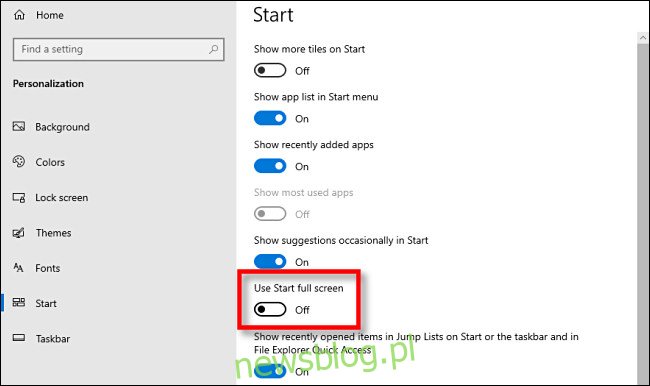
Warto zaznaczyć, że ta opcja nie wpływa na pełnoekranowe menu Start w trybie tabletu. Gdy komputer jest w trybie tabletu, menu Start zawsze będzie wyświetlane w trybie pełnoekranowym.
Aby szybko wyłączyć tryb tabletu, otwórz „Centrum akcji”, klikając lub stukając ikonę powiadomień w prawym rogu paska zadań. W menu Centrum akcji wybierz przycisk „Tryb tabletu”.
Możesz również całkowicie wyłączyć tryb tabletu, przechodząc do Ustawienia > System > Tablet.
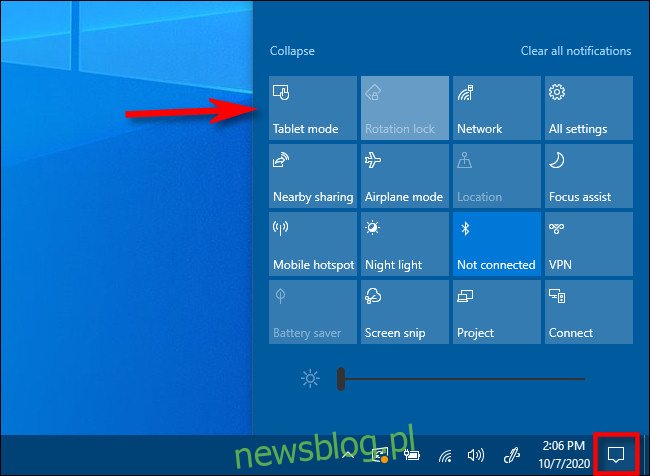
Nie jest konieczne korzystanie z pełnoekranowego menu Start, aby uzyskać więcej miejsca na skróty. Jeśli potrzebujesz większego menu Start, ale nie chcesz, aby zajmowało ono cały ekran, możesz łatwo zmienić jego rozmiar, przeciągając krawędzie menu Start.
newsblog.pl
Maciej – redaktor, pasjonat technologii i samozwańczy pogromca błędów w systemie Windows. Zna Linuxa lepiej niż własną lodówkę, a kawa to jego główne źródło zasilania. Pisze, testuje, naprawia – i czasem nawet wyłącza i włącza ponownie. W wolnych chwilach udaje, że odpoczywa, ale i tak kończy z laptopem na kolanach.