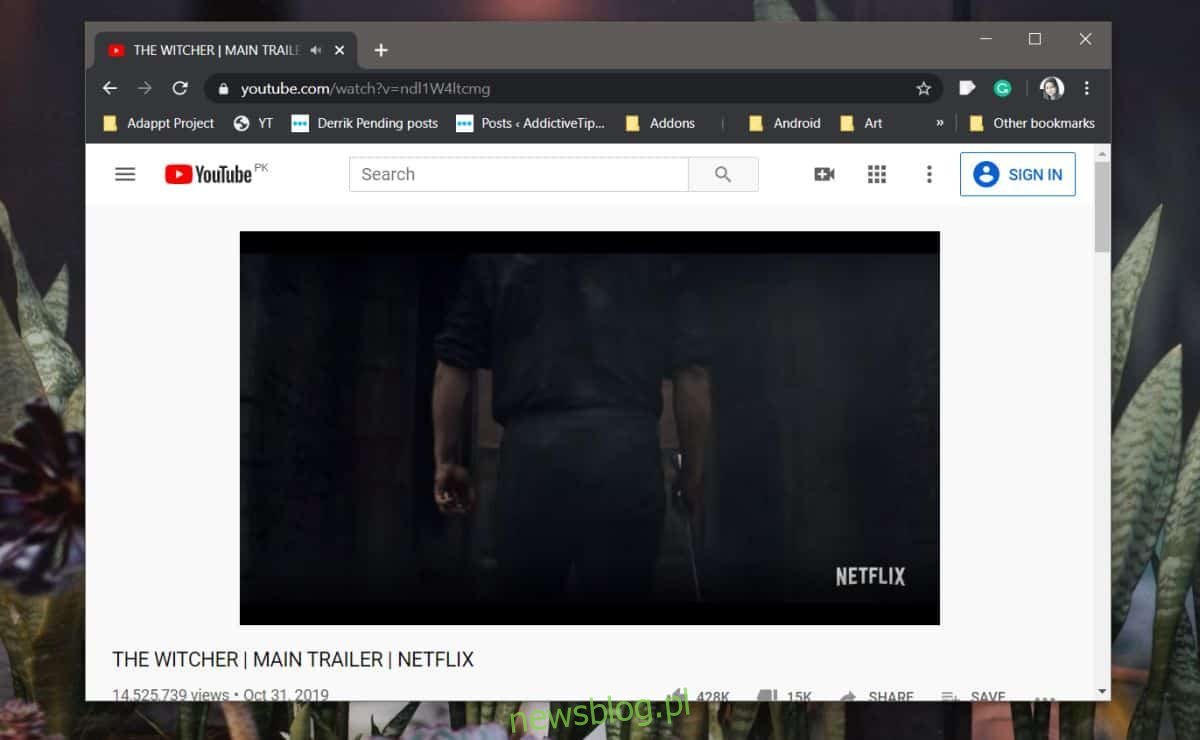Robienie zrzutów ekranu wideo YouTube jest dość proste, o ile go nie zatrzymasz lub nie przełączysz się na widok pełnoekranowy. Jeśli przełączysz się na widok pełnoekranowy, okaże się, że nie możesz zrobić zrzutu ekranu bez elementów sterujących multimediami. Oto prosty sposób na robienie pełnoekranowych zrzutów ekranu na Youtube w dowolnej przeglądarce w systemie Windows 10.
Pełnoekranowe zrzuty ekranu wideo na Youtube
Najpierw otwórz przeglądarkę, w której chcesz wykonać zrzuty ekranu wideo na pełnym ekranie. Upewnij się, że pasek zakładek jest widoczny. W przeglądarce Chrome pasek zakładek można wyświetlić za pomocą skrótu klawiaturowego Ctrl + Shift + B. W przeglądarce Firefox kliknij prawym przyciskiem myszy pasek tytułu i wybierz z menu opcję paska narzędzi Zakładki.
Następnie wybierz następujący fragment kodu i przeciągnij go i upuść na pasku zakładek. Nadaj mu nazwę, która powie ci, co to jest. Jest to w zasadzie bookmarklet, który ukryje elementy sterujące multimediami w filmie z YouTube.
javascript:(function(){var goaway=".ytp-chrome-top,.ytp-chrome-bottom{display:none;}";if("v"=="v"){document.createStyleSheet().cssText=goaway}else{var tag=document.createElement("style");tag.type="text/css";document.getElementsByTagName("head")[0].appendChild(tag);tag[(typeof document.body.style.WebkitAppearance=="string")?"innerText":"innerHTML"]=goaway}})();
Odwiedź YouTube i odtwórz wideo. Możesz wstrzymać to w miejscu, w którym chcesz zrobić zrzut ekranu, lub zrobić to później. To zależy od Ciebie. Po odtworzeniu wideo kliknij właśnie utworzony bookmarklet, a wszystkie elementy sterujące multimediami znikną.

Teraz kliknij dwukrotnie odtwarzacz wideo, aby przełączyć się na widok pełnoekranowy i wyjść z niego. Użyj spacji, aby odtworzyć / wstrzymać wideo.

Wszystko, co musisz teraz zrobić, to wybrać narzędzie do zrzutów ekranu. Możesz dotknąć skrótu klawiaturowego Win + PrintScreen, a zrzut ekranu na pełnym ekranie zostanie zapisany w folderze Screenshots w aplikacji Pictures. Możesz użyć narzędzia Wycinaj i szkicuj, aby zrobić zrzut ekranu z opóźnieniem lub możesz dotknąć klawisza PrintScreen i skopiować zawartość ekranu do schowka, a następnie wkleić ją do programu Paint.
Powyższe trzy to natywne opcje systemu Windows 10. Jeśli wolisz inne narzędzie, które możesz łatwo aktywować, gdy YouTube jest na pełnym ekranie, możesz go zamiast tego użyć.
Aby odzyskać elementy sterujące multimediami, odśwież stronę lub zamknij ją i ponownie otwórz kartę.
Teoretycznie powinno to działać również w systemie MacOS. Bookmarklet nie powinien mieć żadnych problemów z działaniem, chociaż może, ale nie musi, działać w Safari. Nie jest to zbyt duży problem, ponieważ zawsze możesz użyć Chrome na Maca do zrzutu ekranu, nawet jeśli wolisz Safari do wszystkiego innego. Mac ma wbudowane doskonałe narzędzie do zrzutów ekranu.