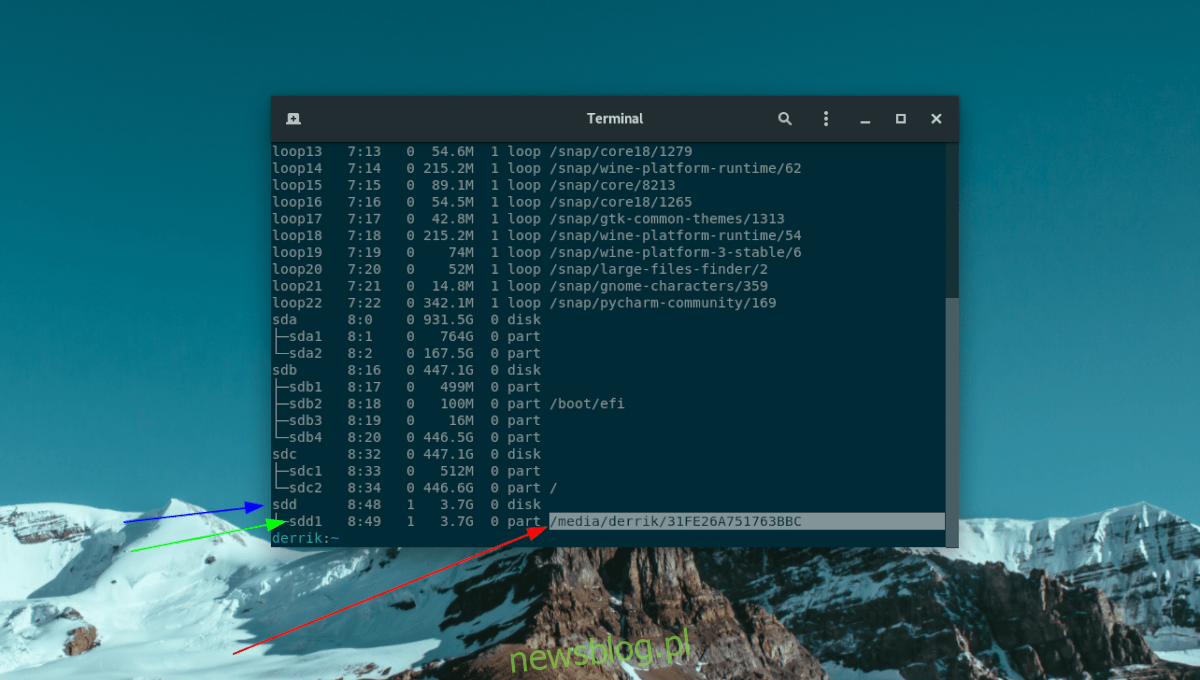Masz dość konfigurowania konta e-mail Thunderbird na każdym używanym komputerze z systemem Linux? Chcesz mieć jeden mobilny profil e-mail? Jeśli tak, postępuj zgodnie z instrukcjami, jak zrobić przenośny profil poczty e-mail w systemie Linux Thunderbird!
Uwaga: ta metoda działa tylko w systemach Linux. Wersja Thunderbirda dla systemu Windows również to umożliwia. Jednak nie będzie działać z instrukcjami systemu Linux. Aby uzyskać informacje, jak to zrobić w systemie Windows, kliknij tutaj.
Spis treści:
Zanim zaczniemy
Ogólnie rzecz biorąc, foldery profili poczty e-mail Thunderbirda mogą być dość duże. Jest to szczególnie ważne, jeśli używasz Thunderbirda w trybie POP3 i pobierasz każdą wiadomość na dysk lokalny.
W tym przewodniku omówimy czynności związane z przeniesieniem konta e-mail Mozilla Thunderbird na dysk flash USB w celu zapewnienia maksymalnej przenośności. Należy jednak pamiętać, że aby to działało, będziesz potrzebować porządnej pamięci flash USB.
Przeciętny użytkownik może uciec z dyskiem flash USB o pojemności 4 GB. Jeśli jednak folder Twojego profilu jest ogromny, zdecydowanie zalecamy dysk flash USB o pojemności 16 GB lub większej.
Przenoszę swój profil na USB
Domyślnym katalogiem, w którym Thunderbird przechowuje informacje o profilu w systemie Linux, jest folder ~ / .thunderbird. Jest to ukryty folder, który jest tworzony automatycznie przy pierwszym uruchomieniu aplikacji.
Ponieważ zapewniamy przenośność profilu, umieszczając informacje o profilu na nośniku USB, pliki muszą zostać przeniesione. Aby przenieść informacje z profilu Thunderbirda na dysk flash USB, podłącz USB i postępuj zgodnie z instrukcjami krok po kroku poniżej.
Krok 1: Uruchom okno terminala na pulpicie systemu Linux, naciskając Ctrl + Alt + T lub Ctrl + Shift + T.na klawiaturze.
Krok 2: Używając terminala, wykonaj polecenie lsblk.
lsblk
Krok 3: Po uruchomieniu polecenia lsblk wyświetli dane wyjściowe każdego dysku twardego (USB, SATA itp.) W systemie. Przejrzyj dane wyjściowe, aby znaleźć swój dysk flash.
Nie masz pewności, gdzie jest pendrive? W prawie wszystkich systemach operacyjnych Linux jest to urządzenie z / media obok niego.

W tym przykładzie używamy dysku flash o pojemności 4 GB. Polecenie lsblk mówi, że etykieta napędu to / dev / sdd i jest zamontowana w / media / derrik / 31FE26A751763BBC.
Uwaga: niektóre systemy operacyjne Linux nie podłączają urządzeń USB do / media. Jeśli używasz systemu operacyjnego, który nie montuje się w tym katalogu, postępuj zgodnie z naszym przewodnikiem, aby dowiedzieć się, jak używać lsblk. Pomoże w znalezieniu lokalizacji montażu urządzenia USB.
Krok 4: Teraz, gdy masz już katalog urządzenia USB, skopiuj go do schowka, wybierając go myszą. Następnie wklej go poniżej polecenia CD poniżej.
cd /media/path/to/usb/
Krok 5: Uruchom polecenie ls w katalogu ~ / .thunderbird na komputerze z systemem Linux i zlokalizuj folder profilu e-mail. E-mail będzie miał etykietę zawierającą losowe cyfry i litery, a po niej „.default” lub „.default-release”.
ls ~/.thunderbird
Krok 5: Skopiuj katalog profilu na dysk flash USB za pomocą jednego z poniższych poleceń. Jeśli folder profilu poczty e-mail Thunderbirda kończy się na „.default”, użyj pierwszego polecenia. Jeśli kończy się na „.default-release”, użyj drugiego.
Uwaga: poniższe polecenia są przykładami. Nie będą działać, jeśli wkleisz je do monitu terminala. Pamiętaj, aby zmienić poniższe polecenie, aby odpowiadało Twoim potrzebom.
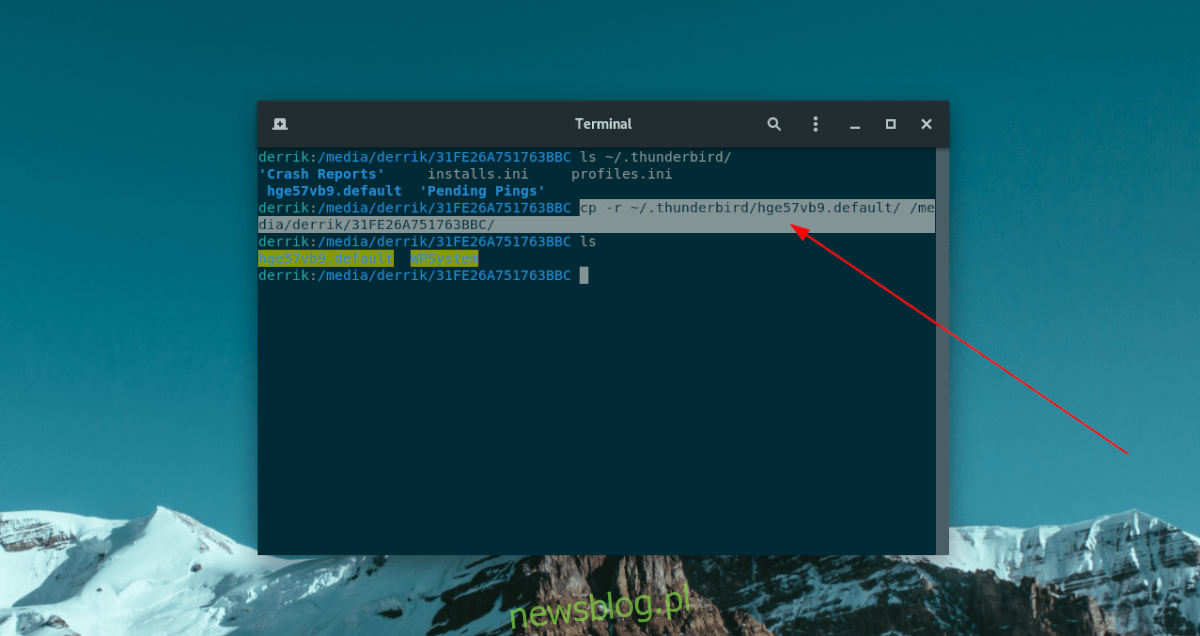
cp -r ~/.thunderbird/thunderbird-email-folder.default /media/path/to/usb/
Lub
cp -r ~/.thunderbird/thunderbird-email-folder.default-release /media/path/to/usb/
Krok 6: Sprawdź, czy folder profilu e-mail znajduje się na dysku flash, uruchamiając polecenie ls.
ls
Gdy Twój profil e-mail Thunderbird znajdzie się na dysku flash USB, przejdź do następnego kroku w przewodniku.
Edycja profiles.ini
Teraz, gdy Twój profil e-mail Thunderbirda znajduje się na dysku flash USB, czas na edycję pliku profiles.ini. Powodem, dla którego ten plik wymaga edycji, jest to, że Twój profil znajduje się teraz na dysku flash USB.
Aby edytować profile.ini, musisz otworzyć go w Nano za pomocą poniższego polecenia.
nano -w ~/.thunderbird/profiles.ini
Po otwarciu profili profiles.ini w edytorze tekstu Nano znajdź informacje o swoim profilu. Jeśli nie możesz go znaleźć, poszukaj Path. Powinien wskazywać folder w folderze ~ / .thunderbird o tej samej nazwie, co folder na dysku flash USB.
Zmień wiersz za ścieżką, tak aby wskazywał bezpośrednio na folder konta e-mail na dysku flash USB. Powinien wyglądać jak pogrubiony tekst w poniższym przykładzie.
[Profile0]
Imię = osobisty adres e-mail Derrika
IsRelative = 1
Ścieżka = / media / derrik / 31FE26A751763BBC / hge57vb9.default
Domyślnie = 1
Po zmianie ścieżki należy zmienić wiersz IsRelative z 1 na 0. Po zmianie powinien wyglądać jak pogrubiony tekst w poniższym przykładzie.
[Profile0]
Imię = osobisty adres e-mail Derrika
IsRelative = 0
Ścieżka = / media / derrik / 31FE26A751763BBC / hge57vb9.default
Domyślnie = 1
Na koniec, po edycji IsRelative, musisz edytować Default. Znajdź Default u góry pliku profiles.ini i wklej pełną lokalizację folderu konta e-mail na dysku flash USB. Jeśli zrobiłeś to poprawnie, będzie wyglądać jak pogrubiony tekst w poniższym przykładzie.
[InstallFDC34C9F024745EB]
Domyślnie = / media / derrik / 31FE26A751763BBC / hge57vb9.default
Zablokowany = 0
[Profile0]
Imię = osobisty adres e-mail Derrika
IsRelative = 0
Ścieżka = / media / derrik / 31FE26A751763BBC / hge57vb9.default
Domyślnie = 1
[General]
StartWithLastProfile = 1
Wersja = 2
Po zmianie Default w pliku profiles.ini zapisz zmiany za pomocą Ctrl + O i wyjdź za pomocą Ctrl + X.
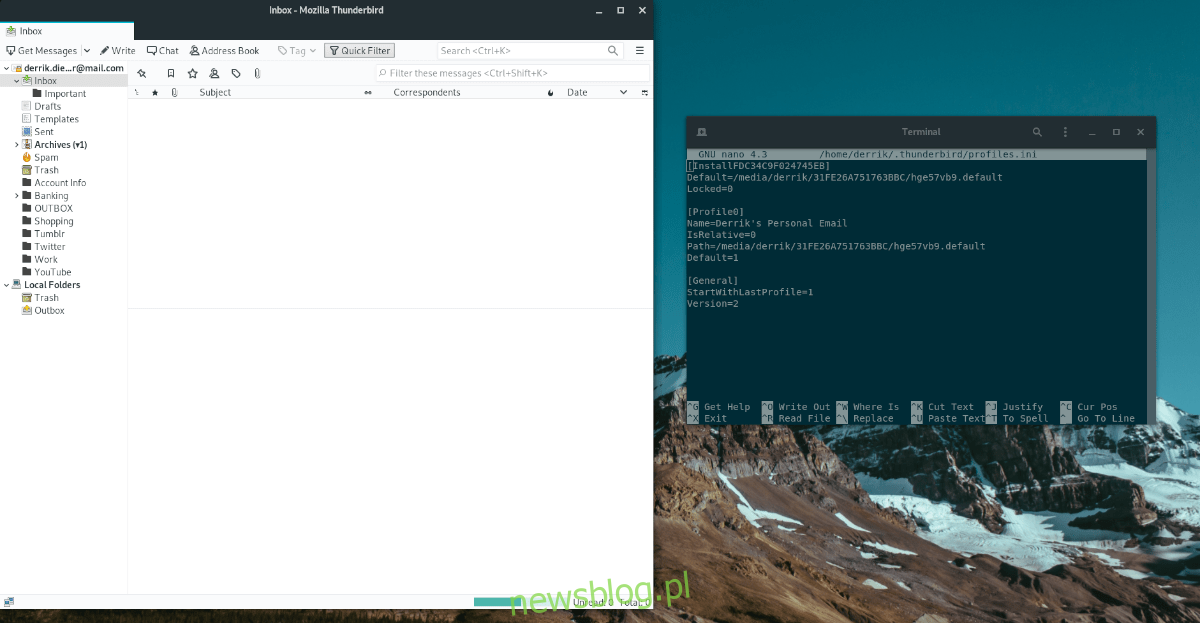
Po zakończeniu edycji pliku profiles.ini skopiuj go do folderu domowego. Następnie wklej go do folderu ~ / .thunderbird na każdym komputerze z systemem Linux, na którym chcesz używać Thunderbirda z USB.
Korzystanie z Thunderbirda
Aby korzystać z Thunderbirda przez USB, postępuj zgodnie z instrukcjami krok po kroku poniżej.
Krok 1: Podłącz dysk flash USB do komputera i upewnij się, że zostanie zamontowany automatycznie. Jeśli tak się nie stanie, kliknij go w menedżerze plików, aby uzyskać do niego dostęp.
Krok 2: Uruchom Thunderbirda. Powinien automatycznie załadować Twój profil z USB jako domyślny.