Wydaje się, że firma Microsoft ma tendencję do wprowadzania zmian w funkcjach, które działają bez zarzutu. Dobrym przykładem jest przełącznik między jasnym a ciemnym motywem, który w wersji Windows 10 1809 funkcjonował bez problemów. W wersji 1903 wprowadzono nowy jasny motyw, jednak podczas jego implementacji coś poszło nie tak z ciemnym motywem. Użytkownicy zgłaszają, że po przełączeniu na ciemny motyw napotykają problem z czarnym tekstem w pasku lokalizacji w Eksploratorze plików, co znacznie utrudnia jego odczytanie. Na szczęście naprawa jest prosta.
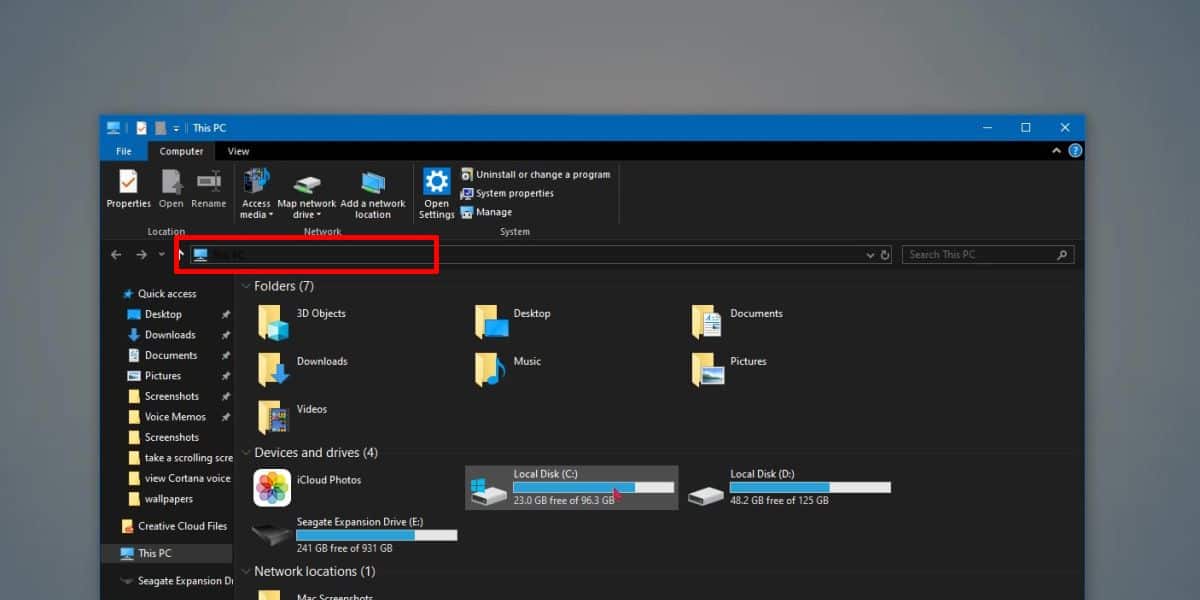
Jak naprawić czarny tekst w pasku lokalizacji Eksploratora plików
Aby rozpocząć, otwórz okno uruchamiania za pomocą kombinacji klawiszy Win + R i wpisz „regedit”, a następnie naciśnij Enter.
W edytorze rejestru przejdź do następującej lokalizacji:
HKEY_CURRENT_USERControl PanelColors
W sekcji Kolory znajdź wartość nazwaną WindowText. Prawdopodobnie jej wartość ustawiona jest na 0 0 0, co odpowiada czerni w RGB. Zmień tę wartość na:
130 130 130
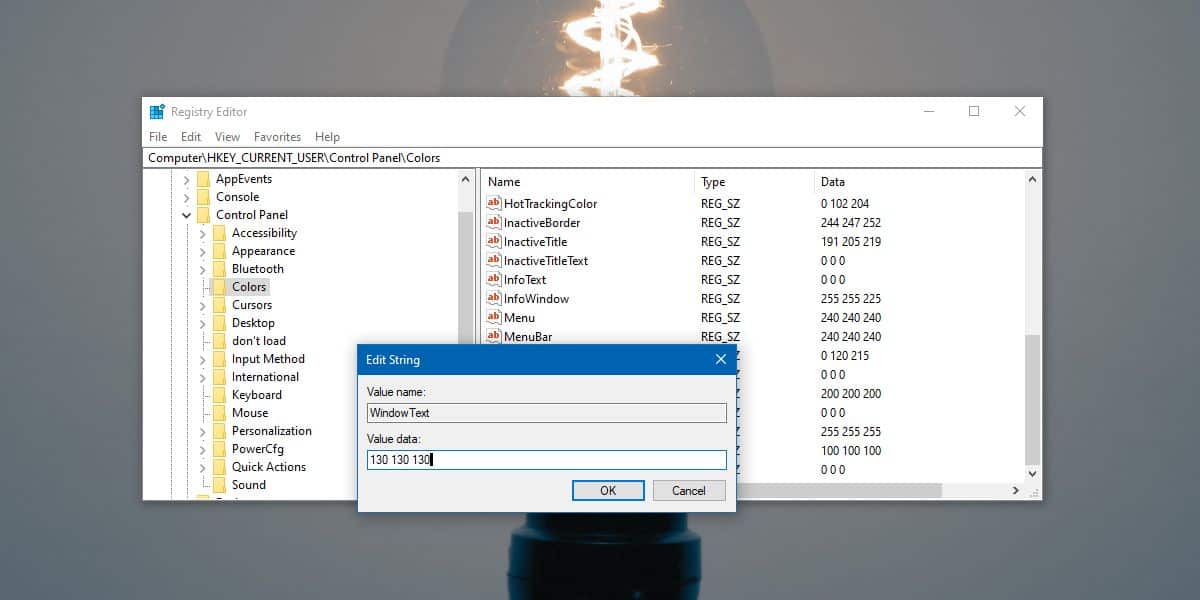
Następnie zrestartuj komputer, aby wprowadzone zmiany mogły zacząć działać. Tekst w pasku lokalizacji Eksploratora plików powinien teraz przybrać szary kolor, co znacznie ułatwi jego odczyt na ciemnym tle. Możesz także ustawić inną wartość koloru, wystarczy znać odpowiadający jej kod RGB. Pamiętaj jednak, aby zapoznać się z potencjalnymi skutkami ubocznymi tej zmiany, zanim dokonasz wyboru.
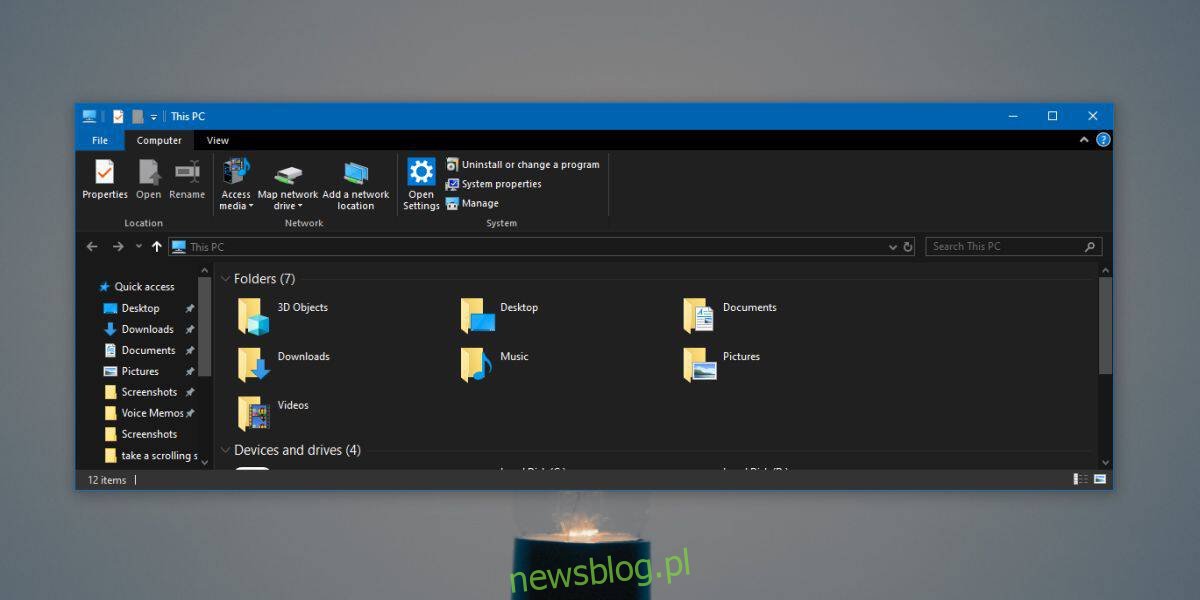
Skutki uboczne
Warto zauważyć, że ta poprawka nie jest wolna od wad. Zmiana koloru tekstu wpływa nie tylko na jego wygląd w pasku lokalizacji Eksploratora plików, ale także na inne okna dialogowe w Windows 10. Na przykład, okno ostrzeżenia o zabezpieczeniach teraz również wyświetla szary tekst. Podobnie, w oknie dialogowym „Zapisz jako” w różnych aplikacjach nazwy plików będą wyświetlane w tym samym kolorze. Dodatkowo, lista aplikacji i procesów w Menedżerze zadań również przyjmuje ten kolor. Możliwe są inne obszary, w których zmiana koloru będzie miała zastosowanie, ale te trzy były najbardziej oczywiste.
Możesz eksperymentować z innymi kolorami dla wartości WindowText, jednak upewnij się, że będą one czytelne zarówno na czarnym, jak i białym tle. Wartość 130 130 130 RGB zapewnia odpowiedni kontrast, umożliwiając łatwe odczytanie tekstu w obu przypadkach. Jeśli kolor nie jest wystarczająco czytelny, spróbuj użyć jaśniejszych odcieni. Rozważ także kolory, które są dostępne dla kursora, by znaleźć odpowiednią dla siebie opcję.
To problem związany z interfejsem użytkownika, który powinien być jak najszybciej naprawiony przez Microsoft. Dodatkowo, warto rozważyć wycofanie jasnego motywu lub przynajmniej jego gruntowne przemyślenie.
newsblog.pl
Maciej – redaktor, pasjonat technologii i samozwańczy pogromca błędów w systemie Windows. Zna Linuxa lepiej niż własną lodówkę, a kawa to jego główne źródło zasilania. Pisze, testuje, naprawia – i czasem nawet wyłącza i włącza ponownie. W wolnych chwilach udaje, że odpoczywa, ale i tak kończy z laptopem na kolanach.