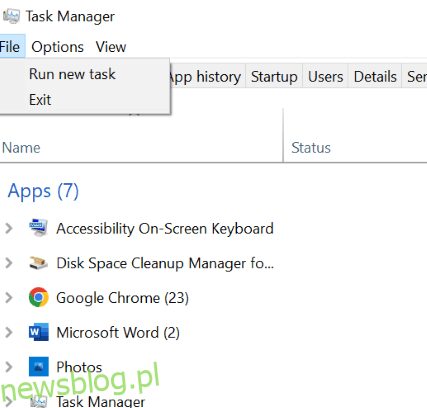Eksplorator plików to fantastyczny interfejs do przeglądania plików, który pozwala zarządzać plikami przechowywanymi na dysku twardym komputera z systemem Windows. Jego prosty graficzny interfejs użytkownika w systemie operacyjnym Windows sprawił, że komputery stały się dostępne dla każdego.
Dzięki eksploratorowi plików możesz przeglądać i edytować prawie wszystkie dane znajdujące się w strukturze zarządzania plikami, od folderów po dyski. Możliwości kopiowania i wklejania, przenoszenia i usuwania danych, dzielenia dysku lokalnego, wyszukiwania i filtrowania Eksploratora plików znacząco przyczyniają się do sławy systemu Windows.
Jeśli jednak Eksplorator Windows nie odpowiada, nie będzie można płynnie korzystać z systemu. Masz problem z brakiem odpowiedzi Eksploratora plików? Czytaj dalej, aby odkryć doskonałe poprawki.
Spis treści:
Przyczyny braku odpowiedzi Eksploratora plików
Zobaczysz, że „Eksplorator plików nie odpowiada” z wielu powodów, ale na podstawie raportów i badań społeczności istnieje kilka typowych przyczyn. Oni są:
- Uszkodzone pliki: Być może nieświadomie próbujesz uzyskać dostęp do uszkodzonych danych i plików przechowywanych na dysku, co prowadzi do braku odpowiedzi Eksploratora plików.
- Infekcje złośliwym oprogramowaniem: jeśli Twój system operacyjny jest zainfekowany wirusami lub pobrałeś zainfekowane pliki z niezamierzonych źródeł, być może Eksplorator plików przestaje odpowiadać. Sprawdź więc, czy Twoja maszyna nie została naruszona przez ataki złośliwego oprogramowania.
- Przestarzały system operacyjny: Jeśli używasz przestarzałej wersji systemu operacyjnego Windows, spróbuj zaktualizować ją natychmiast po wydaniu najnowszych wersji, aby naprawić błędy w starszych wersjach.
- Wadliwe sterowniki: Sterowniki w systemie operacyjnym Windows umożliwiają obsługę kilku urządzeń, w tym drukarek, skanerów i kart graficznych. Używanie przestarzałych sterowników może prowadzić do błędu „Eksplorator plików nie odpowiada”.
- Ustawienia systemowe: Błędy w ustawieniach systemowych, takie jak niewłaściwe ustawienia zasilania, niestandardowe ustawienia wyświetlania i ograniczenia dostępu do plików, powodują, że Eksplorator plików przestaje odpowiadać.
Chociaż mogą istnieć różne przyczyny braku odpowiedzi Eksploratora plików, opracowaliśmy sprawdzone rozwiązania pozwalające rozwiązać ten problem. Znajdźmy ten, który Ci odpowiada.
Zacznijmy od prostych poprawek i przejdźmy do bardziej skomplikowanych w miarę postępów.
Uruchom ponownie Eksplorator plików
Większość drobnych błędów związanych z komputerem jest usuwana po szybkim ponownym uruchomieniu. Wszelkie irytujące błędy lub usterki w aplikacjach lub narzędziach mogą wrócić na właściwe tory, jeśli po prostu zamkniesz i ponownie uruchomisz oprogramowanie.
Podobnie, spróbujmy ponownie uruchomić Eksplorator plików i sprawdźmy, czy działa.
Krok 1: Otwórz Menedżera zadań, wpisując „menedżer zadań” w pasku wyszukiwania systemu Windows.
Krok 2: Przewiń do „Eksploratora Windows lub Eksploratora plików” i kliknij go prawym przyciskiem myszy.
Krok 3: Wybierz Zakończ zadanie.
Eksplorator plików jest teraz zamknięty. Wykonaj poniższe czynności, aby go ponownie otworzyć.
Krok 4: Kliknij kartę Plik znajdującą się w lewym górnym rogu Menedżera zadań.
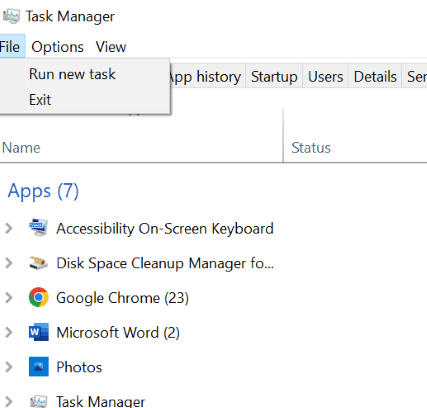
Krok 5: Wybierz „Uruchom nowe zadanie”, które widać na powyższym obrazku.
Krok 6: Wpisz „explorer.exe” i kliknij „ok”, aby ponownie uruchomić Eksploratora Windows.
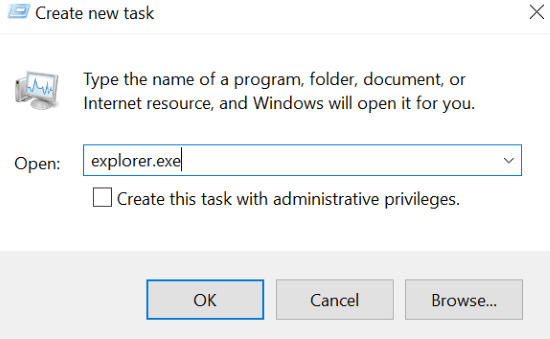
Czytaj dalej, jeśli ta metoda nie rozwiązała problemu z Eksploratorem plików.
Usuń historię Eksploratora plików
Podobnie jak historia przeglądania Chrome, eksplorator plików przechowuje również dzienniki wcześniej otwieranych plików. Jeśli zauważysz funkcję szybkiego dostępu w systemie Windows, pobiera ona dane z historii zarejestrowanej przez Eksplorator plików.
Czasami wyczyszczenie tej historii powinno aktywować Eksplorator plików.
Krok 1: Otwórz Opcje eksploracji plików.
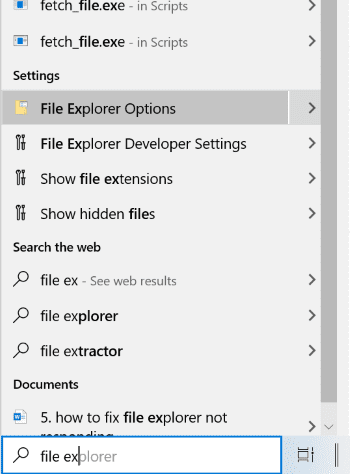
Krok 2: Kliknij „wyczyść”, a następnie „ok”.
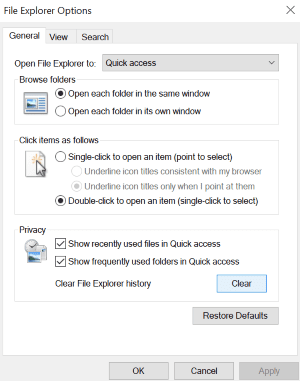
Spowoduje to wyczyszczenie całej historii Eksploratora plików.
Uruchom Kontroler plików systemowych
Jedną z głównych przyczyn, o których mówiliśmy, że Eksplorator plików nie odpowiada, są uszkodzone pliki. Jeśli spróbujesz uzyskać dostęp do uszkodzonych lub brakujących plików, możesz napotkać problem braku odpowiedzi Eksploratora plików. Z tego powodu przeskanuj system plików w poszukiwaniu uszkodzonych plików i przywróć je, aby pokonać to wyzwanie.
Krok 1: Wpisz „cmd” w pasku wyszukiwania systemu Windows.
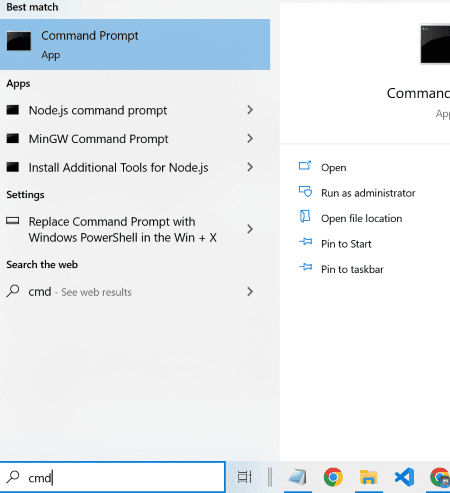
Krok 2: Kliknij prawym przyciskiem myszy wiersz polecenia i wybierz Uruchom jako administrator.
Krok 3: Teraz uruchom polecenie Sfc /scannow w wierszu polecenia.
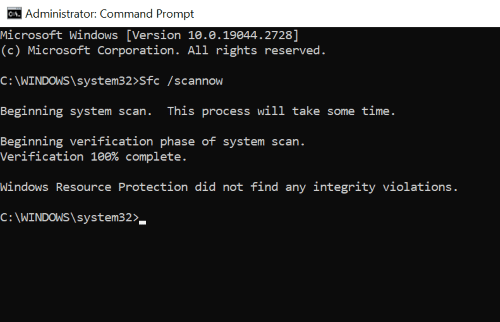
Ta metoda skanuje w poszukiwaniu uszkodzonych plików i zastępuje je przechowywaną kopią w pamięci podręcznej. Jednak proces zajmie trochę czasu, aby wyszukać uszkodzone pliki i je naprawić. Więc bądź cierpliwy.
Gdy skanowanie osiągnie 100%, na ekranie powinien pojawić się jeden z poniższych komunikatów.
- Ochrona zasobów systemu Windows nie znalazła żadnych naruszeń integralności.
- Ochrona zasobów systemu Windows znalazła uszkodzone pliki i pomyślnie je naprawiła.
Ale jeśli napotkasz następujący komunikat, wykonaj sprawdzanie plików systemowych w trybie awaryjnym.
- Ochrona zasobów systemu Windows nie może wykonać żądanej operacji.
Skanuj w poszukiwaniu złośliwego oprogramowania
Atak złośliwego oprogramowania znajduje się na liście przyczyn, które omówiliśmy dla eksploratora plików, który nie odpowiada. Dlatego powinieneś przeskanować komputer w poszukiwaniu infekcji lub wirusów, jeśli zauważysz zawieszanie się eksploratora plików. Wykonaj poniższe czynności, aby zrobić to samo.
Krok 1: Otwórz aplikację Zabezpieczenia systemu Windows, wyszukując ją bezpośrednio na pasku wyszukiwania.
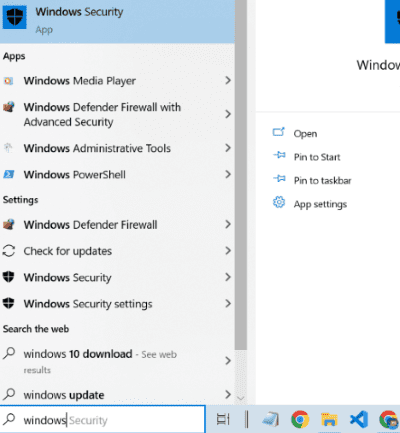
Krok 2: Otwórz ochronę przed wirusami i zagrożeniami i kliknij opcje skanowania.
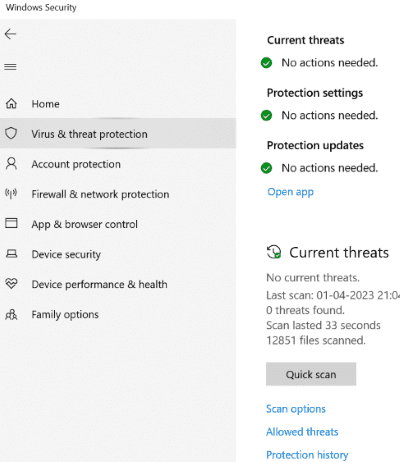
Krok 3: Wybierz pełne skanowanie z dostępnych opcji i uruchom skanowanie.
W tej metodzie zabezpieczenia systemu Windows skanują w poszukiwaniu potencjalnych zagrożeń złośliwym oprogramowaniem i próbują je naprawić.
Napraw miniatury
Eksplorator plików wyświetla miniaturowe podglądy plików, co pozwala szybko zidentyfikować lub zorientować się w zawartości pliku. Jednak uszkodzone miniatury lub źle sformatowane pliki mogą powodować brak odpowiedzi eksploratora plików. Aby rozwiązać ten problem, powinniśmy spróbować usunąć pamięć podręczną miniatur lub wyłączyć miniatury.
Kroki, aby usunąć pamięć podręczną miniatur
Krok 1: Kliknij Windows + r, aby otworzyć okno uruchamiania i wprowadź polecenie cleanmgr w polu uruchamiania.
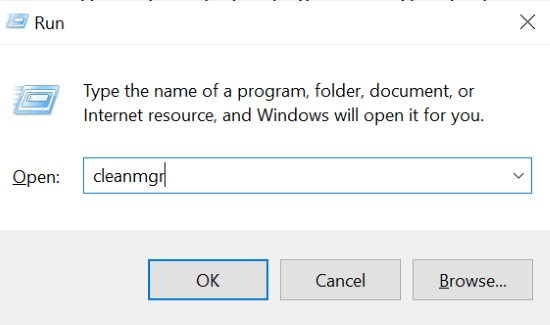
Krok 2: Zaznacz pole miniatur i kliknij „ok”
Spowoduje to usunięcie niepotrzebnej pamięci podręcznej w miniaturach. Jeśli to nie zadziałało, spróbuj wyłączyć miniatury, wykonując poniższe czynności.
Kroki, aby wyłączyć miniatury
Krok 1: Wykonaj polecenie systempropertiesadvanced w polu uruchamiania.
Krok 2: Otwórz ustawienia w sekcji wydajności.
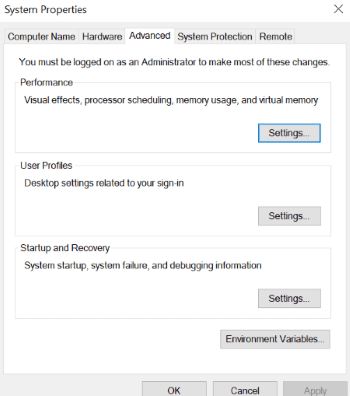
Krok 3: Odznacz pole „Pokaż miniatury zamiast ikon” i naciśnij enter.
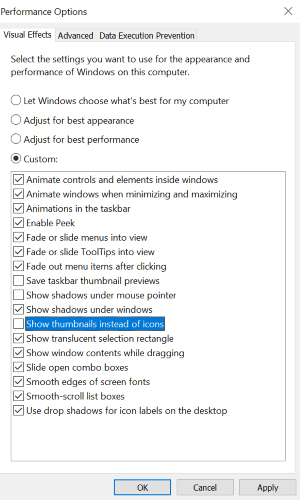
Domyślne ustawienia wyświetlania
Niektórzy użytkownicy zgłaszają, że dostosowane ustawienia wyświetlania powodują, że Eksplorator plików przestaje odpowiadać. W tym celu spróbuj przywrócić domyślne ustawienia wyświetlania. Kroki, które należy wykonać, obejmują:
Krok 1: Przejdź do ustawień i wybierz system.
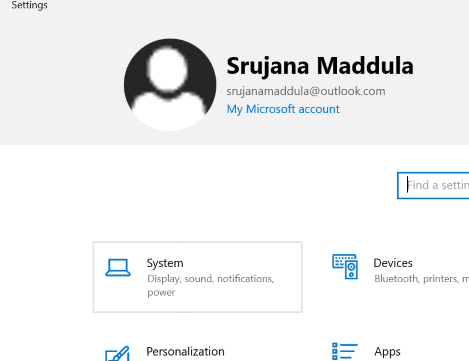
Krok 2: Upewnij się, że jesteś na karcie Wyświetlacz znajdującej się w lewym okienku ekranu.
Krok 3: W sekcji skali i układu „ustal rozmiar tekstu, aplikacji i innych elementów” na zalecaną wartość procentową, jak pokazano na poniższym zrzucie ekranu.
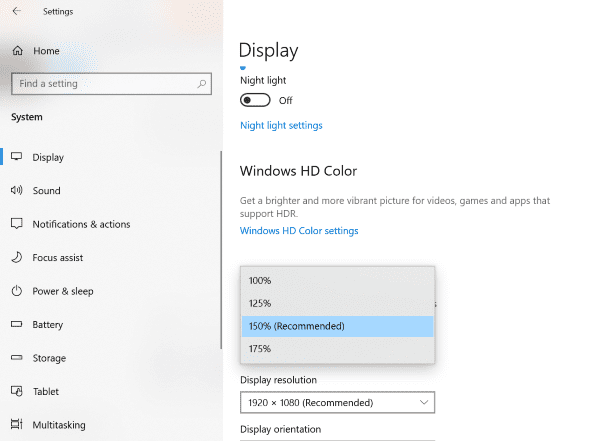
Zaktualizuj system operacyjny
Jeśli wszystkie powyższe metody nie działają, spróbuj zaktualizować system operacyjny. Aktualizacje systemu operacyjnego firmy Microsoft są często wprowadzane na rynek, a każda najnowsza wersja zawiera nowe optymalne funkcje lub poprawki błędów.
Jeśli nadal tkwisz w starszej wersji systemu Windows, natychmiast skorzystaj z najnowszych aktualizacji systemu Windows!
Możesz bezpośrednio wpisać aktualizacje w pasku wyszukiwania, jak pokazano poniżej, i otworzyć Sprawdź aktualizacje. Teraz dostępne aktualizacje są wyświetlane bezpośrednio na ekranie.
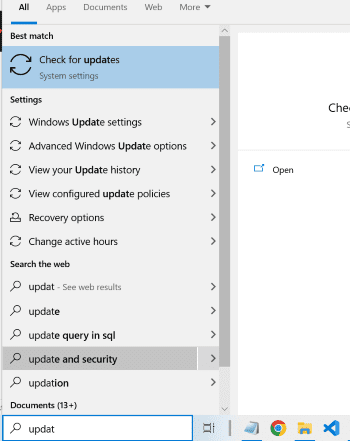
Najlepsze praktyki pozwalające uniknąć awarii Eksploratora plików lub braku odpowiedzi
- Aktualizuj swoje oprogramowanie. Jeśli używasz systemu operacyjnego Windows, upewnij się, że zaktualizowałeś go do najnowszej wersji. Upewnij się również, że wszelkie inne oprogramowanie, z którego korzystasz na swoim komputerze, ma najnowszą wersję.
- Eksplorator plików przechowuje szczegóły wcześniej otwieranych plików w pamięci podręcznej i historii. Jednak przechowywanie tych szczegółów w nadmiarze obciąża Eksplorator plików i powoduje awarię. Dlatego staraj się regularnie usuwać pamięć podręczną i historię Eksploratora plików.
- Czy Twój system ma wystarczająco dużo miejsca, aby pobrać kilka MB plików? Jeśli nie, spróbuj wyczyścić dysk twardy, ponieważ przeciążony dysk lokalny może spowodować, że „eksplorator plików nie będzie odpowiadał”. Sprawdź, czy na urządzeniu nie ma niepotrzebnych programów i usuń je, aby zwolnić miejsce.
- Zaatakowany system może spowodować wadliwy Eksplorator plików. Wyposaż więc swój komputer w solidne oprogramowanie antywirusowe, aby chronić system przed atakami złośliwego oprogramowania i zapobiegać problemom z działaniem Eksploratora plików.
- Wielozadaniowość to świetna funkcja oferowana przez komputery w celu zwiększenia produktywności, ale pozwala uniknąć jednoczesnego wykonywania zbyt wielu zadań, które wymagają dużych zasobów obliczeniowych, aby zapobiec awariom Eksploratora plików.
Podsumowanie
Interfejs Eksploratora plików ułatwił pracę wszystkim, od początkujących po wprawnych użytkowników. Wiem, jak frustrujące jest, gdy eksplorator plików przestaje odpowiadać.
Jednak powyższa lista rozwiązań jest wynikiem dokładnych badań. Tak więc jedna z powyższych metod powinna rozwiązać problem z Eksploratorem plików.
Możesz także przeczytać, jak rozwiązać problem „Harmonogram zadań systemu Windows nie działa”.