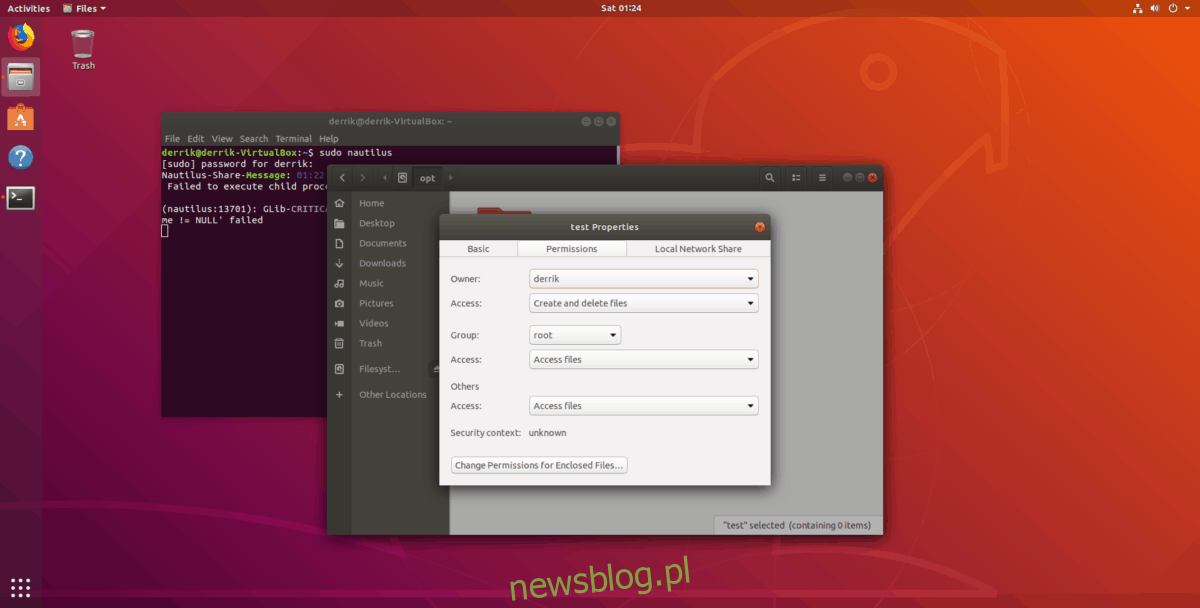Nie we wszystkich folderach w systemie operacyjnym opartym na systemie Linux użytkownik może zapisywać. Jest ku temu dobry powód: foldery na poziomie systemu wymagają uprawnień wysokiego poziomu. Problem z tymi uprawnieniami polega na tym, że często blokują one dostęp na poziomie użytkownika. Tak więc, jeśli próbujesz umieścić pliki w katalogu systemowym i nie możesz tego zrobić, musisz dowiedzieć się, jak zmienić uprawnienia, aby konta inne niż root miały dostęp.
W tym przewodniku pokażemy, jak zaktualizować uprawnienia folderów w systemie Linux, aby umożliwić ich zapisywanie na koncie użytkownika.
Spis treści:
Zaktualizuj uprawnienia folderów w terminalu
Uprawnienia do folderów w systemie Linux można najłatwiej zaktualizować za pomocą polecenia chmod. Oto mała lista podstawowych uprawnień chmod.
7 – czytaj, pisz i wykonuj.
6 – czytaj i pisz.
5 – przeczytaj i wykonaj.
4 – tylko do odczytu
3 – napisz i wykonaj.
2 – tylko do zapisu.
1 – tylko wykonaj.
0 – brak dostępu.
Każda z liczb na liście działa z komendą Chmod w grupach po trzy. Oto przykład. Aby zmienić uprawnienia folderu „test” w systemie Linux, aby każdy mógł czytać, pisać i uruchamiać znajdujący się w nim kod. Zrobić:
chmod 777 /test
Dodatkowo, aby zmienić uprawnienia każdego folderu w katalogu „test”, tak aby odzwierciedlał te same uprawnienia, należy użyć opcji rekurencyjnej. Na przykład
chmod 777 -R /test
Każda z liczb w powyższym przykładzie polecenia Chmod ma swój cel. Pierwsza liczba reprezentuje użytkownika. Druga liczba określa uprawnienia dla grupy, a trzecia ustawia je dla reszty systemu.
Jeśli więc masz problemy z zapisywaniem w folderze w systemie, który nie jest dostępny, spójrz na powyższą listę i zastosuj ją do przykładowego kodu poniżej.
chmod XXX
Lub zaktualizować wszystkie foldery w folderze najwyższego poziomu.
chmod XXX -R folder-name
Zaktualizuj własność folderów w terminalu
Czasami aktualizacja indywidualnych uprawnień do folderu przez Chmod nie jest możliwa. Czasami użytkownik musi całkowicie zaktualizować prawa własności do katalogu.
Dobrym przykładem sytuacji, w których musisz zaktualizować własność katalogu, jest umieszczenie plików witryn internetowych w / var / www /, manipulowanie plikami bazy danych itp.
Aby zmienić własność dowolnego katalogu w systemie Linux, uzyskaj uprawnienia administratora za pomocą polecenia su lub sudo -s w terminalu.
su
lub
sudo -s
Mając uprawnienia administratora, użyj poniższego przykładu chown, aby całkowicie zmienić własność katalogu.
chown user:user /location/of/directory
Po uruchomieniu powyższego polecenia chown użyj polecenia ls wraz z przełącznikiem „l”, aby sprawdzić uprawnienia folderu i potwierdzić, że zadziałało.
ls -l /location/of/directory
Zaktualizuj uprawnienia folderów w menedżerze plików
Aktualizowanie uprawnień za pośrednictwem menedżera plików w systemie Linux jest znacznie ograniczone w porównaniu z wykonywaniem tego za pomocą wiersza polecenia. Jeśli jednak nie jesteś fanem terminala, dobrze jest wiedzieć, jak to zrobić za pomocą menedżera plików.
Gnome / Budgie itp
Krok 1: Otwórz okno terminala i użyj polecenia sudo, aby uruchomić menedżera plików jako root.
sudo nautilus
Krok 2: Kliknij głównego menedżera plików. Następnie znajdź „root file-system”, aby uzyskać dostęp do plików systemowych na dysku twardym z systemem Linux.
Krok 3: Korzystając z menedżera plików Gnome, przejrzyj system plików w poszukiwaniu folderu, który chcesz zaktualizować.
Krok 4: Kliknij folder prawym przyciskiem myszy i wybierz „Właściwości”.
Krok 5: Kliknij kartę „Uprawnienia”, aby uzyskać dostęp do uprawnień folderu.
Krok 6: Użyj okna uprawnień, aby ustawić folder na dowolne uprawnienia. Następnie kliknij przycisk „Zmień uprawnienia”.
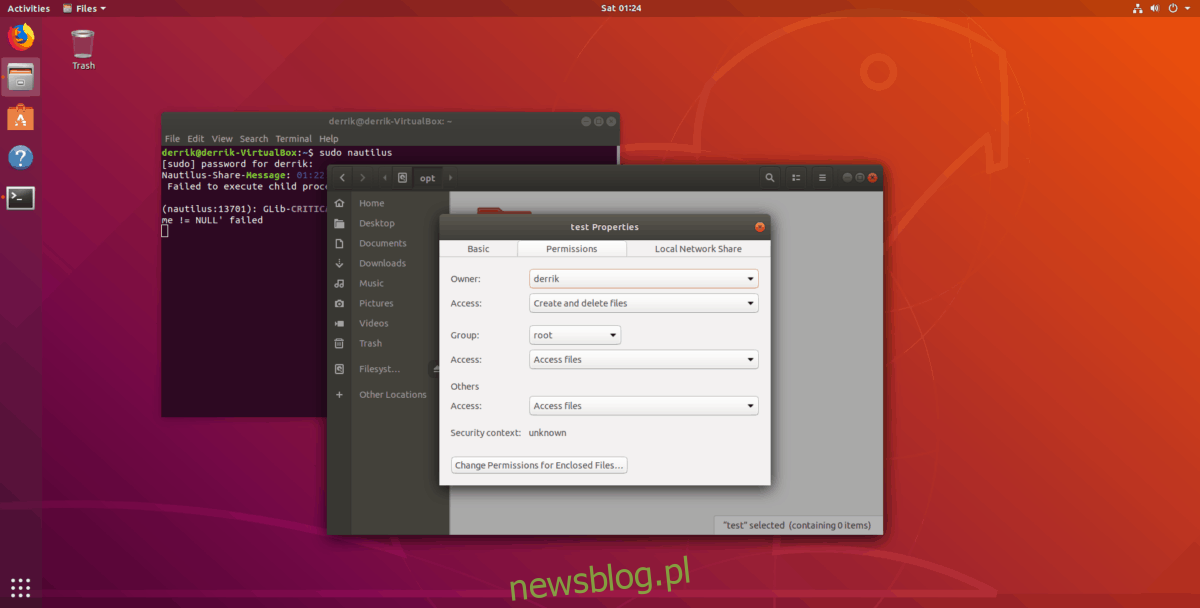
Zamknij okno „Właściwości”, a uprawnienia powinny zostać automatycznie zaktualizowane do katalogu.
KDE
Niestety, nie jest możliwe łatwe otwarcie menedżera plików KDE Dolphin jako root z powodu poprawki oprogramowania. Postępuj zgodnie z instrukcjami wiersza polecenia powyżej, aby zamiast tego zaktualizować uprawnienia.
Kumpel
Krok 1: Otwórz okno terminala i uruchom poniższe polecenie, aby uruchomić menedżera plików Mate jako root.
sudo caja
Krok 2: Kliknij „system plików” w kolumnie „Urządzenia” po lewej stronie. Następnie przejrzyj folder główny w poszukiwaniu pliku, do którego chcesz zmienić uprawnienia.
Krok 3: Kliknij prawym przyciskiem myszy folder, który chcesz zmodyfikować, i wybierz „Uprawnienia”.
Krok 4: Użyj obszaru „Uprawnienia”, aby ustawić uprawnienia folderu. Następnie kliknij przycisk „Zmień uprawnienia”.
Krok 5: Zamknij okno „Właściwości”.
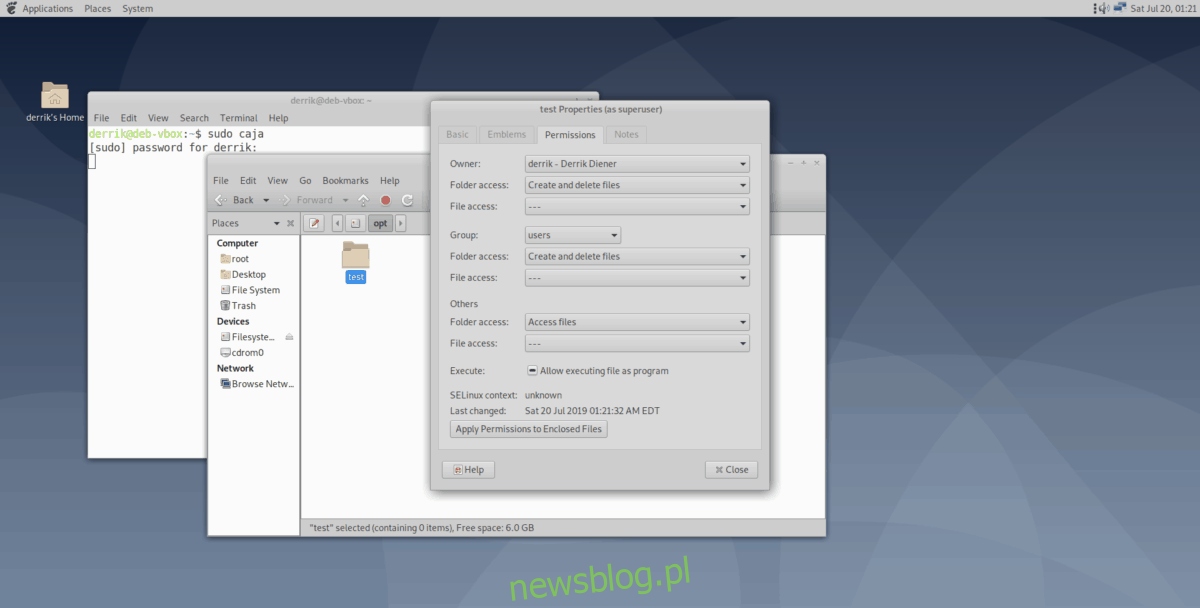
Po zamknięciu okna „Właściwości” uprawnienia powinny się automatycznie zaktualizować.
XFCE
Krok 1: Otwórz Thunar jako root, naciskając Alt + F2 i wpisując poniższe polecenie do szybkiego uruchamiania.
pkexec thunar
Krok 2: Wprowadź hasło użytkownika w oknie, które się pojawi, aby uzyskać dostęp do Thunar w trybie root.
Krok 3: Znajdź „Katalog główny systemu plików” na lewym pasku bocznym i wybierz go, aby uzyskać dostęp do głównego systemu plików. Korzystając z menedżera plików, znajdź folder, dla którego chcesz zaktualizować uprawnienia.
Krok 4: Kliknij folder prawym przyciskiem myszy i wybierz „Właściwości”. Następnie kliknij „Uprawnienia”, aby uzyskać dostęp do okna uprawnień.
Krok 5: W „Uprawnienia” użyj okna, aby ustawić uprawnienia do folderu. Następnie zamknij okno.
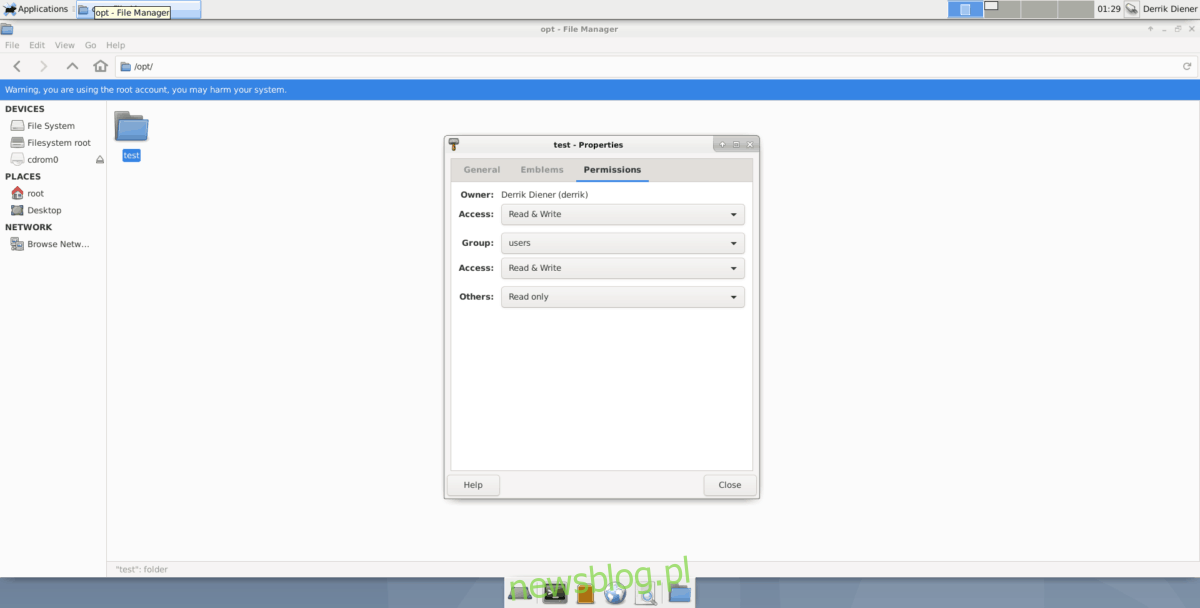
Po zamknięciu okna „Właściwości” ustawienia uprawnień powinny zostać zastosowane automatycznie.
Ogólne menedżery plików dla systemu Linux
Istnieje wiele różnych menedżerów plików. W tej części przewodnika omówiliśmy 4 najczęściej spotykane. Jeśli twój menedżer plików nie jest objęty, rozważ zamiast tego wykonaj instrukcje terminala.