Masz problem z naprawieniem zdarzenia o identyfikatorze 1001 w systemie Windows? Jeśli tak, trafiłeś na właściwą stronę internetową.
Błędy systemu Windows mogą być kłopotliwe i dość irytujące. Sytuacja staje się bardziej irytująca, gdy nie można znaleźć przyczyny błędu, a rozwiązywanie problemów staje się bardziej zniechęcające.
Błąd, który wyzwala zdarzenie o identyfikatorze 1001, jest taki sam. Dziennik błędów nie zawiera wielu informacji o przyczynie błędu. Mimo to w większości przypadków ten błąd można naprawić samodzielnie.
Aby to ułatwić, przygotowałem ten szczegółowy przewodnik dotyczący rozwiązywania problemów o identyfikatorze zdarzenia 1001. Możesz łatwo zastosować obejścia wymienione w przewodniku i szybko wyeliminować ten irytujący błąd.
Więc bez dalszych ceregieli, zaczynajmy –
Spis treści:
Co to jest identyfikator zdarzenia 1001?
Identyfikator zdarzenia 1001 to identyfikator zgłaszania błędów przechwycony w Podglądzie zdarzeń, narzędziu systemu Windows przeznaczonym do rejestrowania zdarzeń systemu Windows. Jest to prawdopodobnie jeden z najbardziej irytujących błędów systemu Windows. Jednym z powodów, dla których to powiedziałem, jest to, że błąd, który wyzwala ten identyfikator zdarzenia, nie ma żadnego określonego wzorca.
Najczęściej ten identyfikator raportowania zostaje przechwycony, gdy błąd powoduje nagłą blokadę systemu na komputerze z systemem Windows, powodując brak reakcji urządzenia, co ostatecznie prowadzi do całkowitej awarii systemu. Jednak to nie jedyny objaw tego błędu.
Ten błąd może również prowadzić do błędów niebieskiego ekranu śmierci, irytującego migotania ekranu podczas awarii systemu, awarii aplikacji, uszkodzonych plików systemowych i innych.
Jednak nie to jest najbardziej irytujące. Najbardziej niepokojące jest to, że te blokady są uruchamiane w dowolnym momencie, na przykład podczas grania w gry, uczestniczenia w wirtualnym spotkaniu, a nawet wtedy, gdy komputer jest bezczynny. To pogarsza sytuację, co sprawia, że rozwiązywanie problemów jest koniecznością.
Ponieważ identyfikacja rzeczywistej przyczyny tego błędu nie jest taka łatwa, rozwiązywanie tego błędu systemu Windows staje się zadaniem. Na szczęście możesz postępować zgodnie z tym przewodnikiem, aby rozwiązać ten problem o identyfikatorze zdarzenia 1001 w systemie Windows.
Jak sprawdzić, czy na komputerze z systemem Windows wystąpił błąd o identyfikatorze zdarzenia 1001?
Jak wskazuje tytuł, błąd Event ID 1001 jest jak cichy zabójca dla twojego komputera. Dlatego nawet jeśli istnieje na twoim komputerze, nie wyskoczy i nie powie ci, że twój komputer jest zainfekowany tym błędem. Zamiast tego ten błąd spowoduje różne problemy, takie jak migotanie ekranu, inne błędy BSOD, awarie systemu itp.
Jeśli więc często masz do czynienia z takimi problemami, musisz sprawdzić, czy Podgląd zdarzeń zarejestrował jakieś informacje o identyfikatorze zdarzenia 1001.
Oto jak możesz sprawdzić, czy ten błąd występuje na twoim komputerze za pomocą Podglądu zdarzeń –
Krok 1: Przede wszystkim naciśnij przycisk Windows + S, aby uruchomić narzędzie wyszukiwania systemu Windows.
Krok 2: Wpisz Podgląd zdarzeń w polu wyszukiwania i uruchom aplikację.
Krok 3: Kliknij dzienniki systemu Windows wymienione w lewym okienku, aby rozwinąć listę, a następnie wybierz opcję aplikacji.
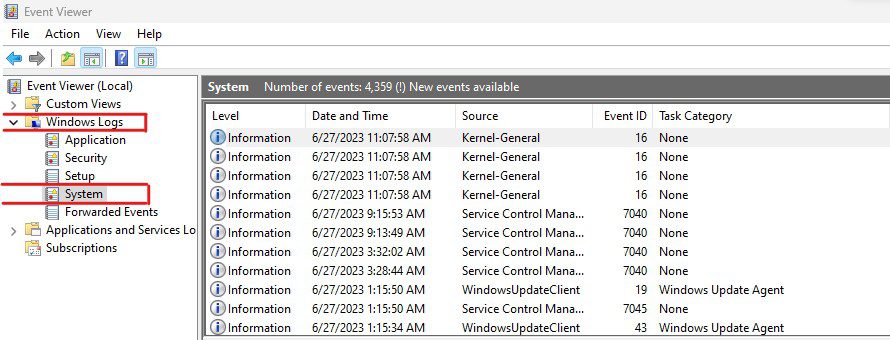
Krok 4: Kliknij dziennik błędów o identyfikatorze zdarzenia 1001. Możesz użyć filtrów lub odpowiednio posortować listę, aby łatwo zlokalizować takie dzienniki błędów.
Krok 5: Po znalezieniu dziennika błędów przeczytaj informacje podane w zakładce Ogólne.
Jeśli ten błąd wystąpił na twoim komputerze z powodu jakiejś konkretnej aplikacji, informacje znajdziesz tutaj. Jeśli jednak karta Ogólne nie zawiera wielu informacji, błąd może nie być specyficzny dla aplikacji. Poza tym ten dziennik błędów może również wystąpić z powodu wielu błędów systemu Windows.
Co powoduje błędy o identyfikatorze zdarzenia 1001?
Jeśli Podgląd zdarzeń nie dostarczył żadnych informacji, znalezienie przyczyny tego błędu byłoby trudnym zadaniem. Szeroka gama błędów może wywołać ten dziennik błędów na twoim komputerze, składający się z problemów związanych ze sprzętem i oprogramowaniem.
Tutaj omówiłem niektóre z najczęstszych –
Nieaktualne lub uszkodzone sterowniki
Przestarzałe i uszkodzone sterowniki należą do najczęstszych przyczyn błędów systemu Windows, w tym kodu błędu 0xc1900101 i identyfikatora zdarzenia 1001. Złe sterowniki nie tylko powodują nieprawidłowe działanie urządzenia, z którym są powiązane, ale także wpływają na wydajność i stabilność innych usług systemu Windows oraz urządzenia.
Atak złośliwego oprogramowania lub wirusa
Nie ma wątpliwości, że złośliwe oprogramowanie i wirusy to najwięksi wrogowie Twojego komputera. Nie tylko zagrażają bezpieczeństwu systemu, ale także powodują szereg problemów, takich jak uszkodzenie plików, modyfikacja rejestru, zużycie zasobów i tak dalej. Infekcja złośliwym oprogramowaniem jest również jednym z głównych winowajców powodujących ten błąd.
Przegrzanie
Przegrzanie może wywołać kilka błędów systemowych i potencjalnie prowadzić do poważnych problemów systemowych, w tym niestabilności systemu, obniżenia wydajności, uszkodzenia komponentów, a nawet błędów BSOD. Dlatego jeśli komponenty twojego komputera, głównie procesor i karta graficzna, bardzo się przegrzewają, może to być powód, dla którego masz do czynienia z tym błędem dziennika zdarzeń.
Problem z pamięcią
Rozmiar pamięci wirtualnej to kolejna częsta przyczyna tego błędu. Jeśli pamięć wirtualna nie jest odpowiednio skonfigurowana, możesz napotkać błędy pamięci, zauważyć spadek wydajności i zmniejszoną zdolność do pracy wielozadaniowej.
Jednak rozmiar pamięci wirtualnej na komputerze różni się znacznie dla użytkowników i zależy od różnych czynników. Czynniki te obejmują fizyczny rozmiar pamięci RAM, wzorzec użycia, rodzaj używanych aplikacji i inne.
Awaria sprzętu/problem
Awaria sprzętu lub jakikolwiek problem z nimi może prowadzić do kilku problemów związanych z systemem, w tym zdarzenia o identyfikatorze 1001. Jednak ustalenie, czy awaria sprzętu jest przyczyną tego błędu, jest dość trudne.
Niekompatybilne lub uszkodzone oprogramowanie
Podobnie jak w przypadku sterowników, niekompatybilne oprogramowanie może prowadzić do wielu błędów i problemów w systemie Windows. Ten przypadek jest całkiem prawdziwy w przypadku szerokiej gamy oprogramowania, które obejmuje –
- Programy antywirusowe
- Oprogramowanie do optymalizacji systemu
- Oprogramowanie do wirtualizacji
- Pakiety oprogramowania z nakładającymi się funkcjami
Poza tym przestarzałe i uszkodzone oprogramowanie może również powodować podobne błędy. Dlatego też miej ich na oku.
Uszkodzone pliki systemowe
Uszkodzone pliki systemowe na komputerze z systemem Windows mogą również prowadzić do tego błędu. Uszkodzenie plików systemowych może mieć różne przyczyny. Powody te obejmują infekcję złośliwym oprogramowaniem, nieprawidłowe pobieranie lub instalowanie aktualizacji, nieaktualny system Windows i inne.
Problem z zasilaniem
Problem z zasilaniem jest częścią awarii sprzętowej. Jednak łatwo jest sprawdzić, czy zasilacz powoduje ten błąd w porównaniu z innymi komponentami.
Oto możliwe przyczyny, które wyzwalają zdarzenie o identyfikatorze 1001 i prowadzą do kilku innych błędów systemu Windows. Teraz, gdy znasz potencjalne przyczyny, omówmy obejścia, które możesz zastosować, aby naprawić błąd.
Jak naprawić błędy identyfikatora zdarzenia 1001?
Ponieważ możliwość wielu błędów powodujących ten dziennik raportów o błędach systemu Windows utrudnia ustalenie przyczyny, będziesz musiał wybrać metodę hit-and-try.
Aby ci dalej pomóc, omówiłem tutaj obejścia, które możesz zastosować, aby wyeliminować błędy powodujące ten dziennik raportów o błędach systemu Windows.
Uruchom skanowanie SFC i DISM
Kontroler plików systemowych (SFC) oraz Deployment Image Servicing and Management (DISM) należą do najlepszych bezpłatnych narzędzi systemu Windows do skanowania i naprawy systemu. Te narzędzia są oferowane przez sam system Microsoft Windows i są preinstalowane z systemem operacyjnym.
SFC to narzędzie, którego można używać do naprawy plików systemowych i weryfikacji integralności systemu, podczas gdy DISM służy głównie do naprawy obrazów systemu Windows. Połączenie tych dwóch narzędzi może rozwiązać większość problemów związanych z uszkodzeniem plików w systemie Windows.
Oto jak możesz razem korzystać z narzędzi SFC i DISM –
- Przede wszystkim uruchom narzędzie Windows Search, naciskając klawisz Windows + S.
- Wpisz cmd w polu wyszukiwania i wybierz opcję Uruchom jako administrator, aby uruchomić narzędzie Wiersz polecenia.
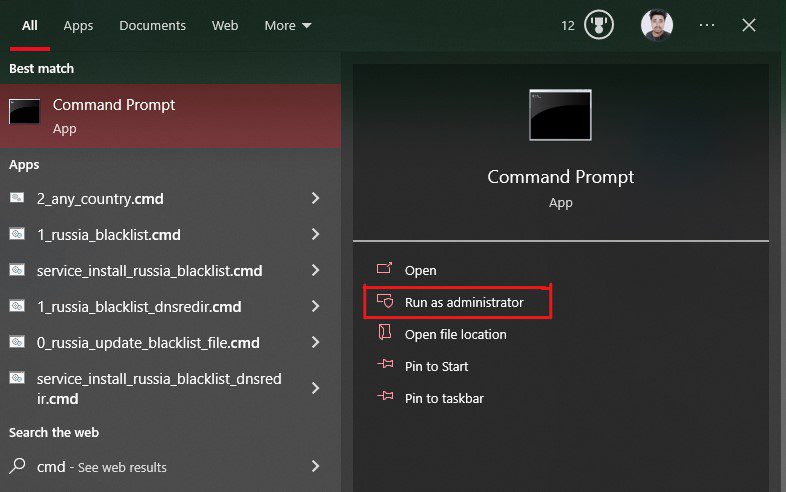
- Najpierw wpisz polecenie sfc /scannow i naciśnij Enter, aby wykonać polecenie. Spowoduje to uruchomienie narzędzia SFC i zainicjowanie procesu automatycznego skanowania i naprawy źle skonfigurowanych i uszkodzonych plików systemowych.
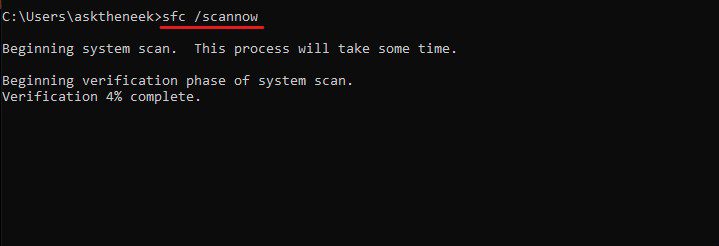
Skanowanie SFC zajęłoby trochę czasu, aby zakończyć proces weryfikacji i wyświetlić wynik skanowania.
- Po zakończeniu użyjemy narzędzia DISM. Wpisz te polecenia jeden po drugim i naciśnij Enter po każdym poleceniu.
dism /Online /Cleanup-image /ScanHealth dism /Online /Cleanup-image /CheckHealth dism /Online /Cleanup-image /RestoreHealth dism /Online /Cleanup-image /StartComponentCleanup
Te polecenia będą skanować, sprawdzać i przywracać uszkodzone obrazy systemu Windows i pliki systemowe, wraz z dokładnym czyszczeniem. Ten proces ponownie zajmie trochę czasu.
Następnie uruchom ponownie komputer i sprawdź, czy występuje błąd Event ID 1001.
Przeskanuj swój komputer w poszukiwaniu wirusów i złośliwego oprogramowania
Komputery zainfekowane złośliwym oprogramowaniem i wirusami są podatne na wiele różnych błędów. Ten błąd identyfikatora raportowania Podglądu zdarzeń jest jednym z nich. Dlatego przeprowadzenie dokładnego skanowania antywirusowego może pomóc w naprawieniu błędu.
Poza tym regularne skanowanie w poszukiwaniu wirusów i złośliwego oprogramowania może również chronić komputer przed innymi zagrożeniami, poprawiać wydajność i stabilność systemu oraz zapewniać bezpieczeństwo komputera.
Poniższe kroki pomogą Ci uruchomić pełne skanowanie systemu za pomocą Windows Defender, wbudowanego narzędzia Windows.
- Przede wszystkim uruchom Ustawienia systemu Windows, naciskając klawisz Win + I.
- Wybierz opcję Aktualizacja i zabezpieczenia.
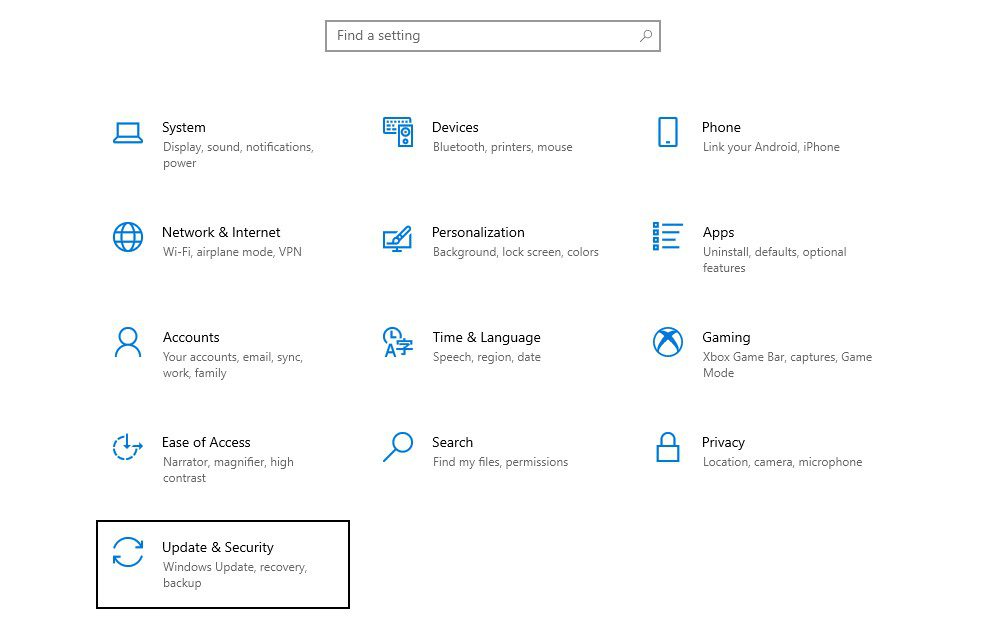
- Wybierz opcję Zabezpieczenia systemu Windows w lewym okienku.
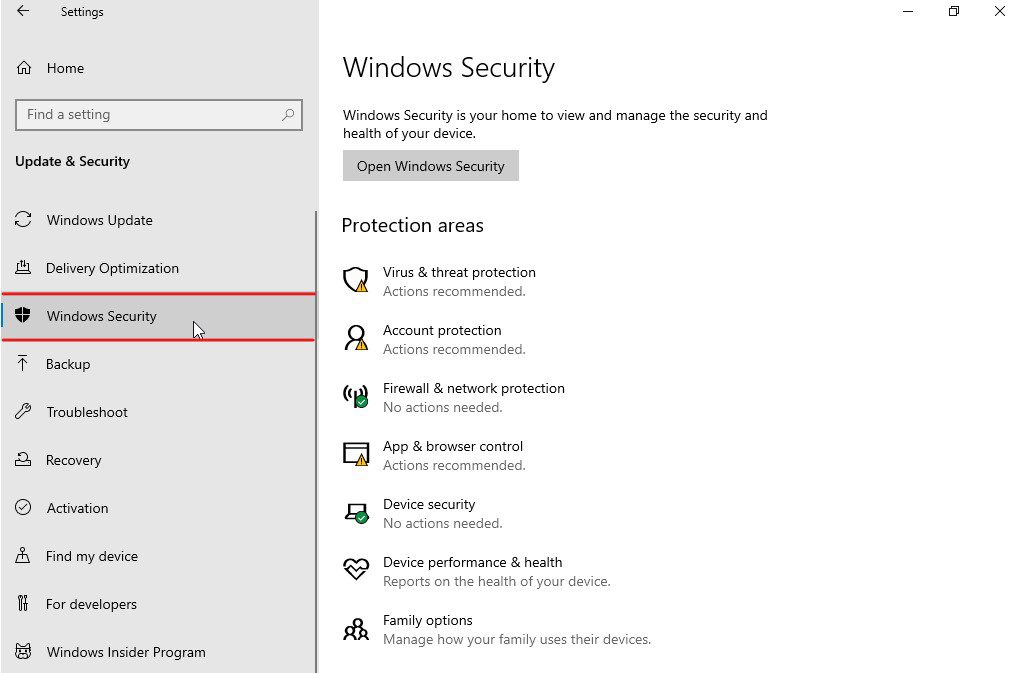
- Wybierz Ochrona przed wirusami i zagrożeniami z obszarów Ochrona. Spowoduje to otwarcie nowego okna na ekranie.
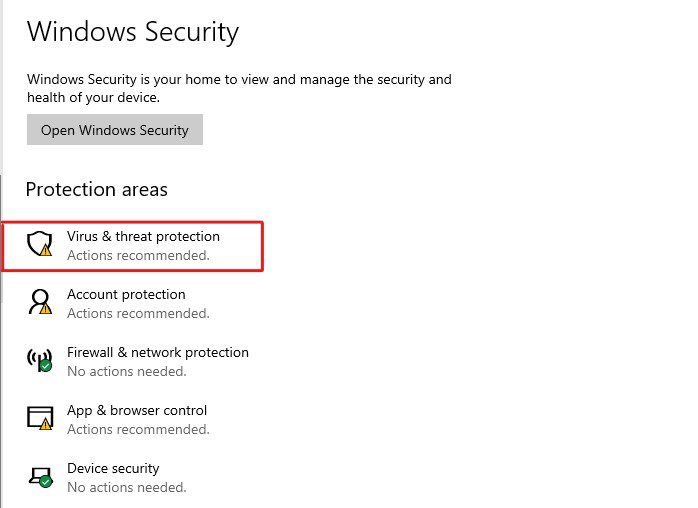
- Kliknij Opcje skanowania.
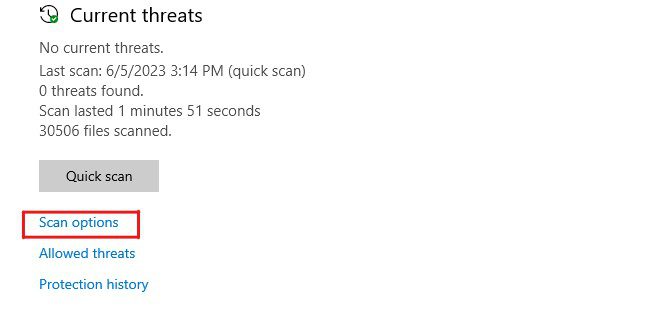
- Wybierz opcję Pełne skanowanie i naciśnij przycisk Skanuj teraz. Spowoduje to rozpoczęcie skanowania w poszukiwaniu złośliwego oprogramowania, wirusów i innych zagrożeń.
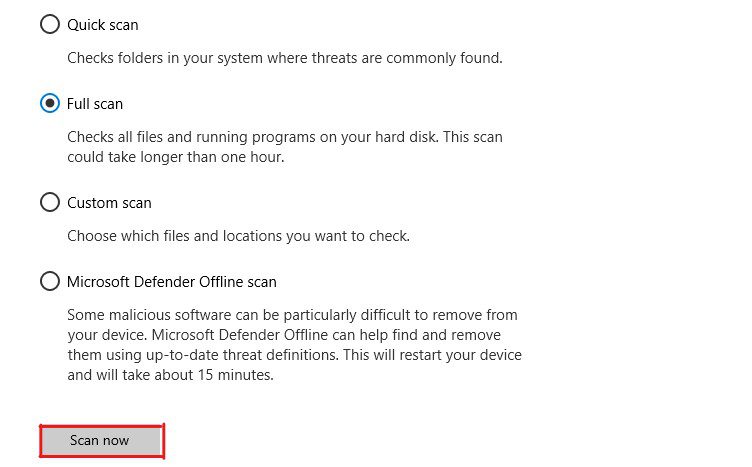
Po zakończeniu skanowania program Windows Defender wyświetli listę istniejących zagrożeń i natychmiast je zakończy. Program Windows Defender zapewni również poprawki, które można zastosować w celu usunięcia tych zagrożeń.
Zastosuj te poprawki i uruchom ponownie komputer. Sprawdź, czy błąd został naprawiony. Jeśli nadal istnieje, wykonaj następne obejście.
Skonfiguruj pamięć wirtualną lub plik stronicowania
Duża pamięć wirtualna tworzy iluzję większej przestrzeni pamięci, której można by użyć podczas wielozadaniowości lub uruchamiania ciężkiego oprogramowania i gier.
Z drugiej strony, jeśli twój komputer nie ma odpowiednio skonfigurowanej pamięci wirtualnej, możesz napotkać kilka problemów związanych z wielozadaniowością, spadkiem wydajności i błędami braku pamięci. Dlatego skonfigurowanie pamięci wirtualnej może pomóc w naprawieniu błędu o identyfikatorze zdarzenia 1001.
Oto jak możesz skonfigurować pamięć wirtualną na swoim komputerze –
- Przede wszystkim uruchom okno dialogowe Uruchom, naciskając klawisz Win + R.
- Wpisz sysdm.cpl i naciśnij klawisz Enter, aby uruchomić Właściwości systemu.
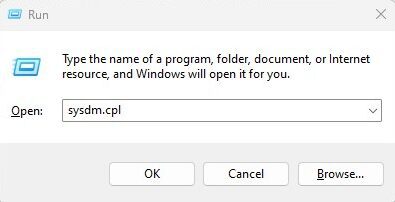
- Wybierz kartę Zaawansowane, a następnie kliknij przycisk Ustawienia w obszarze Wydajność.
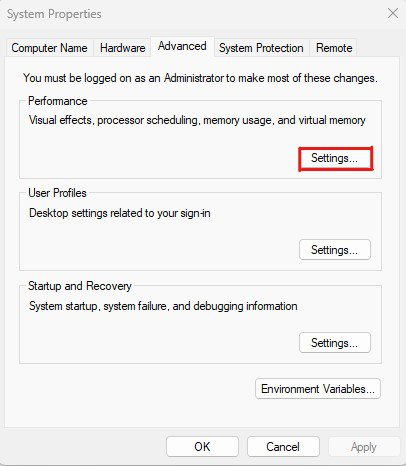
- Kliknij kartę Zaawansowane w oknie Opcje wydajności.
- Kliknij przycisk Zmień w obszarze Pamięć wirtualna.
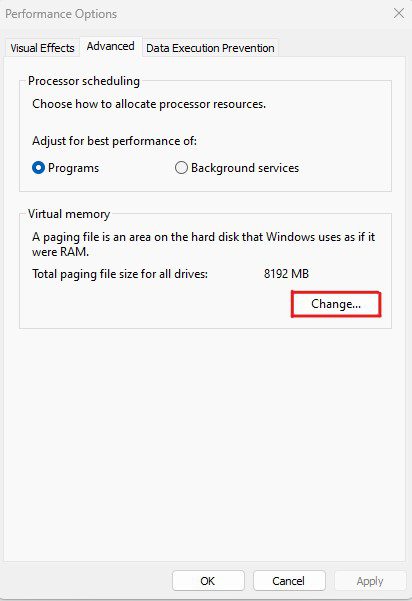
- Tutaj odznacz opcję Automatycznie zarządzaj rozmiarem pliku stronicowania dla wszystkich dysków, a następnie wybierz dysk, na którym jest zainstalowany system operacyjny Windows.
- Wybierz opcję rozmiaru niestandardowego i skonfiguruj wartość Rozmiar początkowy i Rozmiar maksymalny dla pamięci wirtualnej.
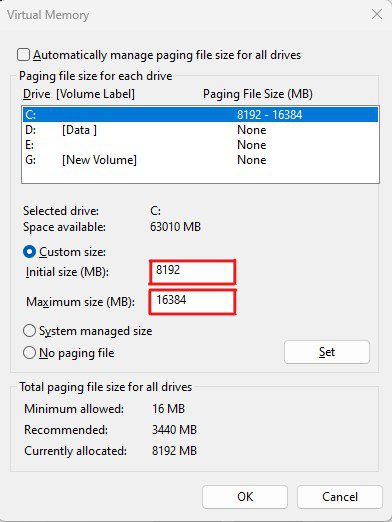
- Kliknij przycisk Ustaw, a następnie przycisk OK.
Teraz uruchom ponownie komputer, aby zastosować zmiany.
Po ponownym uruchomieniu komputera wszystkie wprowadzone zmiany zostaną zastosowane. Sprawdź, czy błąd został naprawiony.
Wybór odpowiedniego rozmiaru pamięci wirtualnej może być trudny. Podczas określania rozmiaru pamięci wirtualnej należy wziąć pod uwagę następujące czynniki, aby podjąć właściwą decyzję —
- Rozmiar pamięci wirtualnej powinien mieścić się w zakresie od 1 do 3 razy większej niż ilość fizycznej pamięci RAM.
- Jeśli używasz ciężkiego oprogramowania, takiego jak gry, narzędzia do edycji wideo, maszyny wirtualne itp., i często wykonujesz wiele zadań jednocześnie, rozważ większy rozmiar pliku strony.
- Pamięć wirtualna jest przechowywana na dysku systemowym. Dlatego upewnij się, że na dysku systemowym jest wystarczająco dużo miejsca, aby pomieścić żądany rozmiar pamięci wirtualnej.
Wiele osób zgłosiło ten błąd z powodu problemów związanych ze sterownikami. Te problemy związane ze sterownikami obejmują awarię sterownika oraz nieaktualne lub uszkodzone sterowniki.
Ponieważ może tak być w twoim przypadku, aktualizacja sterowników lub usunięcie uszkodzonych może naprawić ten błąd. Oto kroki, które możesz wykonać, aby rozwiązać problemy związane ze sterownikami –
- Przede wszystkim otwórz okno dialogowe Uruchom, naciskając klawisz Win + R.
- Wpisz devmgmt.msc i naciśnij Enter, aby uruchomić Menedżera urządzeń.
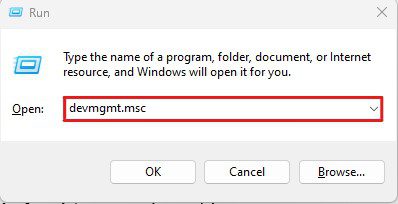
- Zlokalizuj problematyczne urządzenia. Możesz zidentyfikować te urządzenia, ponieważ są one najczęściej oznaczone żółtym wykrzyknikiem.
- Kliknij prawym przyciskiem myszy te problematyczne urządzenia i kliknij opcję Aktualizuj sterownik.
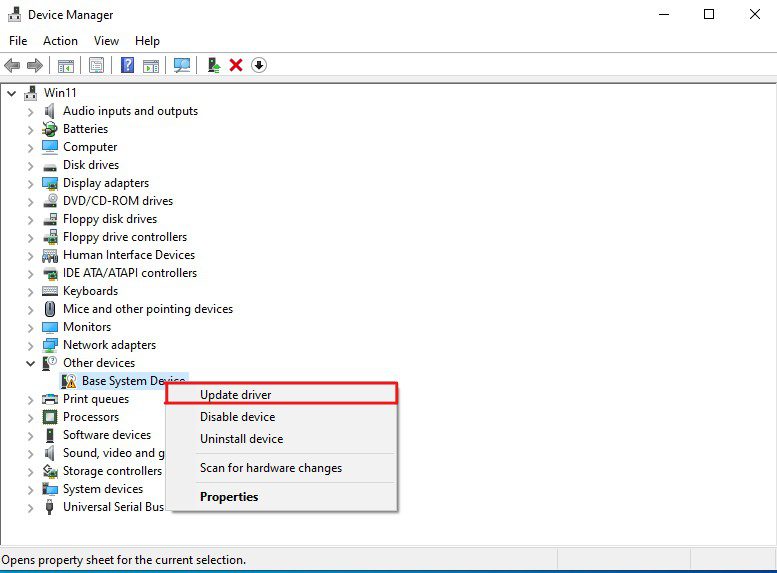
- Uruchomi kreatora aktualizacji sterowników. Tutaj wybierz opcję Wyszukaj sterowniki automatycznie.
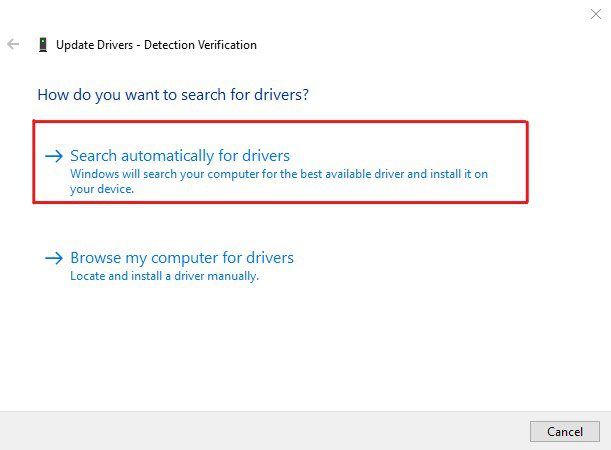
- Jeśli kreator nie może znaleźć żadnego sterownika lub wyświetla błąd, a urządzenie nie jest niezbędne, wyłącz je.
Należy pamiętać, że wyłączenie lub odinstalowanie urządzenia spowoduje natychmiastowe przerwanie jego funkcjonalności i sprawi, że przestanie ono odpowiadać. Dlatego unikaj wyłączania/odinstalowywania urządzeń niezbędnych dla twojego komputera, takich jak karty graficzne, procesory, karty sieciowe i inne.
Poza tym po naprawieniu błędu zainstaluj ponownie sterowniki tych urządzeń, aby przywrócić je do stanu funkcjonalnego.
Zamknij niepotrzebne aplikacje działające w tle
Ponieważ ten błąd przede wszystkim zawiesza system i sprawia, że nie odpowiada, zamknięcie zbędnych aplikacji działających w tle może rozwiązać problem. Polecam również zwracać uwagę na aplikacje, które automatycznie uruchamiają się podczas uruchamiania i wyłączać niepotrzebne.
Wykonaj następujące kroki, aby zamknąć niepotrzebne aplikacje działające w tle w systemie Windows –
- Uruchom Menedżera zadań, klikając prawym przyciskiem myszy pasek zadań, a następnie wybierając opcję Menedżera zadań.
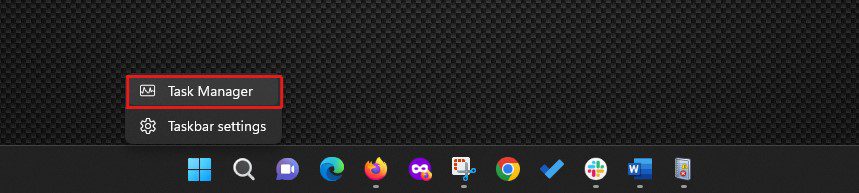
- Poszukaj programów wymienionych w sekcji Aplikacje. Kliknij prawym przyciskiem myszy te, których nie używasz, i wybierz opcję Zakończ zadanie.
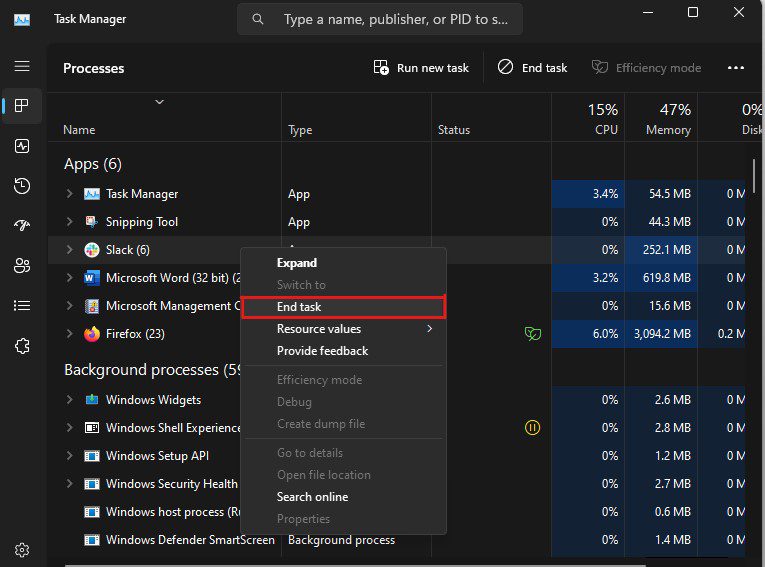
- Wykonaj tę samą procedurę, aby zamknąć wszystkie niepotrzebne programy i usługi wymienione w sekcji Procesy w tle. Jednak dokładnie sprawdź programy wymienione w sekcji Procesy działające w tle przed ich zamknięciem, ponieważ niektóre wymienione tam usługi i procesy są niezbędne dla systemu Windows.
- Teraz kliknij kartę Uruchamianie. Tutaj zobaczysz programy, które są skonfigurowane do uruchamiania po uruchomieniu komputera.
- Teraz wyłącz wszystkie aplikacje (lub te, których nie chcesz uruchamiać podczas uruchamiania komputera) i uruchom ponownie komputer.
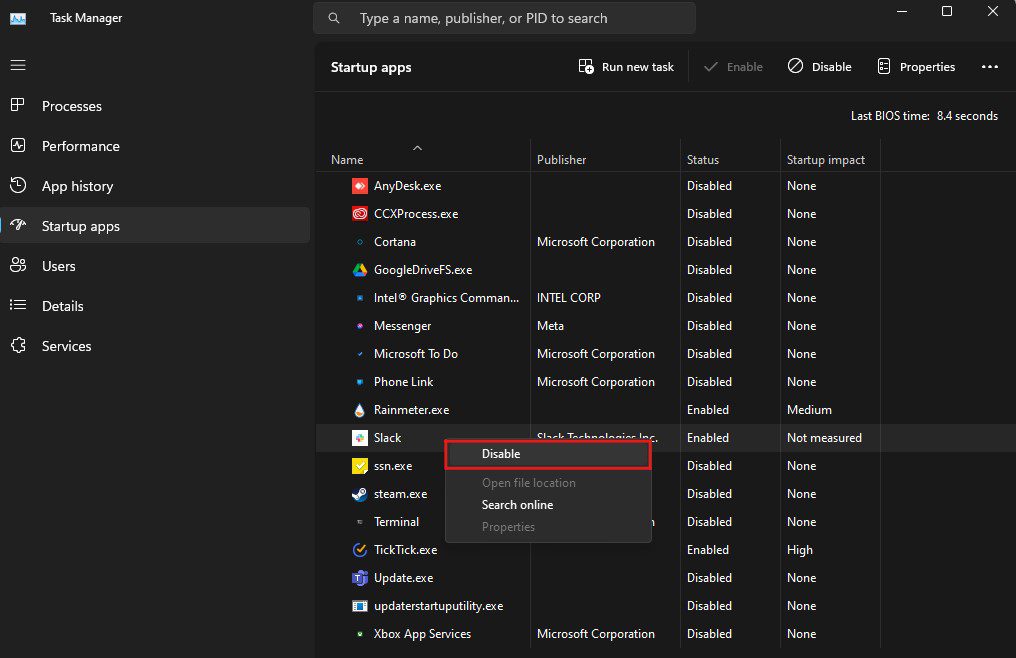
Po ponownym uruchomieniu komputera najprawdopodobniej nie zobaczysz błędu Podglądu zdarzeń informującego, że komputer został ponownie uruchomiony z powodu błędu o identyfikatorze zdarzenia 1001 lub podobnego. Jeśli jednak tak się stanie, wykonaj następne obejście.
Zwolnij trochę miejsca na dysku twardym
Gdy na dysku systemowym nie ma wystarczającej ilości wolnego miejsca, komputer jest narażony na kilka problemów, takich jak nieefektywna wydajność i fragmentacja plików, co może potencjalnie prowadzić do błędów systemowych. Musisz także upewnić się, że masz wolne miejsce odpowiadające pamięci wirtualnej.
Najlepszym sposobem na zwiększenie przestrzeni dyskowej bez usuwania niezbędnych plików jest użycie narzędzia Oczyszczanie dysku.
Oto, jak możesz użyć tego narzędzia Windows, aby zwolnić trochę miejsca –
- Naciśnij klawisz Windows+S, aby uruchomić funkcję Windows Search.
- Wpisz Oczyszczanie dysku i otwórz narzędzie.
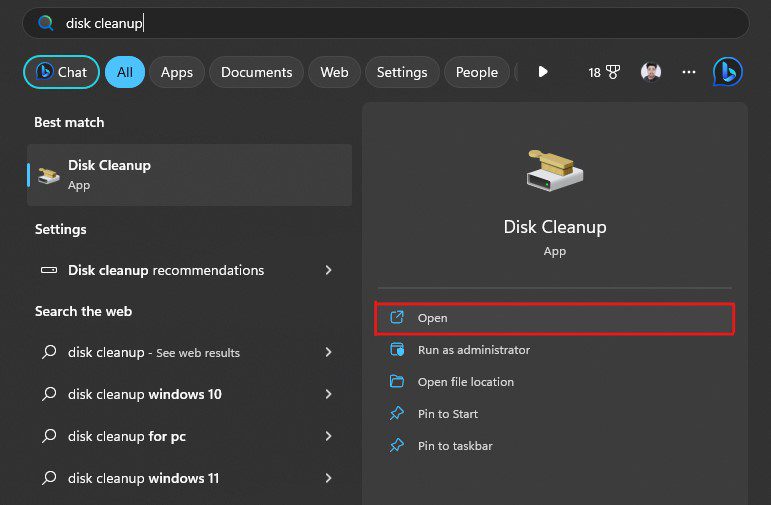
- Poprosi Cię o wybranie dysku, który chcesz wyczyścić. Po prostu wybierz dysk systemowy, którym w większości przypadków jest C, i kliknij przycisk OK.
- Upewnij się, że zaznaczyłeś wszystkie pola wyboru wymienione w opcji Pliki do usunięcia, a następnie kliknij przycisk OK.
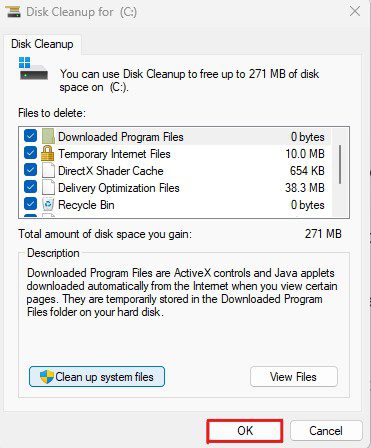
- Pojawi się monit Oczyszczania dysku z prośbą o potwierdzenie decyzji. Kliknij przycisk Usuń pliki, aby potwierdzić.
Cały proces czyszczenia może zająć kilka minut, w zależności od rozmiaru pliku. Następnie sprawdź, ile masz wolnego miejsca na dysku C.
Ogólnie zaleca się zachowanie około 20% wolnego miejsca. Te 20% wolnego miejsca powinno być poza skonfigurowaną pamięcią wirtualną.
Ponownie zainstaluj/usuń problematyczne oprogramowanie
Oprogramowanie innych firm może być również przyczyną błędów systemu Windows i może wywołać dziennik błędów o identyfikatorze zdarzenia 1001. Dzieje się tak głównie wtedy, gdy zainstalowane oprogramowanie zostaje uszkodzone lub zainfekowane złośliwym oprogramowaniem. Poza tym oprogramowanie z nakładającymi się funkcjami może również prowadzić do błędów systemu Windows.
Oto krótki przewodnik, z którego możesz skorzystać, aby usunąć lub ponownie zainstalować problematyczne oprogramowanie –
- Przede wszystkim uruchom okno dialogowe Uruchom, naciskając klawisz Win + R.
- Wpisz appwiz.cpl w polu tekstowym i naciśnij klawisz Enter. Spowoduje to uruchomienie Programów i funkcji oraz przejście do opcji Odinstaluj lub zmień ustawienia programu.
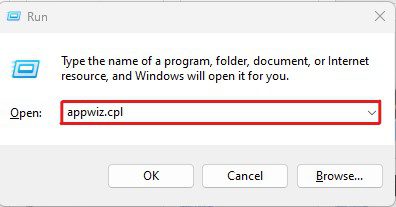
- Znajdź aplikacje, które mogą powodować ten błąd. Przede wszystkim szukaj aplikacji, które są przestarzałe, oferują funkcje, które mogą pokrywać się z innymi aplikacjami systemowymi lub pochodzą od nierzetelnych wydawców.
- Kliknij prawym przyciskiem myszy te aplikacje i kliknij opcję Odinstaluj.
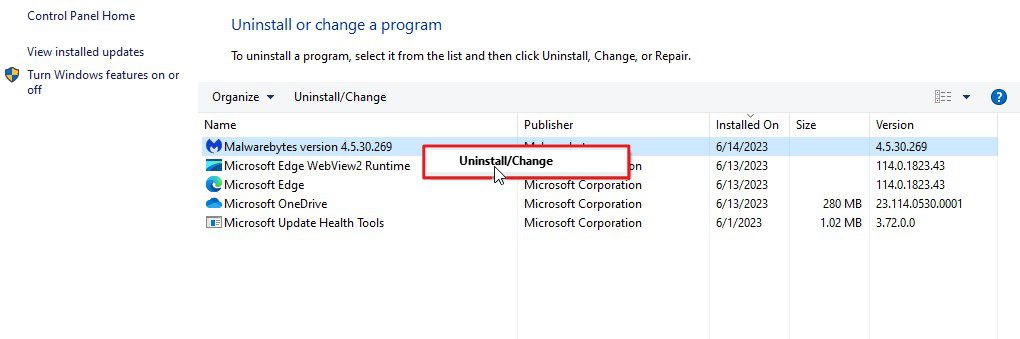
- Proces odinstalowywania może się różnić w zależności od aplikacji, dlatego postępuj zgodnie z instrukcjami wyświetlanymi na ekranie, aby zakończyć proces odinstalowywania.
- Po odinstalowaniu aplikacji uruchom ponownie komputer.
Teraz sprawdź, czy komputer jest uruchamiany z komunikatem o błędzie. Jeśli nie widzisz dzienników błędów, jasne jest, że przyczyną są odinstalowane aplikacje. To powiedziawszy, możesz ponownie zainstalować aplikacje. Ale pamiętaj, aby pobrać ich najnowszą wersję tylko z oficjalnej strony internetowej.
Wyłącz ochronę dostarczaną w chmurze w programie Windows Defender
Jeśli na komputerze jest zainstalowany program antywirusowy, a odinstalowanie go w ramach powyższego obejścia problemu rozwiązuje problem, wyłączenie ochrony dostarczanej w chmurze może pomóc.
Ochrona dostarczana w chmurze używana przez program Windows Defender może pokrywać się z podobną funkcjonalnością oferowaną przez Twój program antywirusowy. W rezultacie może to spowodować błąd systemu Windows o identyfikatorze zdarzenia 1001.
Oto jak możesz wyłączyć ochronę dostarczaną w chmurze na swoim komputerze –
- Naciśnij klawisz Windows+S, aby uruchomić funkcję Windows Search.
- Wpisz Zabezpieczenia systemu Windows i otwórz aplikację.
- Wybierz kartę Ochrona przed wirusami i zagrożeniami.
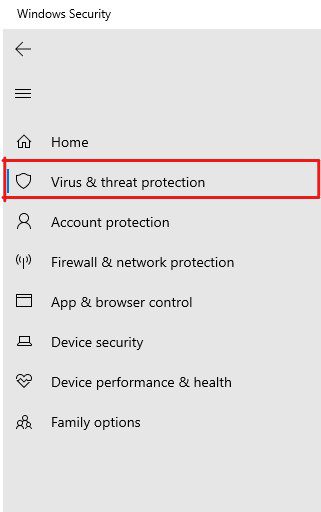
- Kliknij opcję Zarządzaj ustawieniami.
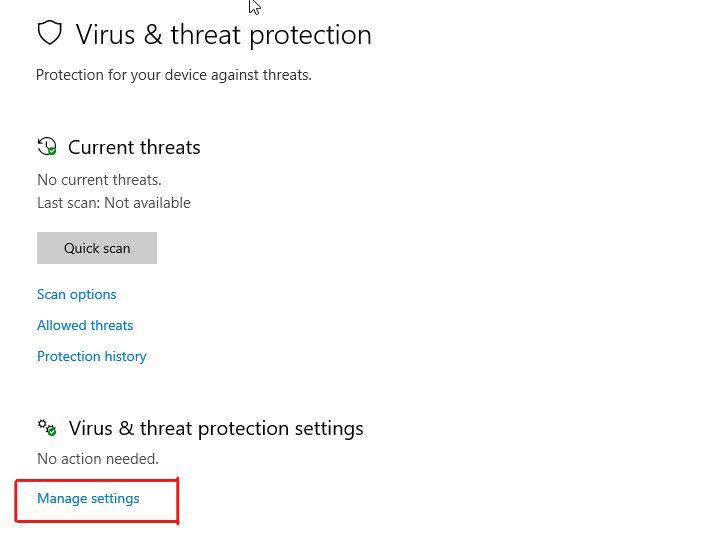
- W tym miejscu wyłącz opcję Ochrona dostarczana w chmurze wraz z wyłączeniem opcji Automatyczne przesyłanie próbek.
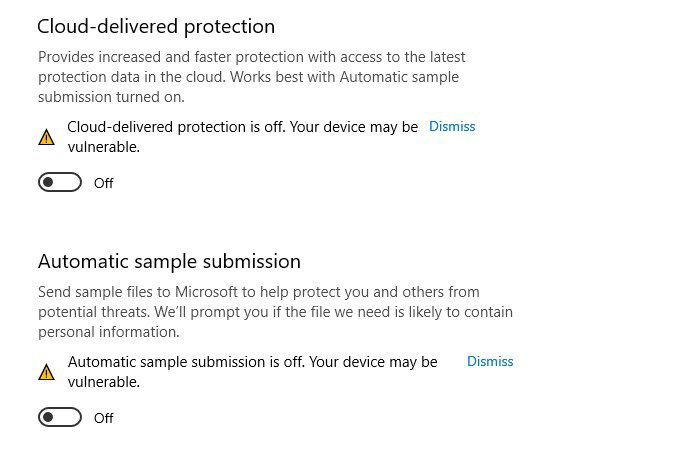
Wyłączenie ochrony dostarczanej w chmurze może narazić urządzenie na typowe zagrożenia związane z wirusami i złośliwym oprogramowaniem. Dlatego wyłącz go tylko wtedy, gdy masz zainstalowany program antywirusowy na swoim komputerze.
Uruchom test pamięci
Problemy związane z pamięcią są jedną z najczęstszych przyczyn wyzwalania tego dziennika błędów Podglądu zdarzeń. Dlatego zdiagnozowanie pamięci RAM może być świetną metodą sprawdzenia, czy jest to główny winowajca.
Aby zdiagnozować pamięć RAM, możesz użyć narzędzia diagnostycznego pamięci, wbudowanego narzędzia systemu Windows. To narzędzie jest przeznaczone do identyfikowania problemów związanych z pamięcią systemową, które mogą powodować awarie systemu, zawieszanie się i inne problemy ze stabilnością, ostatecznie powodując dziennik błędów o identyfikatorze zdarzenia 1001.
Możesz wykonać następujące kroki, aby użyć narzędzia diagnostyki pamięci –
- Przede wszystkim uruchom okno dialogowe Uruchom, naciskając klawisz Win + R.
- Wpisz mdsched i naciśnij klawisz Enter, aby uruchomić diagnostykę pamięci systemu Windows.
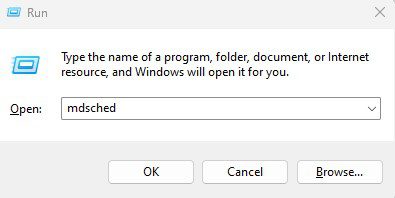
- Pokaże dwie opcje do wyboru – Uruchom ponownie teraz i sprawdź problemy (zalecane) oraz Sprawdź problemy przy następnym uruchomieniu komputera. Wybierz pierwszy, aby natychmiast rozpocząć proces diagnozowania pamięci.
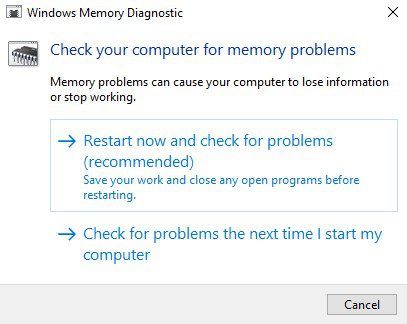
- Wybranie pierwszej opcji spowoduje natychmiastowe ponowne uruchomienie komputera i rozpoczęcie testu pamięci.
- Podczas testu zobaczysz niebieski ekran z paskiem postępu informującym o stanie testu, wykrytych błędach i nie tylko. Cały ten proces zająłby trochę czasu.
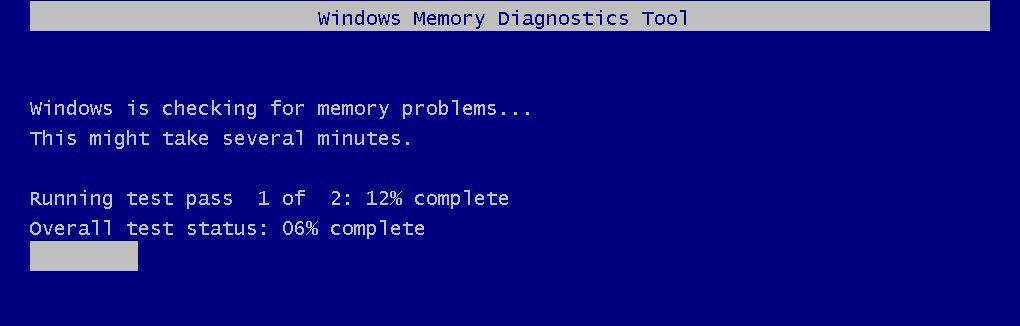
- Po zakończeniu testu komputer automatycznie uruchomi się ponownie.
Musisz użyć narzędzia Podgląd zdarzeń, aby sprawdzić wyniki testu pamięci.
Możesz wykonać następujące kroki, aby sprawdzić wyniki testu pamięci –
- Uruchom aplikację Podgląd zdarzeń.
- Po uruchomieniu aplikacji kliknij Dzienniki systemu Windows, aby rozwinąć folder, a następnie wybierz folder System, aby wyświetlić dzienniki systemowe.
- Kliknij opcję Znajdź w prawym okienku i wpisz MemoryDiagnostics-Results.
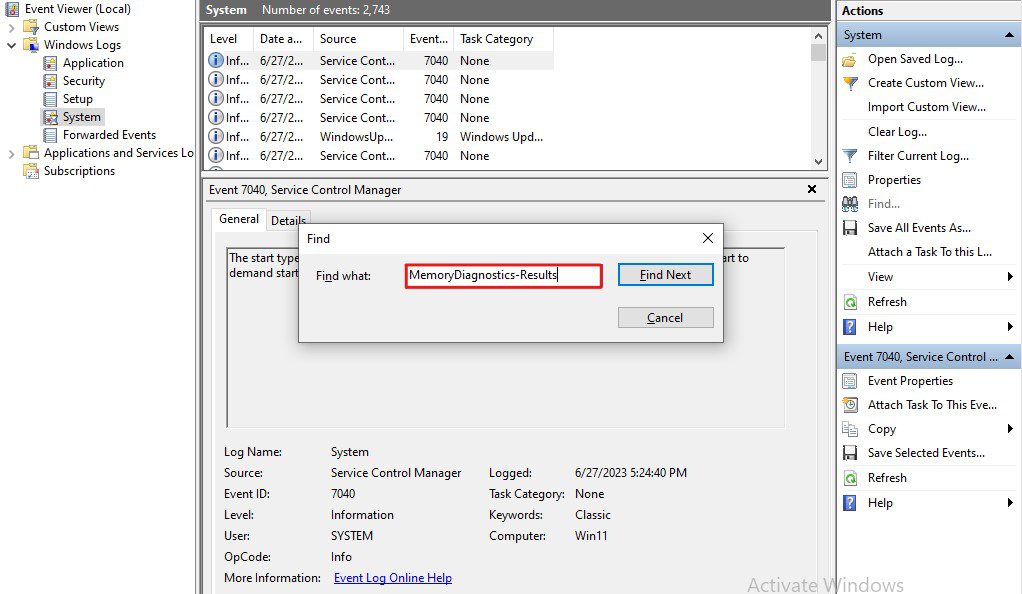
- Poszukaj zdarzenia zawierającego identyfikator zdarzenia 1201 i kliknij je.
- Przeczytaj informacje podane w zakładce Ogólne i Szczegóły, aby określić wynik testu pamięci.
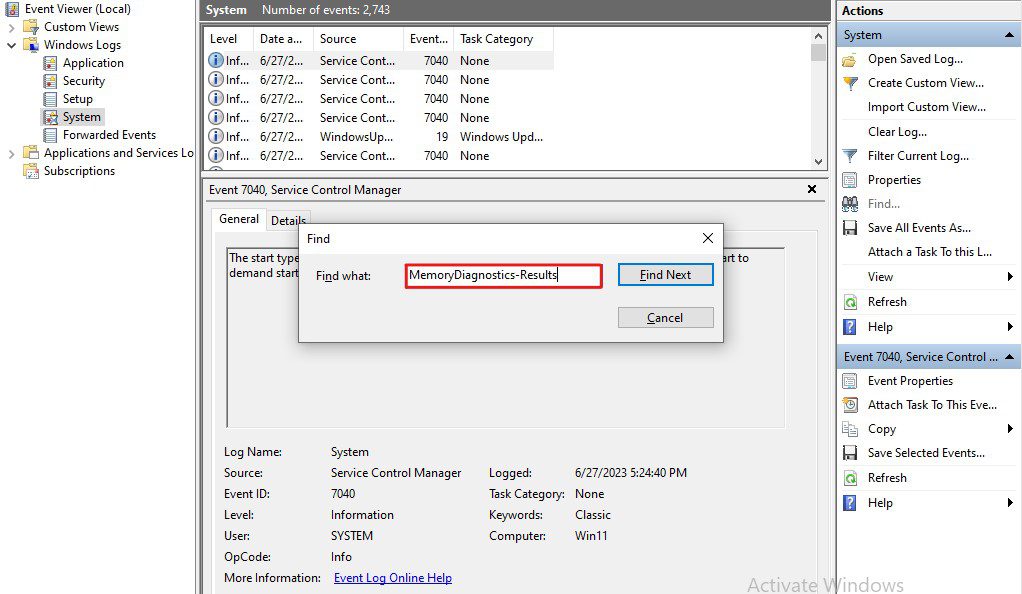
Ten wynik testu pomoże Ci zrozumieć, czy na komputerze występuje jakikolwiek problem związany z pamięcią RAM. Jeśli tak, poda również szczegółowe informacje, abyś mógł podjąć odpowiednie działania w celu rozwiązania problemów.
Ogrzewanie komputera jest bardzo powszechne. Występuje, gdy używasz komputera przez dłuższy czas lub wykonujesz intensywne zadania.
Podczas gdy nagrzewanie się komputera jest do pewnego stopnia normalne, przegrzanie może być kłopotliwe i wpływać na wydajność, stabilność i, co najważniejsze, żywotność komponentów. Przegrzanie może dodatkowo prowadzić do kilku błędów systemu Windows, uszkodzenia sprzętu, awarii systemu, nieoczekiwanych wyłączeń, a także do utraty danych.
Dlatego naprawienie problemów z ogrzewaniem komputera może zapewnić optymalną wydajność, stabilność i długowieczność, a także naprawić różne błędy systemu Windows, w tym dziennik błędów o identyfikatorze zdarzenia 1001.
Oto, w jaki sposób możesz zidentyfikować i naprawić problemy związane z przegrzewaniem się komputera –
- Przede wszystkim zainstaluj narzędzie do monitorowania temperatury. W tym samouczku użyję HWMonitor.
- Uruchom narzędzie i monitoruj temperaturę procesora i karty graficznej.
Możesz ustawić temperaturę procesora i karty graficznej w tych trzech kategoriach –
Normalny — jeśli komputer jest bezczynny, temperatura w zakresie 45-55 stopni Celsjusza jest uważana za normalną.
Średnia – Podczas wykonywania zadań intensywnie obciążających procesor i kartę graficzną, takich jak granie w gry, edytowanie lub renderowanie wideo lub grafiki itp., temperatura między 70 a 80 stopni Celsjusza jest uważana za średnią.
Wysokie lub przegrzanie – Jeśli temperatura komputera utrzymuje się w zakresie 80-100 stopni podczas wykonywania bardzo intensywnych zadań, temperatura ta jest uważana za wysoką i mieści się w zakresie przegrzania.
Zidentyfikuj przyczynę przegrzania i napraw ją –
- Wyczyść swój komputer — z czasem wewnątrz komputera zaczyna gromadzić się kurz i zanieczyszczenia, które powodują problemy z przepływem powietrza i funkcjami układu chłodzenia. Może to spowodować przegrzanie, dlatego należy czyścić części komputera za pomocą sprężonego powietrza lub miękkiej szczoteczki.
- Zapewnij odpowiednią wentylację – upewnij się, że Twój komputer znajduje się w dobrze wentylowanym i zimnym miejscu. Jeśli są jakieś przeszkody blokujące otwory wentylacyjne, usuń je lub napraw. Popraw także ogólny przepływ powietrza wokół systemu i utrzymuj niską temperaturę, aby komputer mógł skutecznie odprowadzać ciepło.
- Rozważ wymianę pasty termoprzewodzącej — jeśli od lat nie zmieniałeś pasty termoprzewodzącej, rozważ jej wymianę. Pasta termoprzewodząca może z czasem wyschnąć, zmniejszając skuteczność wymiany ciepła. Z reguły pastę termoprzewodzącą należy wymieniać raz na trzy lata.
- Nie przetaktowuj – Przetaktowanie procesora i karty graficznej może znacznie poprawić wydajność systemu. Jednak przetaktowywanie ma również kilka wad, z których jedną obejmuje przegrzanie. Dlatego unikaj podkręcania, dopóki nie będziesz mieć wydajnego rozwiązania chłodzącego.
- Ulepsz rozwiązanie chłodzące — Ulepszenie rozwiązania chłodzącego to kolejny skuteczny sposób na ograniczenie przegrzania. W przypadku laptopów można użyć podkładki chłodzącej, a na komputerach stacjonarnych można dodać dodatkowe wentylatory obudowy lub zainstalować chłodnicę procesora z rynku wtórnego.
Naprawienie problemu z przegrzewaniem może naprawić ten dziennik błędów Podglądu zdarzeń. Dlatego sprawdź, czy błąd nadal występuje.
Zastrzeżenie – Jeśli nie jesteś techniczny lub nie masz doświadczenia w otwieraniu szafek PC lub laptopów, unikaj robienia tego samodzielnie i poproś o pomoc profesjonalistę.
Istotne jest, aby obchodzić się z elementami okuć z delikatną ostrożnością i właściwą techniką. Ponadto identyfikowanie i naprawianie problemów związanych ze sprzętem może być skomplikowane, więc nie zalecałbym rozwiązywania ich samodzielnie.
Chociaż narzędzie Menedżer urządzeń w systemie Windows może pomóc w zidentyfikowaniu przyczyny, zalecam skonsultowanie się ze specjalistą.
Ostatnie słowa
Proszę bardzo – szczegółowy artykuł opisujący, jak naprawić błąd Event ID 1001 w systemie Windows.
Identyfikator zdarzenia 1001 jest jednym z najbardziej irytujących błędów systemu Windows. Najgorsze w tym błędzie jest to, że pozostawienie go nierozwiązanego może z czasem po cichu spowodować poważne uszkodzenie komputera z systemem Windows. Dlatego naprawienie tego błędu staje się koniecznością.
Na szczęście możesz łatwo naprawić ten błąd, postępując zgodnie z obejściami wymienionymi w tym artykule.
Następnie zapoznaj się ze szczegółowym przewodnikiem wprowadzającym dotyczącym dziennika zdarzeń systemu Windows.

