Problemy z uruchomieniem iTunes mogą wynikać z różnych przyczyn. Jeżeli na Twoim komputerze z systemem Windows aplikacja iTunes nie startuje lub nie działa prawidłowo, istnieje szereg potencjalnych rozwiązań, które możesz wypróbować, aby ją naprawić. Ten przewodnik przedstawi Ci kilka z nich.
Gdy iTunes odmawia współpracy, użytkownik może spotkać się z komunikatami typu „Program iTunes przestał działać” lub „Nie można uruchomić”. Mimo różnorodności tych komunikatów, konsekwencja jest zawsze taka sama – brak możliwości dostępu i korzystania z programu. Użytkownicy systemów Windows 11 i 10 mogą napotkać ten problem, gdy iTunes nie chce się uruchomić.
1. Zakończ wszystkie procesy iTunes w Menedżerze zadań
Czasami iTunes zawiesza się w momencie próby uruchomienia, ponieważ jego proces działa już w tle. Zakończenie tego procesu w Menedżerze zadań przed ponowną próbą uruchomienia programu jest skutecznym rozwiązaniem, potwierdzonym przez wielu użytkowników.
Oto jak zamknąć procesy iTunes:
- Kliknij prawym przyciskiem myszy dowolne puste miejsce na pasku zadań, aby otworzyć Menedżer zadań.
- Przejdź do zakładki „Procesy” w Menedżerze zadań.
- Jeżeli w sekcji „Aplikacje” widnieje proces iTunes, zaznacz go i kliknij „Zakończ zadanie”.
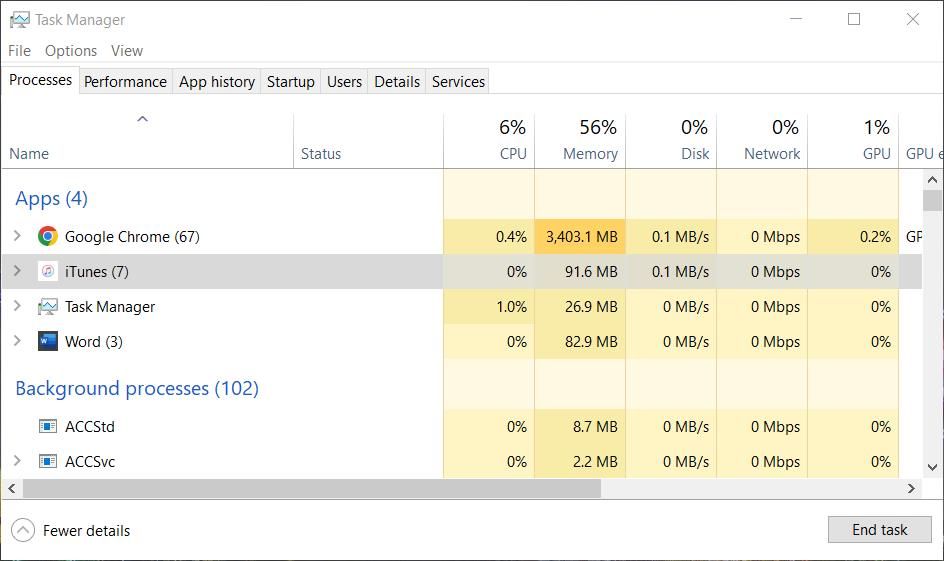
- Sprawdź także sekcję „Procesy w tle” i wyłącz wszystkie zadania powiązane z iTunes.
2. Użyj narzędzia do rozwiązywania problemów z aplikacjami ze Sklepu Windows
Narzędzie to jest przeznaczone do naprawy aplikacji UWP, które nie działają prawidłowo. Może okazać się pomocne w przypadku problemów z aplikacją iTunes pobraną ze Sklepu Microsoft Store.
W naszym przewodniku dotyczącym narzędzi diagnostycznych w systemie Windows znajdziesz informacje, jak uzyskać dostęp do tego i innych narzędzi na Twoim komputerze.
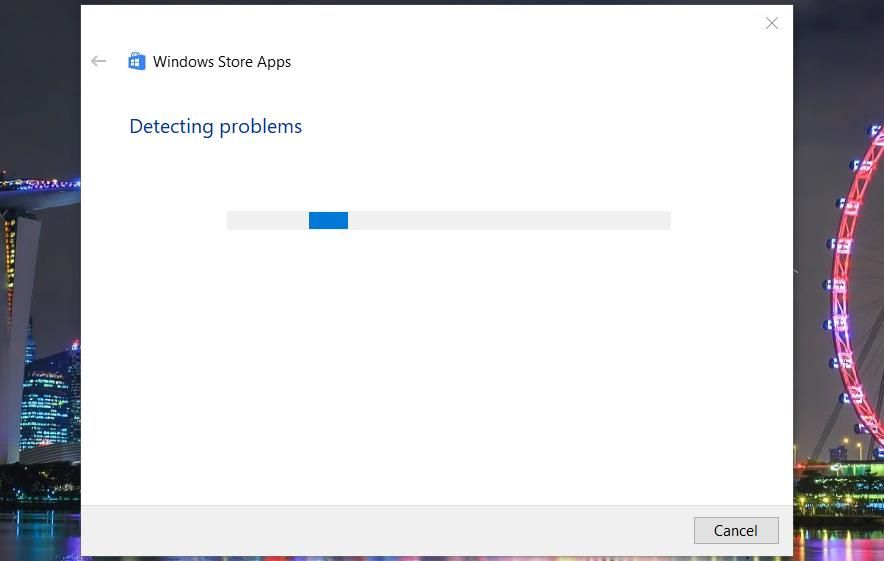
3. Uruchom iTunes z uprawnieniami administratora
Niektórzy użytkownicy informują, że uruchomienie iTunes z uprawnieniami administratora może rozwiązać problem z jego działaniem. Aby to zrobić, kliknij prawym przyciskiem myszy ikonę iTunes w menu Start, następnie wybierz „Więcej” i „Uruchom jako administrator”.
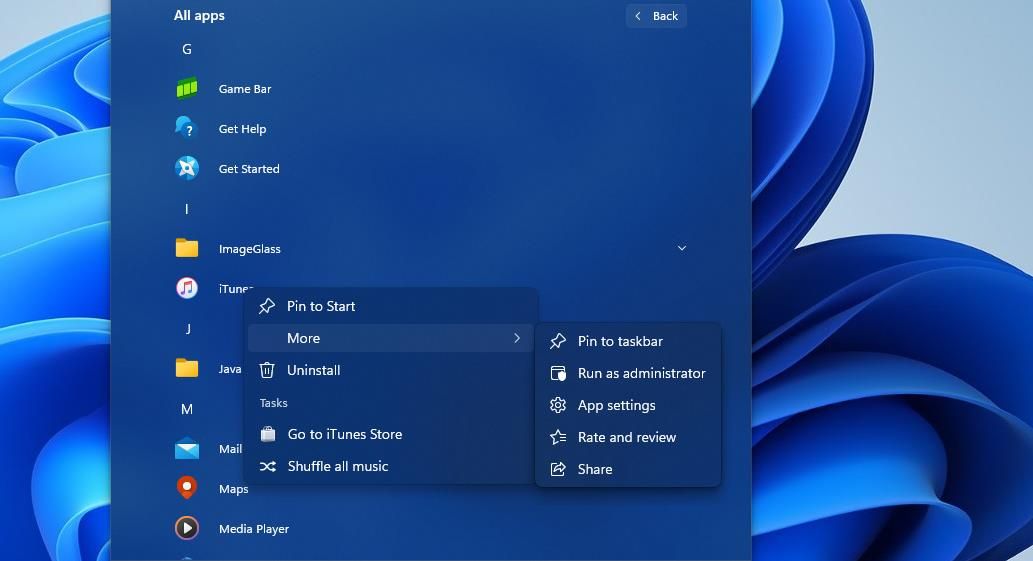
Możesz także skonfigurować iTunes, by zawsze uruchamiał się z uprawnieniami administratora. Szczegółowe instrukcje, jak to zrobić, znajdziesz w naszym poradniku o uruchamianiu programów z uprawnieniami administratora.
Niestety, aplikacja iTunes UWP, ze względu na brak dostępu do jej folderu instalacyjnego, nie może być ustawiona na stałe uruchamianie z podwyższonymi uprawnieniami.
4. Uruchom iTunes w trybie awaryjnym
Jeżeli zainstalowałeś iTunes w wersji komputerowej, możesz spróbować naprawić błąd uruchamiania poprzez uruchomienie aplikacji w trybie awaryjnym. W tym trybie iTunes zostanie uruchomiony z wyłączonymi wtyczkami. Aby włączyć tryb awaryjny, naciśnij i przytrzymaj klawisze Ctrl + Shift w momencie kliknięcia w ikonę iTunes. Następnie potwierdź uruchomienie w trybie awaryjnym w pojawiającym się oknie dialogowym.
Jeśli to rozwiązanie okaże się skuteczne, oznacza to, że problem z uruchomieniem iTunes powoduje jedna z wtyczek. Aby otworzyć iTunes w trybie normalnym, musisz usunąć problematyczną wtyczkę. Wtyczki znajdziesz w następującej lokalizacji:
C:\Users\<nazwa użytkownika>\App Data\Roaming\Apple Computer\iTunes\iTunes Plug-ins\
Pamiętaj, że ta opcja nie dotyczy aplikacji iTunes UWP pobranej ze sklepu Microsoft Store. Próba uruchomienia aplikacji UWP z użyciem kombinacji Ctrl + Shift spowoduje wyświetlenie okna „Ograniczenia”.
5. Uruchom iTunes w trybie zgodności
Ustawienie trybu zgodności dla iTunes jest kolejną metodą, która według niektórych użytkowników może rozwiązać błąd „iTunes przestał działać”. Rozwiązanie to dotyczy jedynie wersji komputerowej iTunes (np. 12.10.11), gdzie dostępny jest folder instalacyjny. Aby uruchomić iTunes w trybie zgodności, wykonaj następujące kroki:
- Otwórz Eksplorator plików (Windows + E) i przejdź do folderu instalacyjnego iTunes, który zazwyczaj znajduje się w folderze „Program Files”.
- Kliknij prawym przyciskiem myszy plik wykonywalny iTunes.exe i wybierz „Właściwości”.
- Przejdź do zakładki „Zgodność” w oknie Właściwości.
- Zaznacz opcję „Uruchom ten program w trybie zgodności”, co aktywuje rozwijane menu.
- Z menu wybierz opcję „Windows 7”.
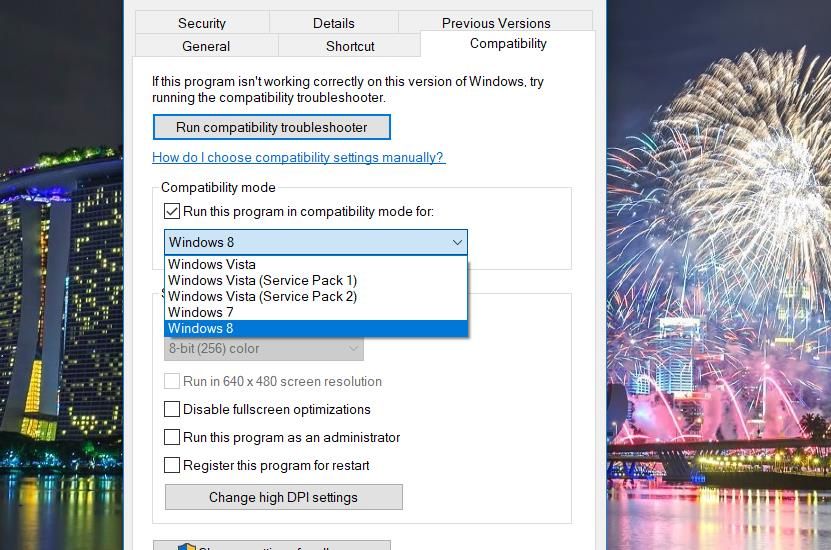
- Zatwierdź zmiany przyciskiem „Zastosuj”.
- Zamknij okno Właściwości, klikając „OK”.
6. Skorzystaj z funkcji naprawy systemu Windows, aby naprawić iTunes
Funkcja naprawy może być pomocna, gdy iTunes nie działa. Opcję naprawy znajdziesz w Ustawieniach systemu Windows lub w Panelu Sterowania, w zależności od tego, czy korzystasz z aplikacji UWP, czy z wersji komputerowej.
W naszym poradniku dotyczącym naprawy aplikacji i programów w systemie Windows znajdziesz szczegółowe informacje o tym, jak naprawić iTunes.
7. Zresetuj aplikację iTunes
Aplikacja iTunes UWP posiada opcję „Resetuj”, którą możesz znaleźć w sekcji „Aplikacje i funkcje” w Ustawieniach. Funkcja ta usuwa dane aplikacji, co może być pomocne, gdy iTunes nie działa prawidłowo.
Nasz przewodnik dotyczący resetowania aplikacji na komputerach z systemem Windows zawiera instrukcje, jak skorzystać z tej opcji.
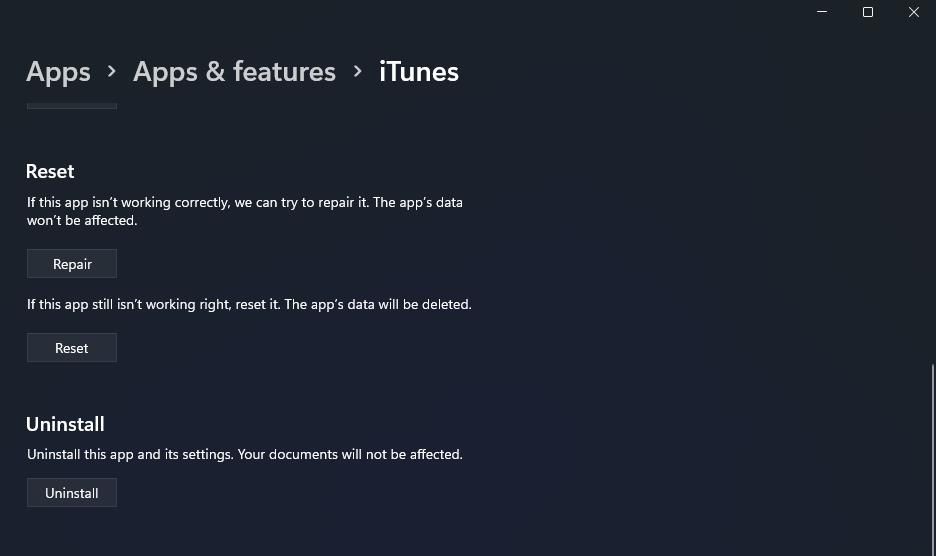
8. Wyłącz oprogramowanie zabezpieczające firm trzecich
Oprogramowanie zabezpieczające firm trzecich to aplikacje antywirusowe i zapory sieciowe. One często mogą zakłócać działanie iTunes, głównie z powodu narzucanych przez nie ograniczeń bezpieczeństwa.
Spróbuj wyłączyć oprogramowanie antywirusowe lub zaporę sieciową przed uruchomieniem iTunes. Większość programów zabezpieczających umożliwia wyłączenie ochrony antywirusowej poprzez kliknięcie prawym przyciskiem myszy ikony aplikacji w zasobniku systemowym i wybranie odpowiedniej opcji.
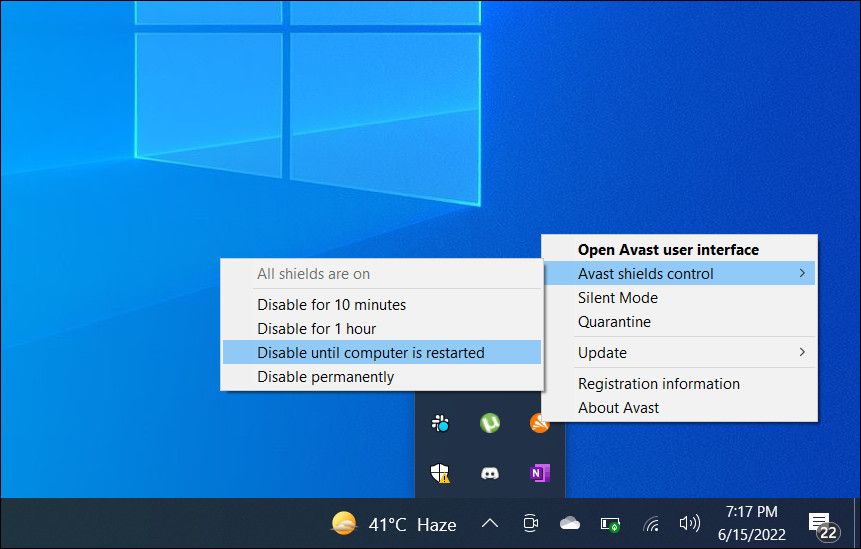
9. Zainstaluj ponownie iTunes
Ponowna instalacja iTunes jest ostateczną metodą naprawy, którą należy zastosować, gdy inne rozwiązania nie przyniosły efektu. Metoda ta powinna odświeżyć pliki aplikacji i rozwiązać ewentualne problemy z instalacją, które powodują błędy uruchamiania iTunes.
Aby odinstalować iTunes, skorzystaj z narzędzia „Aplikacje i funkcje” w Ustawieniach. Szczegółowe informacje o tym, jak usunąć program, znajdziesz w naszym przewodniku dotyczącym odinstalowywania oprogramowania w systemie Windows.
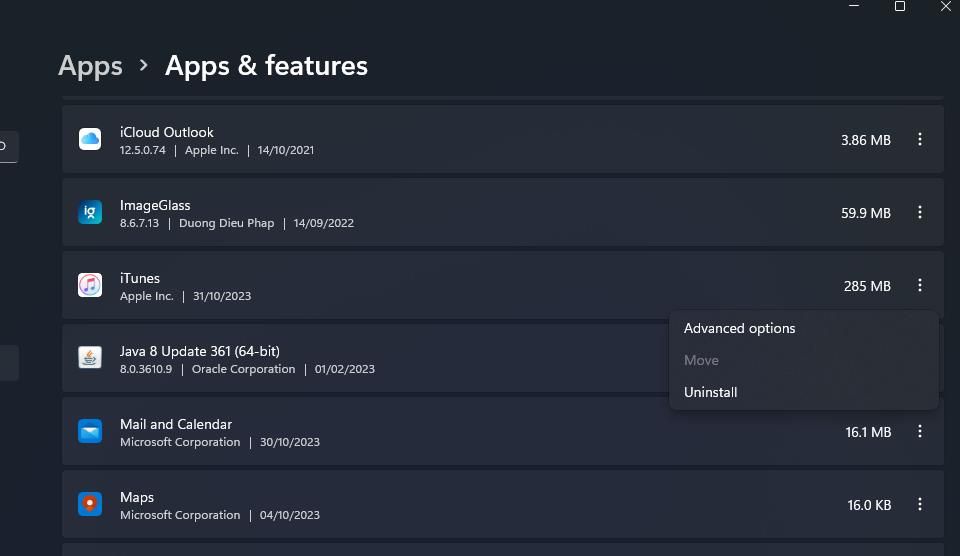
Po odinstalowaniu możesz zainstalować aplikację UWP lub starszą wersję komputerową. Aby to zrobić, kliknij „Pobierz iTunes dla Windows 10” ze Sklepu Microsoft Store lub pobierz iTunes 12.10.11 ze strony Apple. W przypadku wyboru wersji 12.10.11 musisz otworzyć plik instalacyjny z pobranego folderu i zainstalować program.
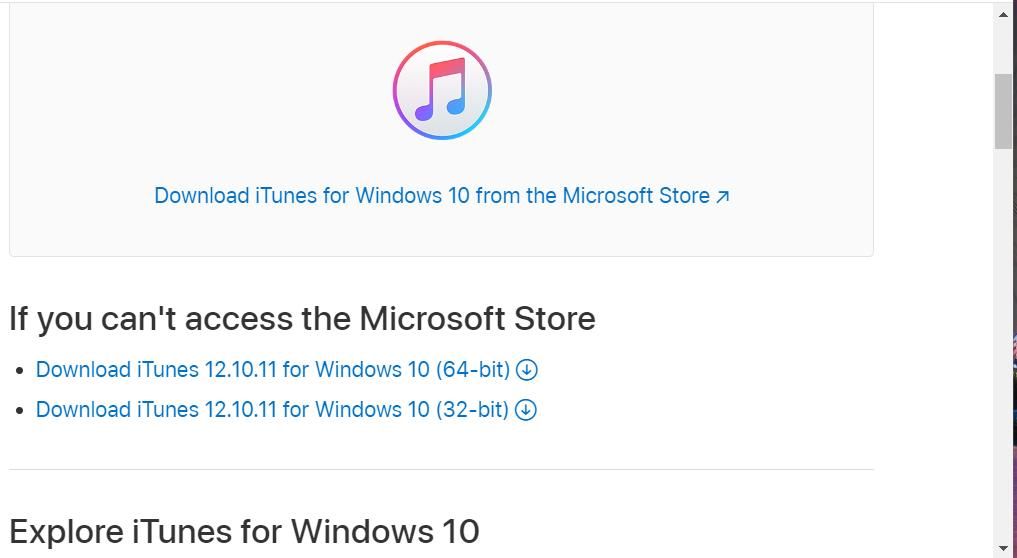
Zalecamy instalację iTunes ze Sklepu Microsoft Store, ponieważ masz wtedy pewność, że korzystasz z aplikacji, która jest wspierana przez system Windows i posiada najnowszą wersję. Wersja 12.10.11 jest ostatnią wersją komputerową, która nie była aktualizowana przez Apple od 2020 roku.
Jednak niektórzy użytkownicy potwierdzają, że odinstalowanie i ponowne zainstalowanie starszej wersji iTunes może rozwiązać niektóre problemy, w tym błąd „iTunes nie może zostać uruchomiony”. Możesz pobrać starsze wersje iTunes ze strony wsparcia Apple.
Napraw iTunes na swoim komputerze z systemem Windows
Jeżeli iTunes nie chce się otworzyć, niektórzy użytkownicy mogą chcieć skorzystać z alternatywnych programów multimedialnych, takich jak PodTrans lub doubleTwist. Jednak przedstawione powyżej metody rozwiązywania problemów powinny pomóc w naprawieniu większości problemów z uruchomieniem iTunes, jakie mogą wystąpić na komputerach z systemem Windows. Dlatego warto je wypróbować, zanim zdecydujesz się zrezygnować z iTunes.
newsblog.pl
Maciej – redaktor, pasjonat technologii i samozwańczy pogromca błędów w systemie Windows. Zna Linuxa lepiej niż własną lodówkę, a kawa to jego główne źródło zasilania. Pisze, testuje, naprawia – i czasem nawet wyłącza i włącza ponownie. W wolnych chwilach udaje, że odpoczywa, ale i tak kończy z laptopem na kolanach.