Jedno arkusz kalkulacyjny w Excelu może być ogromne, zawierając tysiące wierszy i kolumn. Pasek adresu ułatwia nawigację oraz przechodzenie bezpośrednio do konkretnej komórki bez konieczności przewijania, jednak gdy pracujesz nad określoną sekcją arkusza, korzystanie z klawiszy strzałek do przemieszczania się między komórkami często okazuje się najprostszym sposobem na poruszanie się po skoroszycie.
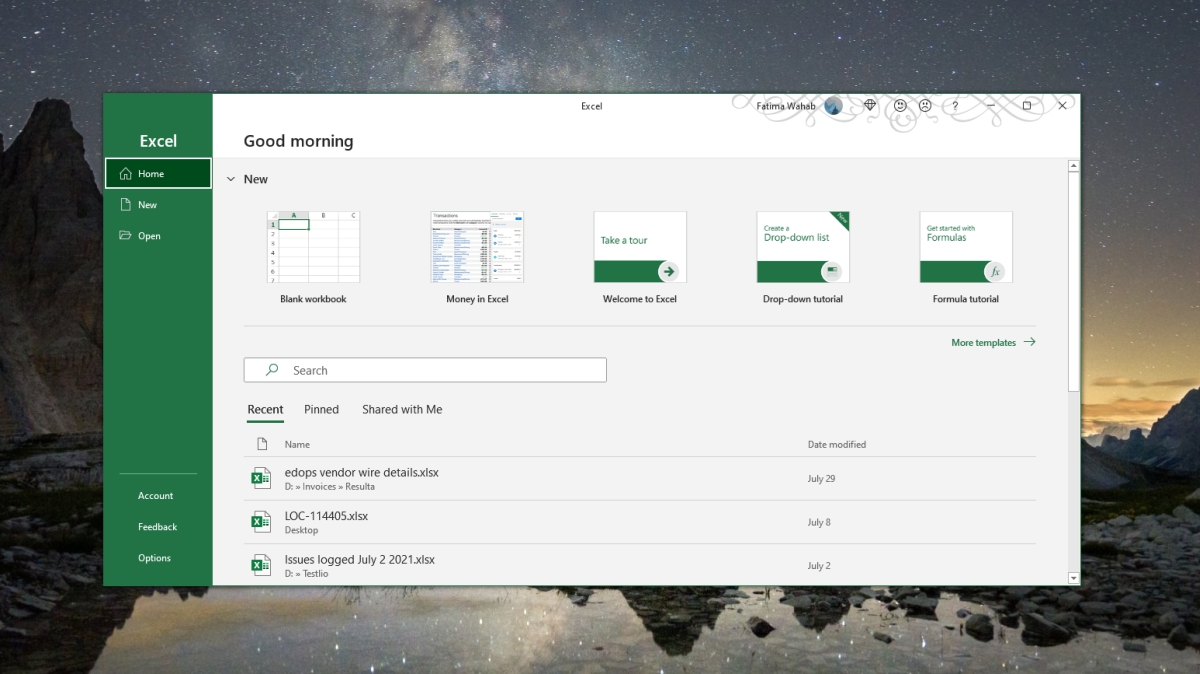
Problemy z klawiszami strzałek w Microsoft Excel
Microsoft Excel to złożone narzędzie, więc nie wszystkie funkcje można obsługiwać za pomocą klawiatury. Do nawigacji pomiędzy komórkami można wykorzystać cztery klawisze strzałek. Jeśli korzystasz z klawiatury numerycznej, zarówno na laptopie, jak i na klawiaturze zewnętrznej, klawisze strzałek powinny działać bez problemu.
Jeśli jednak klawisze strzałek nie funkcjonują w Excelu i nie możesz przechodzić pomiędzy komórkami, sprawdź poniższe rozwiązania.
1. Dezaktywuj blokadę przewijania
Włączona blokada przewijania może zakłócać nawigację przy użyciu klawiszy strzałek. Aby ją wyłączyć, znajdź klawisz Scroll Lock na swojej klawiaturze i naciśnij go.
W niektórych przypadkach musisz przytrzymać klawisz Fn, a następnie nacisnąć Scroll Lock, aby wyłączyć tę funkcję. To zależy od modelu klawiatury, której używasz.
Aby upewnić się, że blokada przewijania została dezaktywowana, otwórz skoroszyt w Excelu i sprawdź dolny pasek statusu. Nie powinno tam być informacji o „Blokadzie przewijania”.
2. Aktywuj lepkie klawisze
To rozwiązanie jest zazwyczaj skuteczne, ale jeśli korzystasz z klawiszy strzałek na klawiaturze numerycznej, powinno być traktowane jako ostatnia opcja.
Otwórz Panel sterowania.
Przejdź do Ułatwień dostępu.
Znajdź sekcję Zmień sposób działania klawiatury i wybierz ją.
Włącz opcję „Włącz lepkie klawisze”.
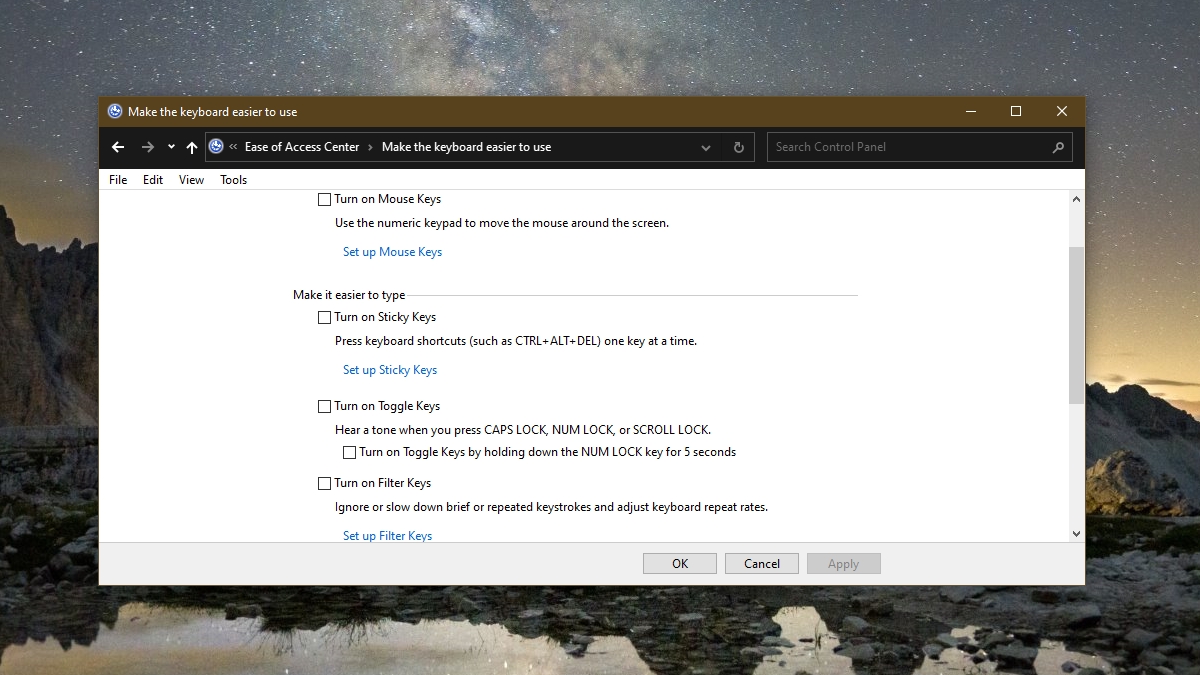
3. Zaktualizuj ustawienia Excela
Możliwe, że konieczne będzie włączenie obsługi klawiszy strzałek w Excelu. Ta funkcja może być wyłączona, chociaż domyślnie powinna być włączona.
Uruchom Excel.
Przejdź do zakładki Plik > Opcje.
Wybierz sekcję Zaawansowane.
Upewnij się, że opcja „Włącz uchwyt wypełniania i przeciąganie oraz upuszczanie komórek” jest zaznaczona.
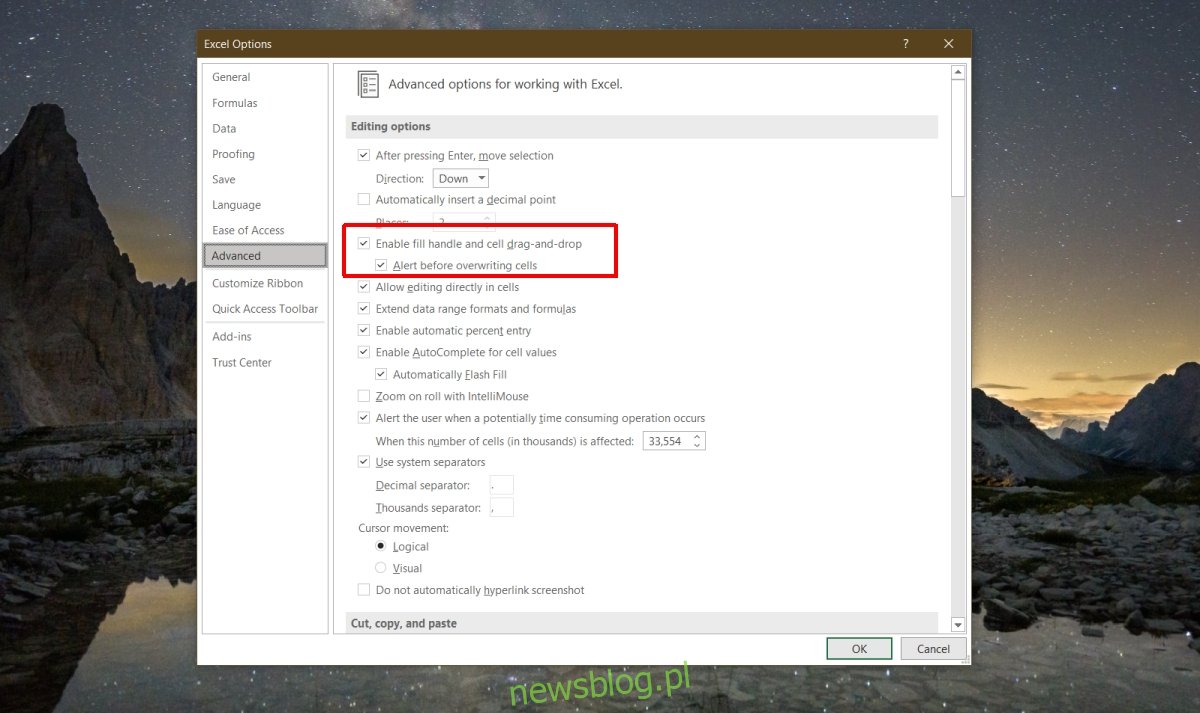
Podsumowanie
Choć plik Excela może być rozbudowany, zbyt duża ilość danych lub obecność makr mogą spowodować jego spowolnienie. Excel nie jest zoptymalizowany do pełnienia roli bazy danych, mimo że wiele osób go w ten sposób wykorzystuje. Warto otwierać pojedyncze pliki Excela w trybie z wyłączonymi makrami oraz zamykać inne aplikacje, które mogą obciążać system i wpływać na wydajność pliku.
newsblog.pl
Maciej – redaktor, pasjonat technologii i samozwańczy pogromca błędów w systemie Windows. Zna Linuxa lepiej niż własną lodówkę, a kawa to jego główne źródło zasilania. Pisze, testuje, naprawia – i czasem nawet wyłącza i włącza ponownie. W wolnych chwilach udaje, że odpoczywa, ale i tak kończy z laptopem na kolanach.