Wszystkie laptopy wyposażone są w touchpady, które na przestrzeni lat znacznie się rozwinęły. Touchpady sprzed dziesięciu lat spełniały podstawowe funkcje, umożliwiając korzystanie z nich tak samo jak z tradycyjnej myszy. Obecnie dostępne touchpady to zaawansowane urządzenia, które potrafią rozpoznawać różnorodne gesty, takie jak przesunięcia, przeciągnięcia dwoma lub trzema palcami oraz stuknięcia.
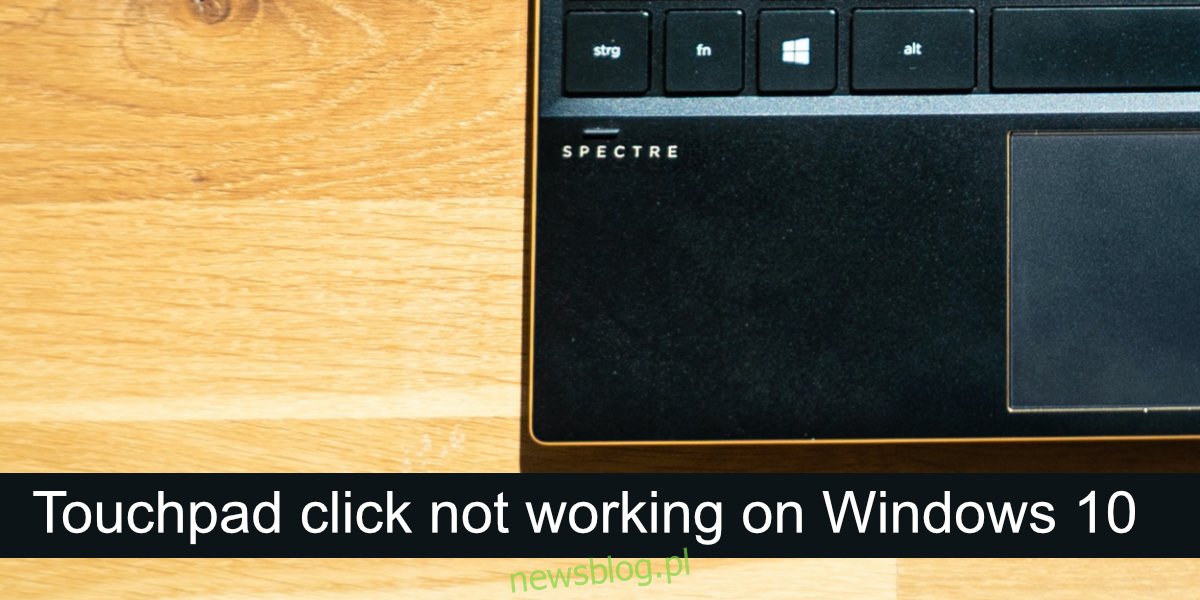
Jak naprawić problem z kliknięciem touchpada
W przeszłości touchpady miały osobne przyciski do lewego i prawego klikania, jednak z rozwojem technologii przyciski te zostały usunięte. Obecnie kliknięcia realizowane są za pomocą gestów lub strefy klikalnej na touchpadzie.
Jeśli napotykasz trudności w klikaniu za pomocą touchpada, warto najpierw przeprowadzić kilka podstawowych testów:
Podłącz zewnętrzną mysz i sprawdź, czy kliknięcia działają poprawnie. Jeśli problem występuje także z myszą, może to oznaczać, że nie dotyczy to touchpada, lecz ogólnej funkcji wejścia.
Spróbuj kliknąć w różnych aplikacjach oraz na pulpicie, ponieważ niektóre starsze programy mogą nie rozpoznać kliknięć z touchpada.
Jeżeli nie możesz używać touchpada, wypróbuj poniższe rozwiązania.
1. Sprawdź obszar klikalny
Upewnij się, że klikasz w odpowiednią część touchpada. Cały obszar urządzenia może nie reagować na kliknięcia, nawet jeśli stosujesz właściwy gest. Najlepiej sprawdzić instrukcję obsługi laptopa, aby upewnić się, które obszary są klikalne.
2. Zweryfikuj gest kliknięcia
Touchpad potrzebuje odpowiednich gestów do realizacji kliknięć lewym i prawym przyciskiem myszy. W sytuacji, gdy nie ma fizycznych przycisków, wszystkie interakcje opierają się na gestach. Upewnij się, że znasz prawidłowy gest kliknięcia, który może różnić się w zależności od systemu. Jeśli korzystasz z oprogramowania do zarządzania touchpadem, sprawdź jego ustawienia dotyczące gestów.
3. Usuń aplikacje do modyfikacji gestów
Jeśli masz zainstalowane aplikacje zewnętrzne, które dodają lub zmieniają gesty touchpada, rozważ ich usunięcie. Mogą one zakłócać standardowe działanie urządzenia.
Otwórz Panel sterowania.
Przejdź do sekcji Programy > Odinstaluj program.
Wybierz aplikację, która modyfikuje gesty i kliknij „Odinstaluj”.
Po odinstalowaniu uruchom ponownie komputer.
4. Sprawdź ustawienia kliknięcia touchpada
W touchpadzie kliknięcia realizowane są za pomocą gestów, a ich rozpoznawanie zależy od szybkości wykonania stuknięć. Możesz dostosować ten interwał, co może pomóc w rozwiązaniu problemu. Spróbuj zmienić ustawienia czułości kliknięć.
Otwórz aplikację Ustawienia, korzystając z kombinacji klawiszy Win + I.
Przejdź do sekcji Urządzenia.
Wybierz kartę Touchpad.
Otwórz rozwijane menu Czułość touchpada i wybierz inną wartość.
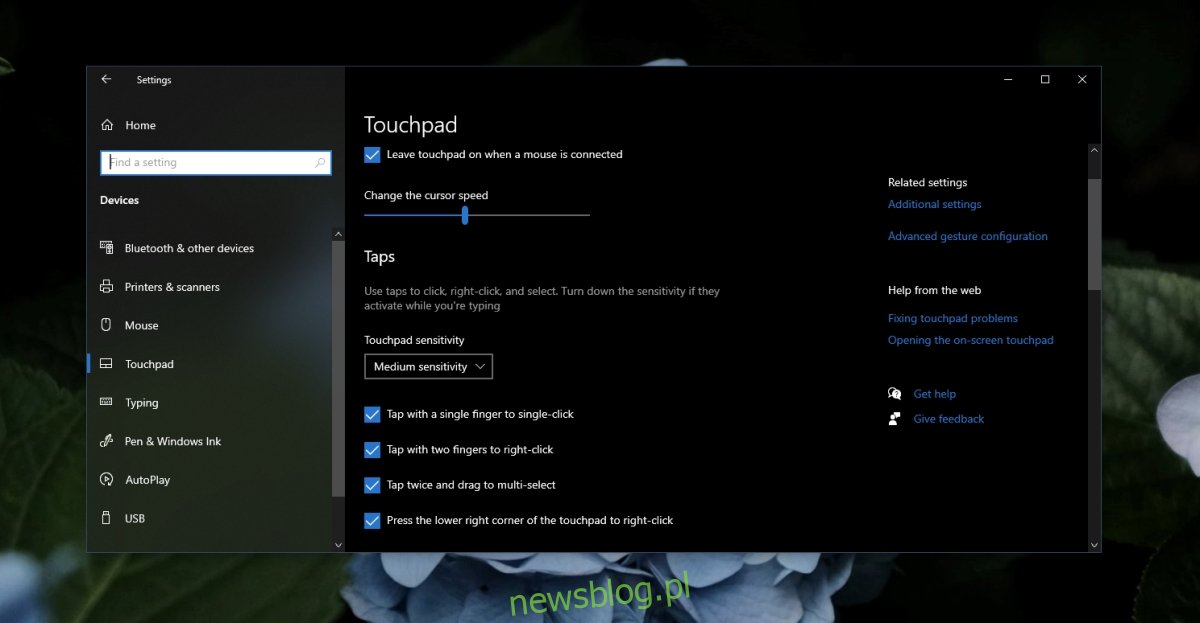
5. Odinstaluj i ponownie zainstaluj sterownik touchpada
Touchpad działa dzięki sterownikom, które różnią się od tych używanych przez mysz. Spróbuj odinstalować i ponownie zainstalować sterownik touchpada, pamiętając o wcześniejszym podłączeniu myszy, aby móc przeprowadzić te operacje.
Podłącz mysz i upewnij się, że działa.
Otwórz Menedżera urządzeń.
Rozwiń sekcję Mysz i inne urządzenia wskazujące (lub Urządzenia interfejsu HID).
Kliknij prawym przyciskiem myszy na touchpadzie i wybierz „Odinstaluj urządzenie”.
Potwierdź odinstalowanie (użyj myszy).
Uruchom ponownie komputer.
W Menedżerze urządzeń kliknij „Skanuj w poszukiwaniu zmian sprzętu”.
Windows 10 automatycznie zainstaluje sterowniki touchpada.
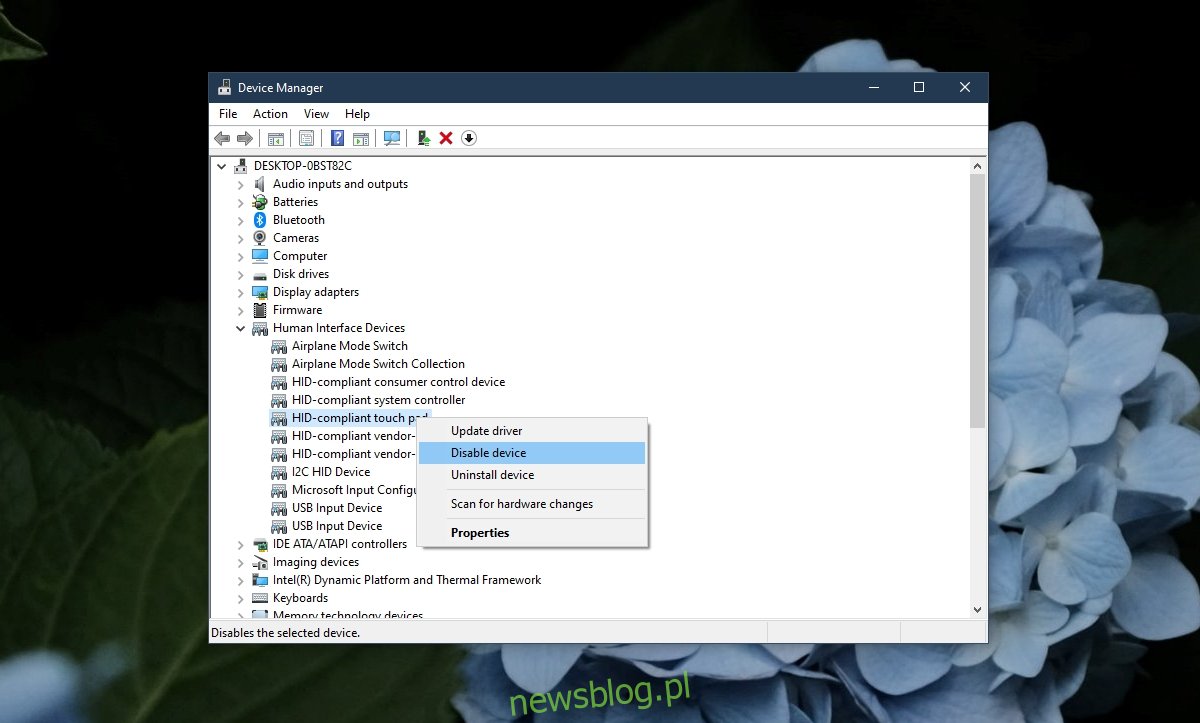
6. Wykorzystaj narzędzie do rozwiązywania problemów ze sprzętem
W systemie Windows 10 możesz uruchomić wbudowane narzędzie do rozwiązywania problemów ze sprzętem, które może pomóc w identyfikacji i eliminacji problemów, które mogłyby być trudne do zdiagnozowania przez użytkownika.
Użyj kombinacji klawiszy Win + R, aby otworzyć okno uruchamiania.
Wpisz msdt.exe -id DeviceDiagnostic i naciśnij Enter.
Uruchom narzędzie do rozwiązywania problemów i zastosuj wszystkie zaproponowane poprawki.
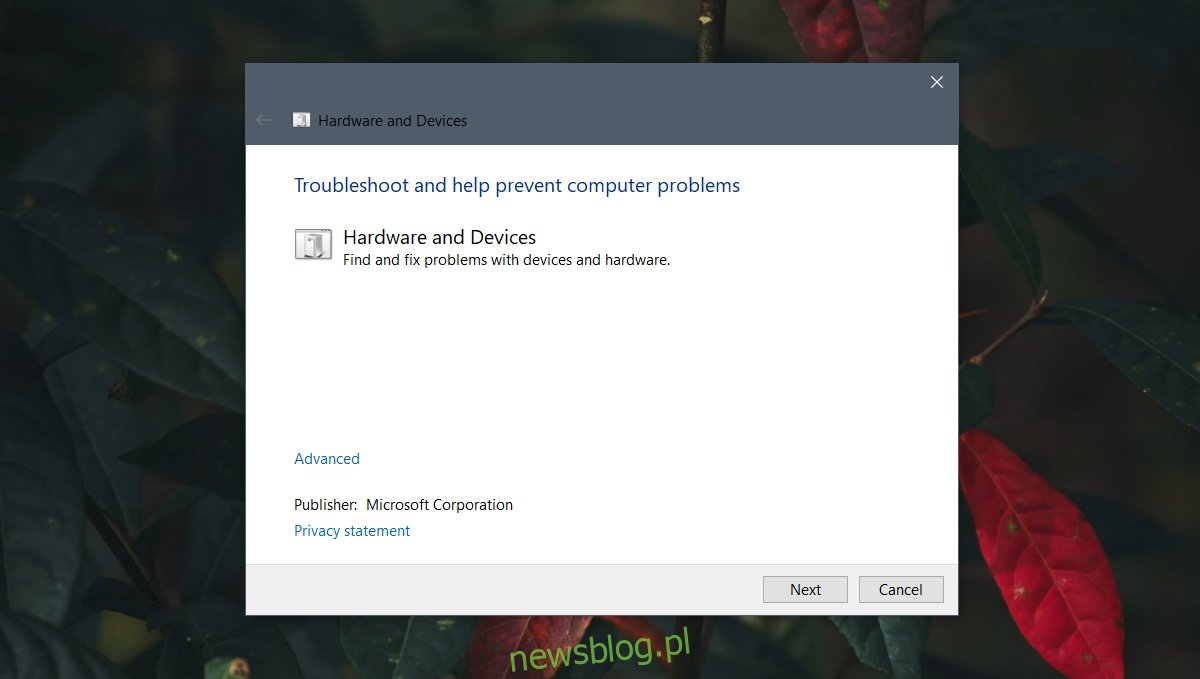
7. Zmodyfikuj ustawienia rejestru
Ustawienia gestów kliknięcia touchpada są przechowywane w rejestrze systemowym. Możesz spróbować zmienić te ustawienia, aby przywrócić prawidłowe działanie gestów kliknięcia.
Użyj kombinacji klawiszy Win + R, aby otworzyć okno uruchamiania.
Wpisz regedit i naciśnij Enter.
Przejdź do klucza: HKEY_LOCAL_MACHINE/SOFTWARE/Synaptics/SynTP/Install.
Kliknij dwukrotnie na DeleteUserSettingsOnUpgrade i ustaw wartość na 0.
Uruchom ponownie komputer.
Uwaga: Jeśli DeleteUserSettingsOnUpgrade nie występuje, możesz go utworzyć.
8. Zresetuj lub przywróć system
Jeżeli żadne z powyższych rozwiązań nie przyniosło efektów, masz dwie możliwości. Możesz zresetować system Windows 10, co usunie wszystkie aplikacje i przywróci system do pierwotnych ustawień. Alternatywnie, możesz przywrócić system do poprzedniego punktu, w którym kliknięcia działały poprawnie, pod warunkiem, że masz skonfigurowany punkt przywracania.
Aby przywrócić system:
Otwórz Eksplorator plików.
Wklej tę komendę do paska adresu: ::{BB06C0E4-D293-4f75-8A90-CB05B6477EEE} i naciśnij Enter.
Kliknij „Zaawansowane ustawienia systemu” w lewej kolumnie.
Przejdź do zakładki Ochrona systemu.
Kliknij „Przywracanie systemu”.
Wybierz punkt przywracania i postępuj zgodnie z instrukcjami na ekranie.
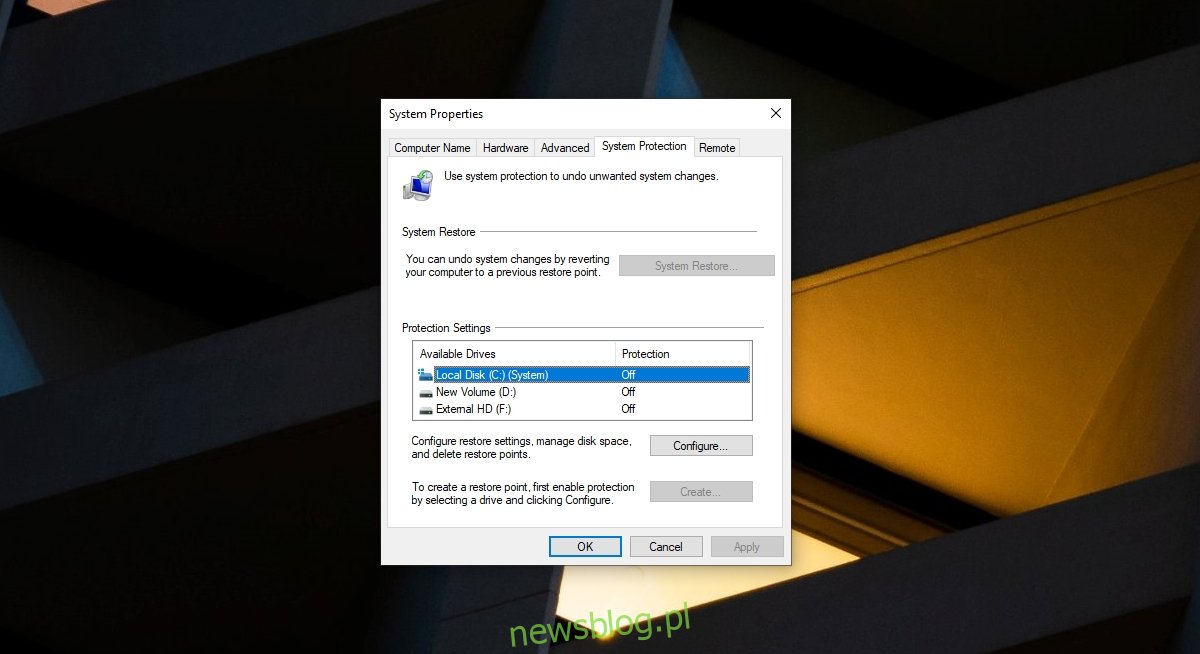
Aby zresetować system:
Otwórz Ustawienia za pomocą skrótu klawiaturowego Win + I.
Przejdź do sekcji Aktualizacja i zabezpieczenia.
Wybierz Odzyskiwanie.
Kliknij „Rozpocznij” w obszarze Zresetuj ten komputer.
Wybierz opcję zachowania plików.
Postępuj zgodnie z instrukcjami na ekranie, aby zresetować system Windows 10.
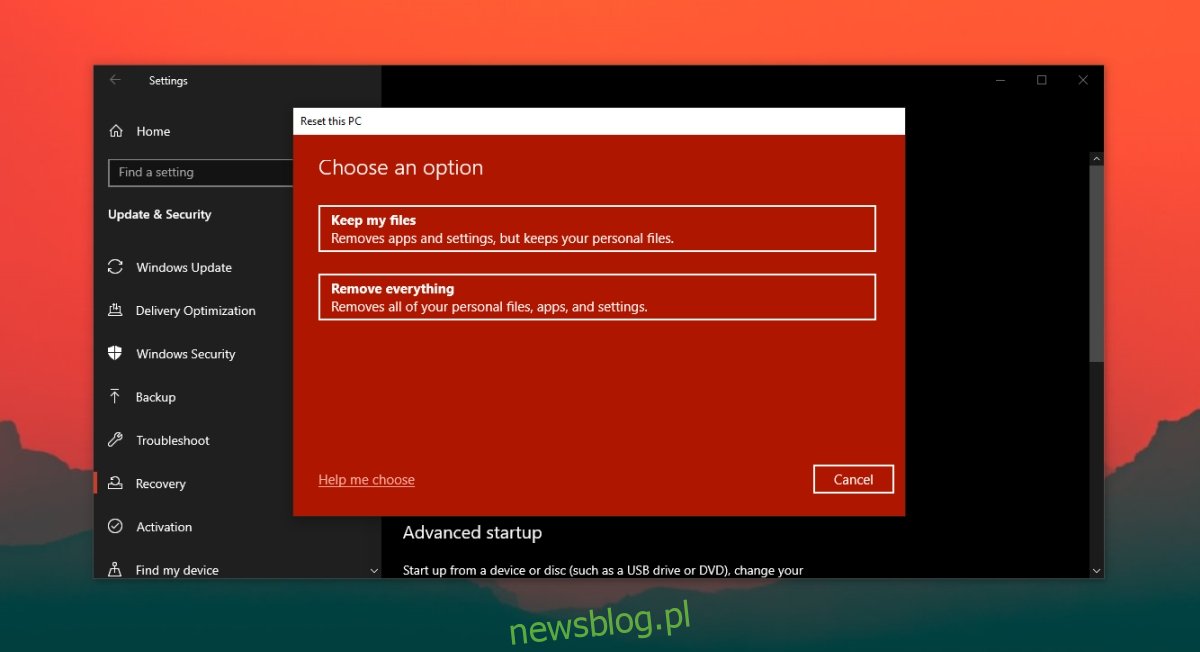
Podsumowanie
Podczas pierwszej instalacji system Windows 10 automatycznie instaluje ogólne sterowniki dla touchpada. Z czasem są one aktualizowane, aby umożliwić korzystanie z bardziej zaawansowanych gestów. Jeśli właśnie zainstalowałeś system Windows 10, upewnij się, że zainstalowałeś wszystkie dostępne aktualizacje i, jeśli to konieczne, uruchomiłeś ponownie komputer.
newsblog.pl
Maciej – redaktor, pasjonat technologii i samozwańczy pogromca błędów w systemie Windows. Zna Linuxa lepiej niż własną lodówkę, a kawa to jego główne źródło zasilania. Pisze, testuje, naprawia – i czasem nawet wyłącza i włącza ponownie. W wolnych chwilach udaje, że odpoczywa, ale i tak kończy z laptopem na kolanach.