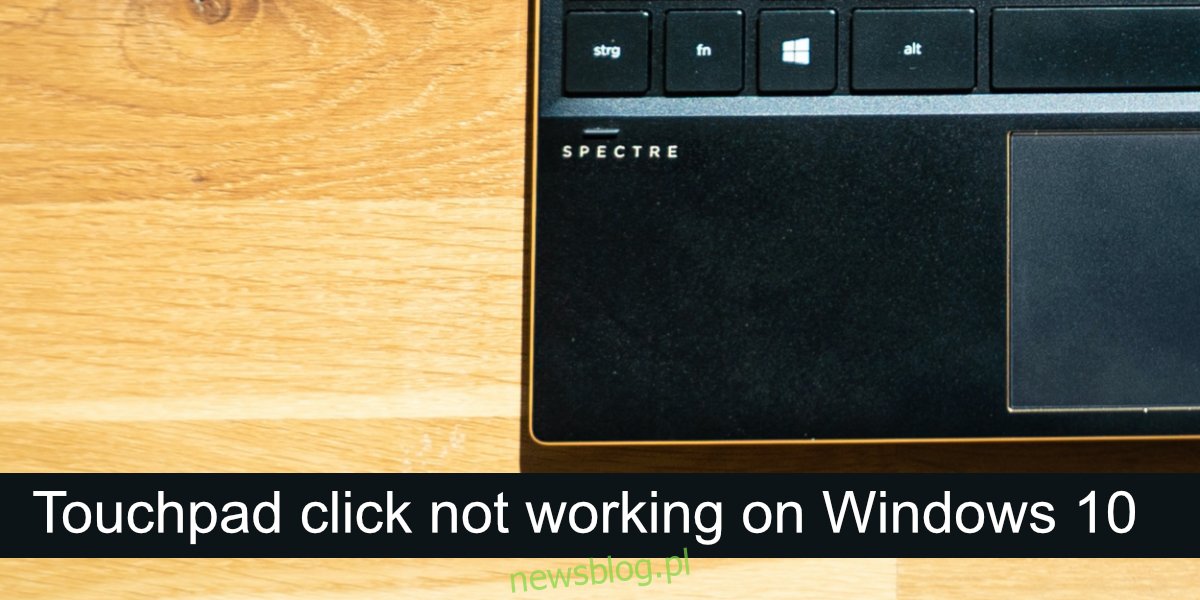Wszystkie laptopy są wyposażone w touchpady. Te urządzenia wejściowe poprawiły się na przestrzeni lat. Touchpady sprzed dekady były funkcjonalne w tym sensie, że można było z nich korzystać tak samo jak z myszy. Dzisiejsze touchpady to precyzyjne touchpady, które są w stanie rozpoznawać gesty; przeciągnięcia, przeciągnięcia dwoma palcami, przeciągnięcia trzema palcami, stuknięcia dwoma palcami, stuknięcia trzema palcami itp.
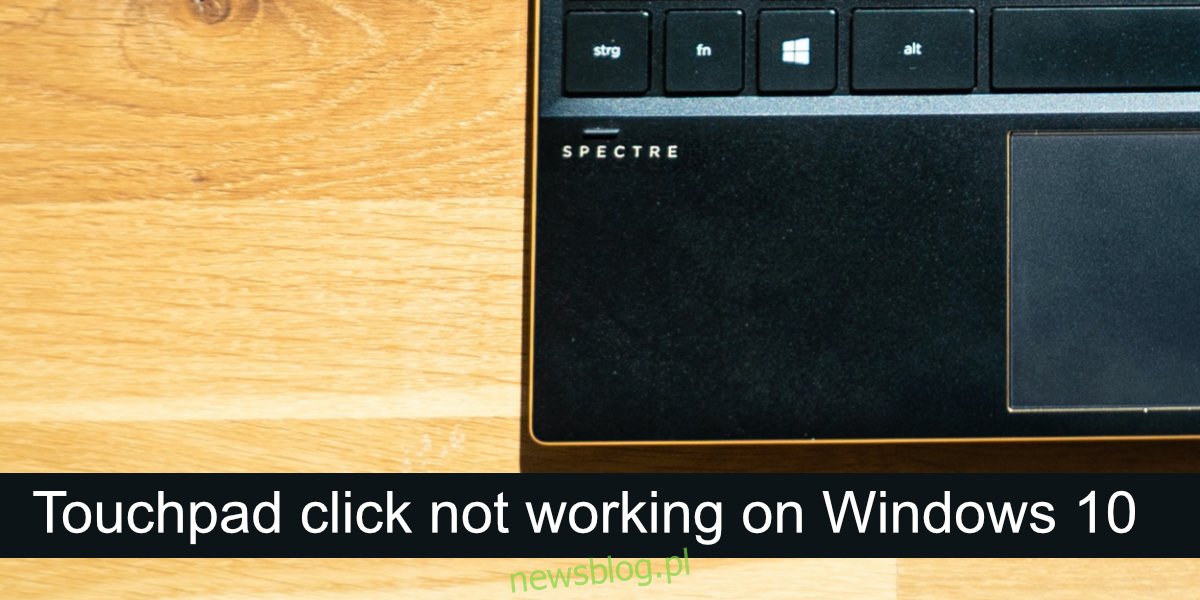
Spis treści:
Napraw kliknięcie touchpada nie działa
Touchpady miały przyciski prawego i lewego kliknięcia. Ponieważ precyzyjne touchpady stały się powszechne, przyciski te zostały usunięte. Zamiast tego touchpad ma obszar „klikalny” lub kliknięcia są wykonywane za pomocą gestów.
Jeśli nie możesz kliknąć za pomocą touchpada, najpierw wypróbuj te podstawowe testy;
Podłącz mysz i kliknij nią. Sprawdź, czy klikanie działa w systemie tak jak w ogóle. Jeśli nie, Twój problem nie dotyczy touchpada, ale wejścia.
Spróbuj kliknąć w różnych aplikacjach i na pulpicie. Niektóre aplikacje, zwłaszcza starsze, mogą nie rozpoznawać kliknięcia z touchpada.
Jeśli nie możesz klikać touchpadem, wypróbuj poniższe rozwiązania.
1. Sprawdź klikalny region
Upewnij się, że klikasz właściwy obszar na touchpadzie. Cały touchpad może nie zarejestrować kliknięcia, niezależnie od tego, czy używasz prawidłowego gestu. Najłatwiejszym sposobem ustalenia tego jest sprawdzenie instrukcji obsługi laptopa. Powinien podświetlać obszary, które można kliknąć.
2. Sprawdź gest kliknięcia
Touchpad musi wykonać kliknięcie lewym i prawym przyciskiem myszy. W przypadku braku przycisków pozostawiono to gestom. Upewnij się, że znasz właściwy gest kliknięcia. Gest może się różnić w zależności od systemu. Jeśli masz zainstalowane narzędzie do zarządzania touchpadem, sprawdź jego ustawienia dla gestów kliknięcia.
3. Odinstaluj aplikacje modyfikujące gesty/kliknięcia
Jeśli masz zainstalowaną aplikację innej firmy, która dodaje dodatkowe gesty lub ponownie mapuje gesty lub czynności związane z kliknięciami, odinstaluj je. Mogą zakłócać standardową funkcję touchpada.
Otwórz Panel sterowania.
Przejdź do Programy>Odinstaluj program.
Wybierz aplikację, która modyfikuje gesty i kliknij Odinstaluj u góry.
Uruchom ponownie system po odinstalowaniu aplikacji.
4. Sprawdź ustawienia kliknięcia touchpada
Kliknięcia na touchpadzie są wykonywane za pomocą gestów i aby touchpad rozróżniał gesty, np. dwukrotne stuknięcie, sprawdza, jak szybko zostały wykonane stuknięcia. Ten interwał można dostosować, aby był dłuższy lub krótszy. Spróbuj to zmienić i sprawdź, czy możesz kliknąć.
Otwórz aplikację Ustawienia za pomocą skrótu klawiaturowego Win + I.
Przejdź do urządzeń.
Wybierz kartę Touchpad.
Otwórz menu rozwijane Czułość touchpada i wybierz inną czułość.
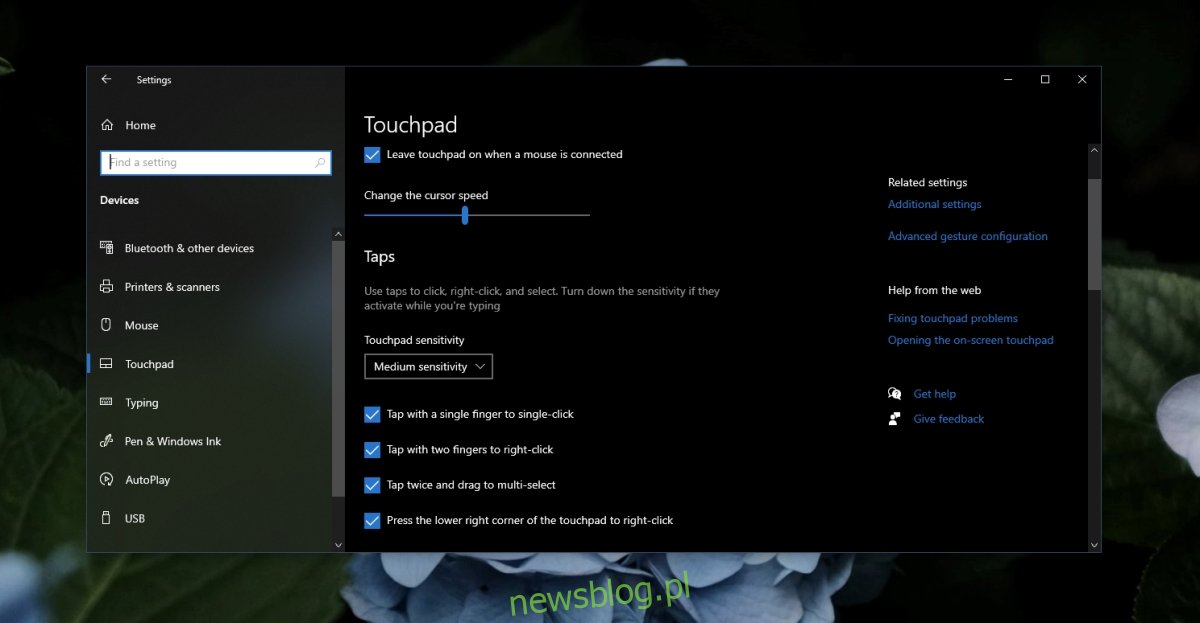
5. Odinstaluj i ponownie zainstaluj sterownik touchpada
Touchpad działa za pośrednictwem sterowników, a te sterowniki różnią się od sterowników używanych przez mysz. Spróbuj odinstalować i ponownie zainstalować sterownik touchpada. Upewnij się, że masz pod ręką mysz przewodową lub bezprzewodową, zanim wykonasz te czynności.
Podłącz mysz i pozwól jej skonfigurować. Upewnij się, że działa.
Otwórz Menedżera urządzeń.
Rozwiń Mysz i inne urządzenia wskazujące (lub wypróbuj Urządzenia interfejsu HID).
Kliknij prawym przyciskiem touchpad i wybierz Odinstaluj urządzenie.
Potwierdź, że chcesz odinstalować urządzenie (użyj myszy).
Uruchom ponownie system.
Otwórz Menedżera urządzeń.
Kliknij Skanuj w poszukiwaniu zmian sprzętu.
Windows 10 zainstaluje sterowniki touchpada.
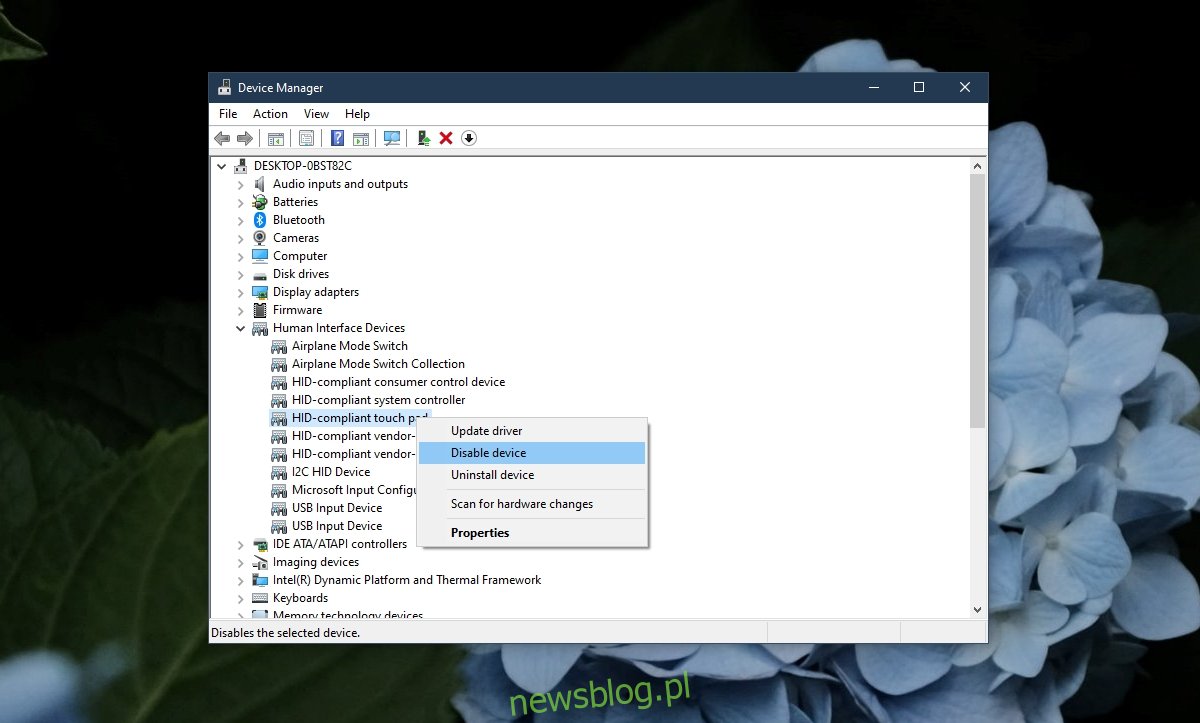
6. Uruchom narzędzie do rozwiązywania problemów ze sprzętem
Uruchom wbudowane narzędzie do rozwiązywania problemów ze sprzętem w systemie Windows 10. Często może zidentyfikować i naprawić problemy ze sprzętem, które w innym przypadku byłyby trudne do znalezienia i naprawienia dla użytkownika.
Stuknij skrót klawiaturowy Win + R, aby otworzyć okno uruchamiania.
W polu uruchamiania wprowadź msdt.exe -id DeviceDiagnostic i naciśnij klawisz Enter.
Uruchom narzędzie do rozwiązywania problemów i zastosuj wszystkie zalecane poprawki.
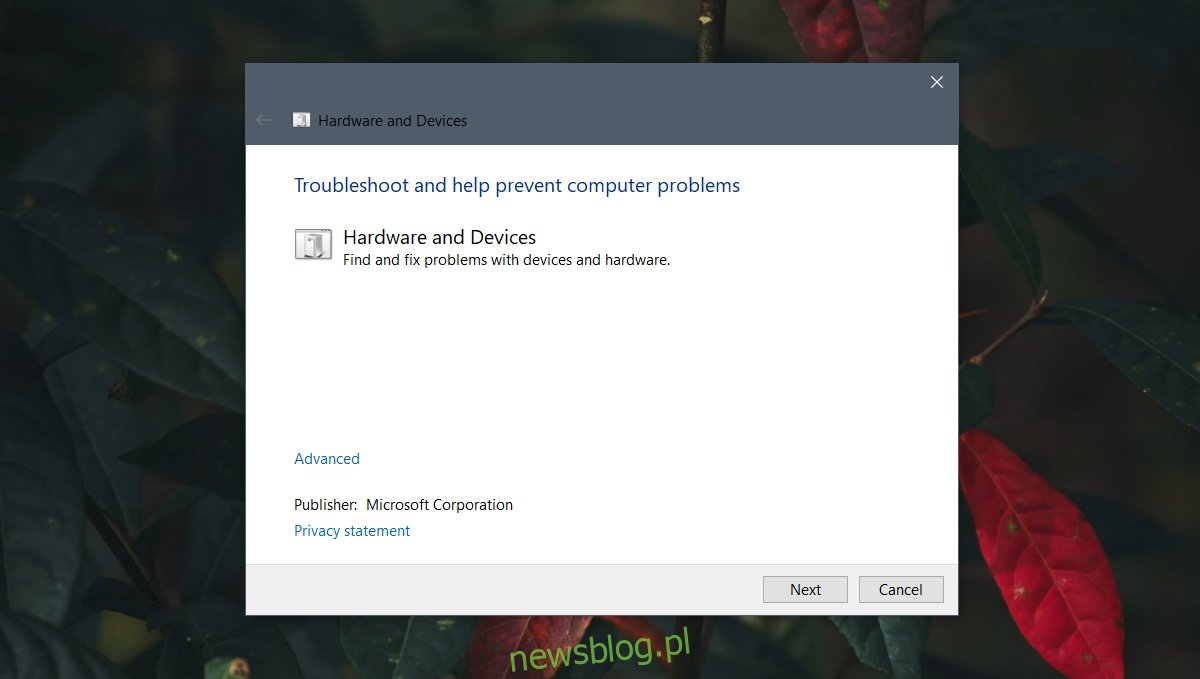
7. Zmień ustawienia rejestru
Gesty kliknięcia touchpada mają ustawienia zapisane w rejestrze. Spróbuj je zmienić, aby gest kliknięcia działał.
Stuknij skrót klawiaturowy Win + R, aby otworzyć okno uruchamiania.
W polu uruchamiania wpisz regedit i naciśnij klawisz Enter.
Przejdź do tego klucza: HKEY_LOCAL_MACHINE/SOFTWARE/Synaptics/SynTP/Install.
Kliknij dwukrotnie DeleteUserSettingsOnUpgrade i ustaw go na 0.
Uruchom ponownie system.
Uwaga: DeleteUserSettingsOnUpgrade może nie być obecny. Jeśli tak nie jest, możesz to stworzyć.
8. Zresetuj lub przywróć system
Jeśli wszystko inne zawiedzie, masz dwie opcje. Możesz zresetować system Windows 10. Spowoduje to usunięcie wszystkich aplikacji z systemu operacyjnego i zapewni nowy system operacyjny do pracy. Alternatywnie możesz przywrócić system do poprzedniego punktu, w którym działało kliknięcie touchpada. Ta metoda opiera się na fakcie, że masz już skonfigurowany punkt przywracania.
Aby przywrócić system;
Otwórz Eksplorator plików.
Wklej tę powłokę eksploratora:::{BB06C0E4-D293-4f75-8A90-CB05B6477EEE} na pasku adresu i naciśnij Enter.
Kliknij Zaawansowane ustawienia systemu w kolumnie po lewej stronie.
Przejdź do zakładki Ochrona systemu.
Kliknij przycisk Przywracanie systemu.
Kliknij Dalej i wybierz punkt przywracania.
Postępuj zgodnie z instrukcjami wyświetlanymi na ekranie.
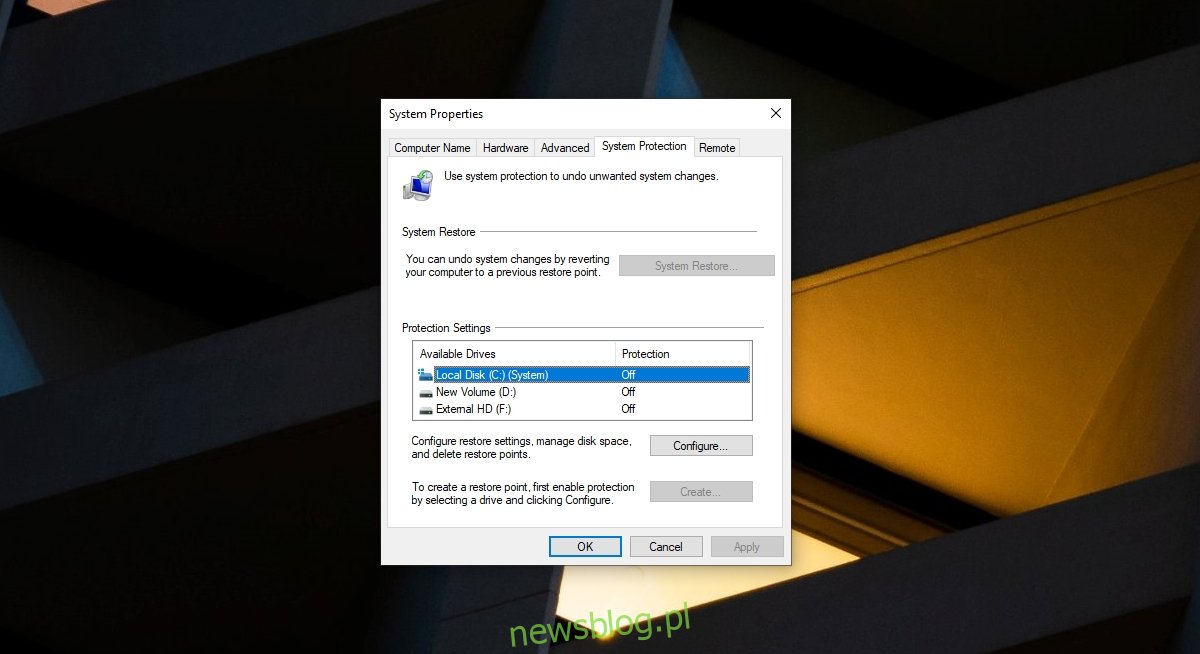
Aby zresetować system;
Otwórz aplikację Ustawienia za pomocą skrótu klawiaturowego Win + I.
Przejdź do Aktualizacji i zabezpieczeń.
Wybierz Odzyskiwanie.
Kliknij Rozpocznij w obszarze Zresetuj ten komputer.
Wybierz opcję zachowania plików.
Postępuj zgodnie z instrukcjami wyświetlanymi na ekranie, aby zresetować system Windows 10.
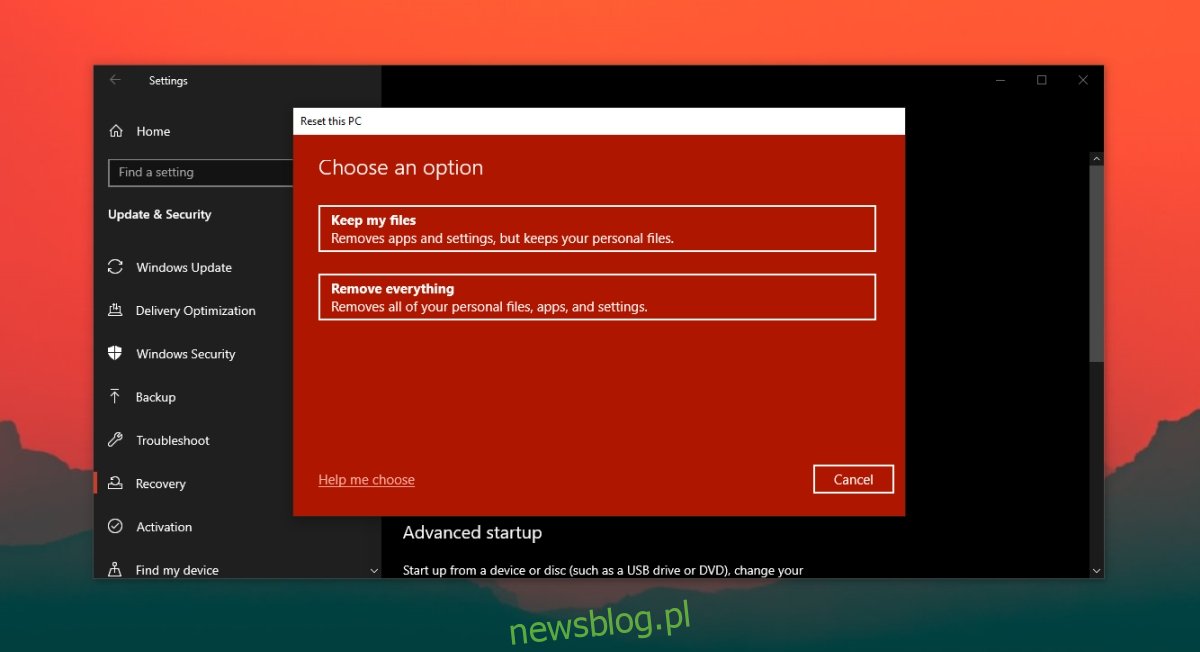
Wniosek
System Windows 10 instaluje ogólne sterowniki touchpada podczas pierwszego uruchomienia nowej instalacji. Z czasem zaktualizuje te sterowniki, aby można było używać gestów na precyzyjnym touchpadzie. Jeśli zainstalowałeś nowy system Windows 10, zainstaluj wszystkie dostępne aktualizacje i w razie potrzeby uruchom ponownie system.