Czy napotykasz problem z kodem błędu 0xC1900101 podczas próby uaktualnienia systemu Windows i poszukujesz wskazówek, jak go rozwiązać? Jeżeli tak, to jesteś we właściwym miejscu.
System operacyjny Windows słynie z częstych aktualizacji. Ta regularność stała się jeszcze większa po wprowadzeniu na rynek Windows 11. Każda znacząca aktualizacja systemu Windows niesie ze sobą pewne błędy i niedociągnięcia. Nie inaczej było w przypadku Windows 11.
Pomimo, że Microsoft usunął większość poważnych błędów w najnowszej wersji systemu Windows, niektóre z nich wciąż pozostają nierozwiązane. Jednym z takich błędów, który ostatnio zgłosiło wielu użytkowników Windows, jest błąd aktualizacji, oznaczony serią kodów 0xC1900101.
Powodem tego błędu może być kilka czynników. Ponieważ kod błędu nie precyzuje, co jest przyczyną problemu, jego rozwiązanie jest sporym wyzwaniem. Niemniej jednak, w większości przypadków błąd ten pojawia się w wyniku problemów związanych ze sterownikami.
Aby ułatwić Ci zadanie, przygotowałem szczegółowy przewodnik, zawierający metody, które możesz zastosować, aby usunąć kod błędu aktualizacji Windows 0xC1900101. Znajdziesz tu również informacje o tym, czym jest ten błąd, dlaczego się pojawia i wiele więcej.
Przejdźmy więc do konkretów!
Co oznacza kod błędu Windows Update 0xC1900101?
Kod błędu aktualizacji systemu Windows 0xC1900101 to ogólny kod wycofania, wskazujący przede wszystkim na problem z niekompatybilnością lub uszkodzeniem sterowników. Czasami jednak ten błąd może pojawić się również z innych powodów, takich jak brak wystarczającej ilości miejsca, uszkodzona pamięć podręczna i inne.
Wiele osób uważa, że ten błąd dotyczy wyłącznie użytkowników Windows 11, ale to nie jest prawda. Ten sam kod błędu pojawiał się również w systemie Windows 10, a teraz jest najczęściej spotykany w Windows 11.
W Windows 10, błąd ten występował wraz z BSOD (niebieski ekran śmierci), zawierającym kod błędu i komunikat: „Instalacja nie powiodła się w fazie XYZ z błędem podczas operacji XYZ”.
Dzięki temu jasnemu komunikatowi w Windows 10, łatwiej było zidentyfikować dokładną przyczynę błędu. W Windows 11 otrzymujemy powiadomienie: „Nie udało się zainstalować w dniu XYZ – 0xC1900101”, co utrudnia proces rozwiązywania problemów.
Warto zaznaczyć, że nie jest to pojedynczy kod błędu. Jest to raczej seria kodów, obejmująca:
- 0xC1900101 – 0x2000c
- 0xC1900101 – 0x20004
- 0xC1900101 – 0x20017
- 0xC1900101 – 0x40017
- 0xC1900101 – 0x30018
- 0xC1900101 – 0x40021
Dobra wiadomość jest taka, że niezależnie od tego, który kod błędu otrzymasz, podejście do jego naprawy będzie takie samo.
Co powoduje błąd aktualizacji Windows 0xC1900101?
Jak już wspomniałem, komunikat o błędzie nie wskazuje jednoznacznie na jego przyczynę.
Może być wiele powodów, a poniżej wymieniam te najważniejsze:
#1. Nieaktualne lub niekompatybilne sterowniki
Jest to najczęstsza przyczyna pojawiania się kodu błędu 0xC1900101. Sterowniki zainstalowane na komputerze powinny być aktualne. Należy także upewnić się, że sterowniki obsługujące aplikacje firm trzecich nie zakłócają procesu aktualizacji systemu.
#2. Konflikt z oprogramowaniem antywirusowym
Narzędzia antywirusowe często wysyłają fałszywe alarmy o wykryciu zagrożenia. Dzieje się tak głównie dlatego, że większość programów antywirusowych, bazujących na sygnaturach i anomaliach, stosuje definicje do identyfikacji zagrożeń.
Aktualizacja systemu Windows wprowadza zmiany na poziomie systemu. Jeżeli modyfikacja plików systemowych pokrywa się z definicją, program antywirusowy może wygenerować fałszywy alarm i zablokować proces aktualizacji.
#3. Konflikt z oprogramowaniem firm trzecich
Choć rzadko, zdarza się, że ostatnio zainstalowane oprogramowanie firm trzecich lub aplikacje uzyskujące dostęp do systemu na poziomie administracyjnym, zakłócają proces aktualizacji systemu operacyjnego.
#4. Uszkodzone pliki systemowe Windows
Istnieje możliwość, że podstawowe pliki systemu operacyjnego Windows są uszkodzone. Może również zdarzyć się, że pliki aktualizacji nie zostały poprawnie pobrane.
W obu przypadkach, problemy z plikami mogą prowadzić do niepowodzenia instalacji i wyświetlenia kodu błędu 0xC1900101.
#5. Problemy z siecią
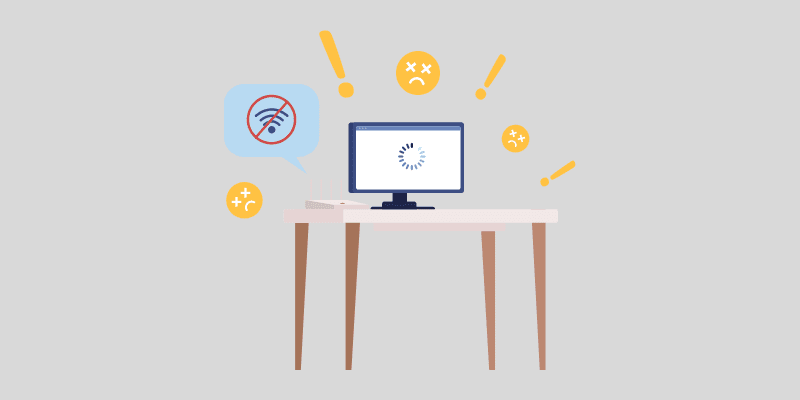
Komputer pobiera pliki instalacyjne aktualizacji systemu operacyjnego przez internet. Jeżeli połączenie internetowe nie jest stabilne, proces pobierania może być zakłócony, co w konsekwencji może prowadzić do wystąpienia tego błędu.
#6. Niewystarczająca ilość miejsca na dysku
Windows 11 wymaga co najmniej 64 GB wolnego miejsca na dysku, aby prawidłowo się zainstalować. Upewnij się, że masz co najmniej 64 GB wolnego miejsca na dysku C, przeznaczonego wyłącznie na pliki systemowe. W przypadku Windows 10 minimalne wymagania to 16 GB wolnego miejsca.
#7. Nieaktualny BIOS
Nieaktualny BIOS może wpływać na działanie systemu i powodować błędy, które najczęściej objawiają się BSOD. Podobnie jest w przypadku kodu błędu 0xC1900101; istnieje duże prawdopodobieństwo, że przyczyną problemu jest nieaktualny BIOS.
Teraz, kiedy znasz potencjalne przyczyny występowania błędu aktualizacji Windows 0xC1900101, omówmy najlepsze sposoby jego naprawy.
Jak naprawić kod błędu 0xC1900101?
Ponieważ komunikat o błędzie nie ujawnia, co jest jego przyczyną, rozwiązywanie problemów staje się trudne. Musisz zastosować metodę prób i błędów.
Aby ułatwić Ci zadanie, opiszę metody, które możesz zastosować, aby łatwo naprawić ten błąd:
Upewnij się, że masz wystarczająco dużo miejsca na dysku

Windows 11 wymaga co najmniej 64 GB wolnego miejsca na dysku, aby zainstalować niezbędne pliki systemowe, podczas gdy minimalne wymagania miejsca na dysku dla Windows 10 to 16 GB. Dodatkowo, potrzebujesz około 20 GB wolnego miejsca, aby pobrać pliki aktualizacji.
Dlatego, jeśli spotkałeś się z kodem błędu 0xC1900101, powinieneś zacząć od sprawdzenia, czy na dysku systemowym jest wystarczająco dużo miejsca.
Jeśli nie masz wystarczającej ilości wolnego miejsca na dysku, wypróbuj następujące sposoby, aby je uzyskać:
- Usuń pliki tymczasowe, pliki z kosza, niepotrzebne pobrane pliki i folder Windows.old.
- Odinstaluj nieużywane aplikacje, usuń ich dane i pliki resztkowe.
- Zwiększ rozmiar partycji systemowej.
Możesz również rozważyć zainstalowanie dysku o większej pojemności.
Jeżeli nie możesz spełnić minimalnych wymagań miejsca dla Windows 11, możesz rozważyć zainstalowanie wersji Windows 11 Lite, znanej również jako Tiny11. Jest to bardzo lekka wersja Windows 11 bez rygorystycznych wymagań sprzętowych.
Odłącz wszystkie urządzenia zewnętrzne
Podczas aktualizacji systemu Windows, odłącz wszystkie niepotrzebne urządzenia zewnętrzne. Dzieje się tak dlatego, że urządzenia zewnętrzne wykorzystują dodatkowe sterowniki, a system Windows może zawiesić się podczas ich wyszukiwania.
Możliwe jest również, że te urządzenia zewnętrzne mogą korzystać ze sterowników, które nie są kompatybilne z obecnym systemem operacyjnym lub systemem, do którego aktualizujemy, co może zakłócać proces aktualizacji.
Ponieważ kod błędu 0xC1900101 występuje najczęściej w wyniku problemów związanych ze sterownikami, najlepiej odłącz wszystkie niepotrzebne urządzenia zewnętrzne, takie jak napędy DVD, drukarki, aparaty cyfrowe itp. Pozostaw jedynie podłączoną klawiaturę, mysz i inne niezbędne akcesoria.
Po odłączeniu urządzeń zewnętrznych, uruchom ponownie komputer i sprawdź, czy błąd nadal występuje.
Zaktualizuj lub odinstaluj sterowniki
Powszechnie wiadomo, że wadliwe i niekompatybilne sterowniki są główną przyczyną błędu 0xC1900101. Dlatego aktualizacja lub odinstalowanie problematycznych sterowników powinno być Twoim priorytetem w celu rozwiązania tego problemu.
Oto, jak ręcznie zaktualizować lub odinstalować sterowniki na komputerze z systemem Windows:
- Uruchom Menedżera urządzeń. W tym celu kliknij prawym przyciskiem myszy ikonę Start i wybierz opcję Menedżer urządzeń.
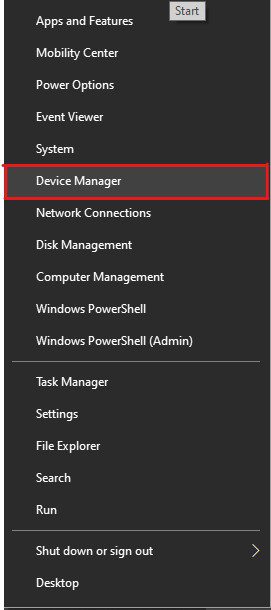
- Zobaczysz listę podłączonych urządzeń. Na początku poszukaj problematycznych urządzeń. Te, które mogą powodować błąd 0xC1900101, będą oznaczone żółtym wykrzyknikiem.
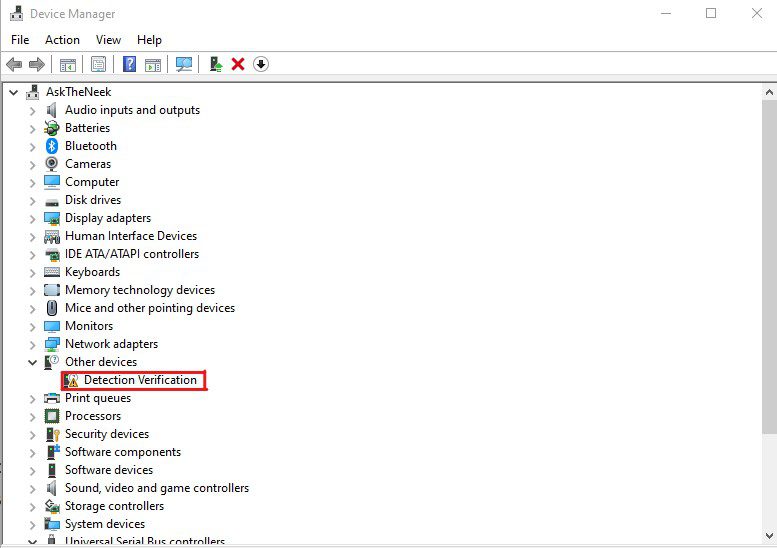
- Po zidentyfikowaniu problematycznych urządzeń, kliknij je prawym przyciskiem myszy i wybierz opcję Aktualizuj sterownik, aby zaktualizować sterownik do najnowszej wersji.
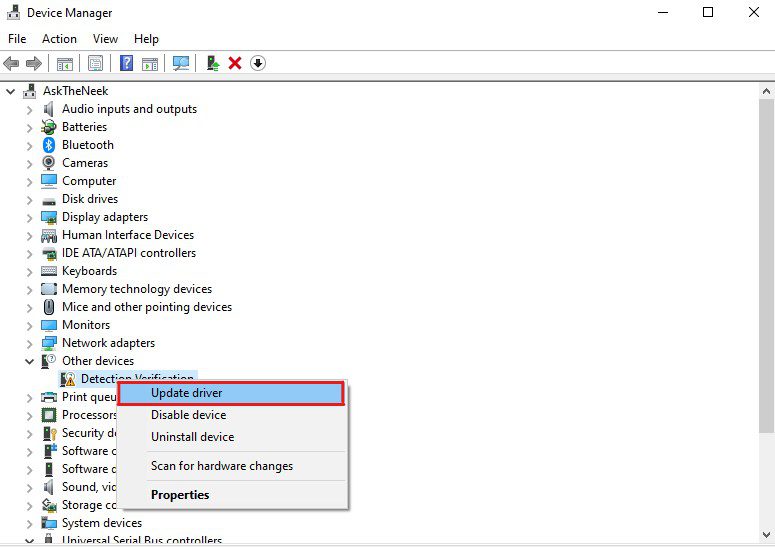
- Pojawi się okno dialogowe. Zaznacz opcję Wyszukaj automatycznie sterowniki. Spowoduje to wyszukanie najnowszych dostępnych sterowników w Internecie i ich instalację.
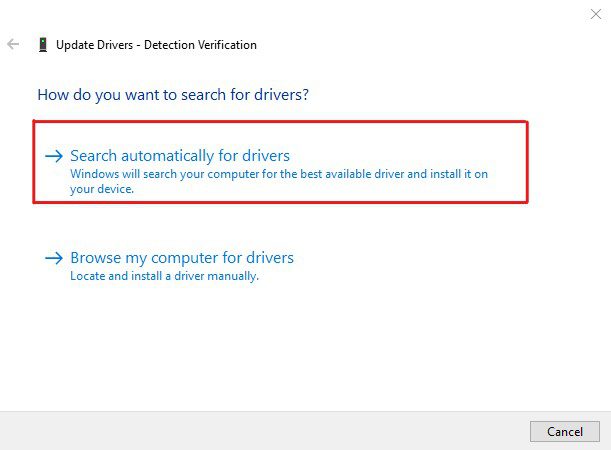
- Alternatywnie możesz również wybrać opcję Odinstaluj urządzenie lub Wyłącz urządzenie.
Uwaga – Zachowaj ostrożność, wybierając opcję Odinstaluj urządzenie, ponieważ spowoduje to natychmiastowe odłączenie tego urządzenia. Po naprawieniu błędu, konieczna będzie ponowna instalacja sterowników, aby upewnić się, że urządzenie działa prawidłowo.
Po zaktualizowaniu lub odinstalowaniu wszystkich problematycznych sterowników, uruchom ponownie komputer i sprawdź, czy błąd został naprawiony. Jeśli błąd nadal występuje, powinieneś zaktualizować wszystkie sterowniki na komputerze.
Sterowniki możesz zaktualizować ręcznie, stosując opisaną wyżej metodę, lub automatycznie, przy użyciu narzędzia do aktualizacji sterowników firm trzecich.
Metoda ręczna jest darmowa, ale wymaga czasu i podstawowej wiedzy o obsłudze komputera. Jeśli preferujesz tę opcję, możesz zastosować opisaną wyżej metodę do aktualizacji wszystkich sterowników jeden po drugim.
Alternatywnie, jeśli chcesz zautomatyzować proces aktualizacji sterowników, polecam DriverFix. Wybór ten jest podyktowany tym, że korzystałem z tego narzędzia i jego prostota zrobiła na mnie duże wrażenie.
Zainstaluj i uruchom DriverFix na swoim komputerze. Po krótkim skanowaniu, program pokaże listę nieaktualnych sterowników. Możesz wybrać opcję Aktualizuj wszystko i zrobić sobie przerwę na kawę. W tym czasie, narzędzie zaktualizuje wszystkie sterowniki.
Po aktualizacji wszystkich sterowników, uruchom ponownie komputer i sprawdź, czy problem z kodem błędu 0xC1900101 został rozwiązany. Aktualizacja wszystkich sterowników do najnowszej wersji powinna w większości przypadków naprawić ten błąd. Jeśli tak się nie stanie, przejdź do kolejnej metody.
Pamiętaj, że DriverFix nie jest jedynym narzędziem do automatycznej aktualizacji sterowników. Istnieje wiele innych programów, które mogą wykonać to zadanie.
Uruchom narzędzie do rozwiązywania problemów z Windows Update
Jeśli aktualizacja sterowników nie naprawiła błędu, wypróbuj narzędzie do rozwiązywania problemów z aktualizacją systemu Windows. Pomoże ono zidentyfikować przyczynę błędu i ewentualnie go naprawić.
Oto jak możesz użyć narzędzia do rozwiązywania problemów z Windows Update:
- Uruchom Ustawienia. W tym celu kliknij prawym przyciskiem myszy menu Start, a następnie wybierz opcję Ustawienia.
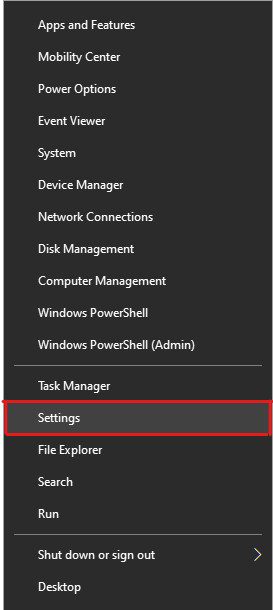
- Kliknij opcję Aktualizacja i zabezpieczenia.
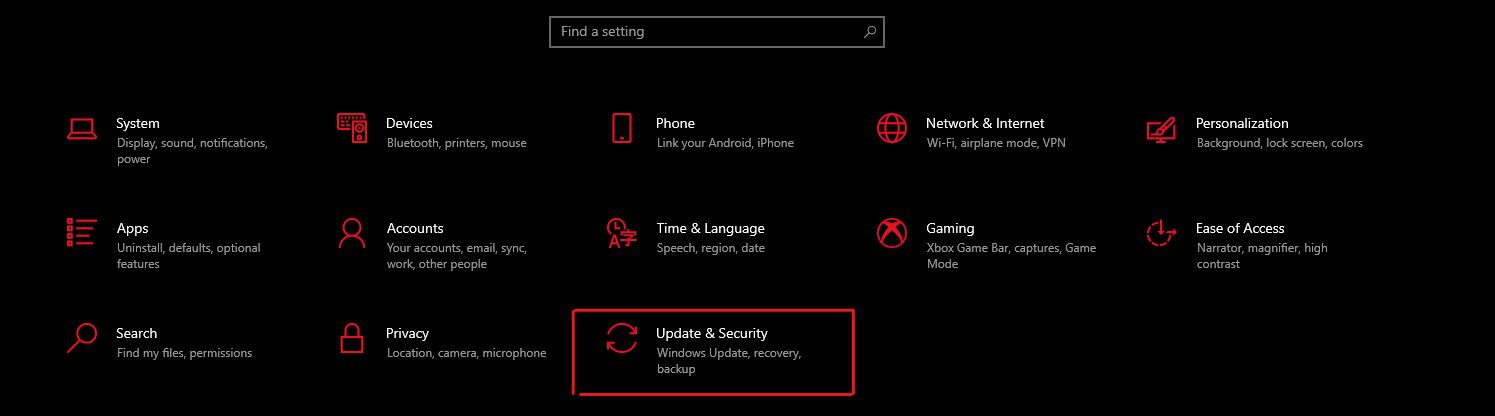
- W lewym okienku wybierz opcję Rozwiązywanie problemów.
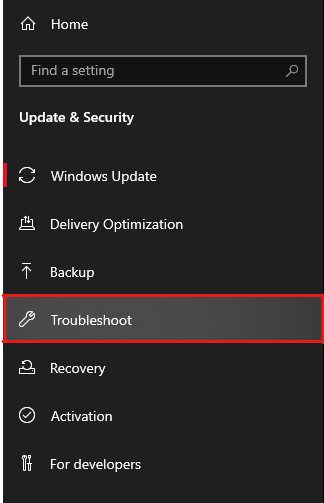
- Wybierz opcję Dodatkowe narzędzia do rozwiązywania problemów.
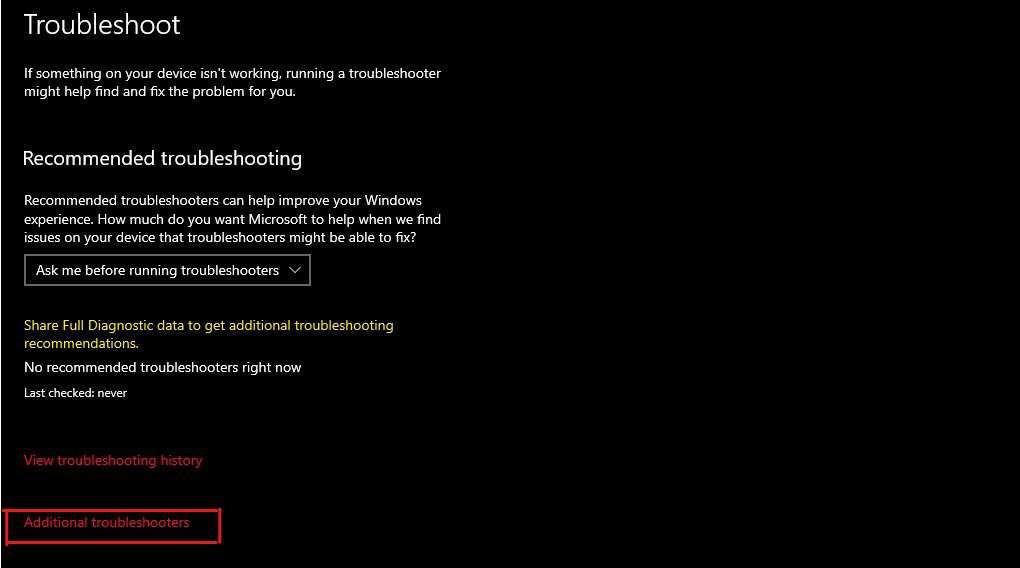
- Z listy dodatkowych narzędzi do rozwiązywania problemów, kliknij Windows Update, a następnie opcję „Uruchom narzędzie do rozwiązywania problemów”.
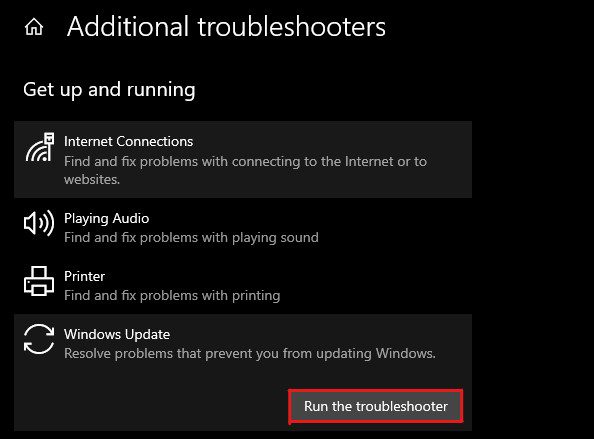
- Narzędzie do rozwiązywania problemów z usługą Windows Update zostanie uruchomione i rozpocznie szukanie błędów.
Po zakończeniu skanowania, narzędzie do rozwiązywania problemów wyświetli listę błędów. Możesz wybrać opcję „Napraw problemy”, aby je naprawić.
Jeśli narzędzie nie znajdzie żadnego problemu, wyświetli komunikat „Rozwiązywanie problemów nie może zidentyfikować problemu”. Oznacza to, że przyczyną kodu błędu 0xC1900101 mogą być inne problemy. W takim przypadku, przejdź do kolejnej metody.
Wykonaj czysty rozruch
Aktualizacja systemu operacyjnego Windows w trybie czystego rozruchu może być świetnym sposobem na natychmiastową naprawę tego błędu. Czysty rozruch uruchamia komputer z systemem Windows tylko z niezbędnymi sterownikami i programami.
Jeżeli błąd został spowodowany uszkodzonym oprogramowaniem lub sterownikiem, czysty rozruch najprawdopodobniej go naprawi.
Oto, jak to zrobić:
- Uruchom narzędzie Uruchom. Możesz to zrobić, wciskając klawisze Windows + R.
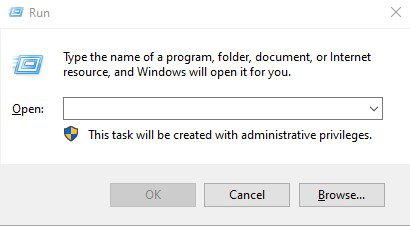
- Wpisz msconfig i naciśnij Enter. Spowoduje to uruchomienie okna Konfiguracja systemu.
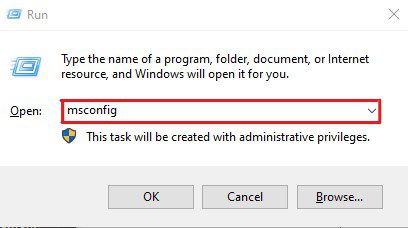
- Przejdź do zakładki Usługi i zaznacz opcję Ukryj wszystkie usługi Microsoft.
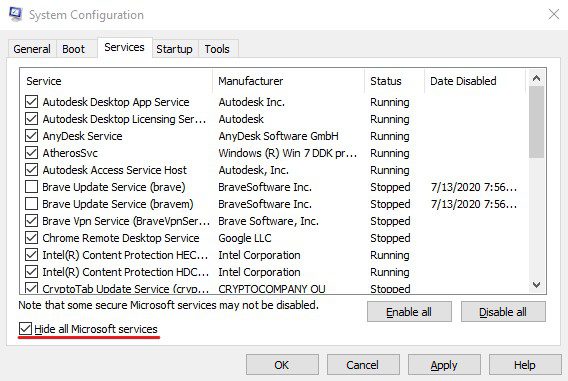
- Kliknij opcję Wyłącz wszystko, a następnie przycisk OK.
- Otwórz Menedżera zadań. Możesz go uruchomić, klikając prawym przyciskiem myszy pasek Start i wybierając Menedżer zadań.
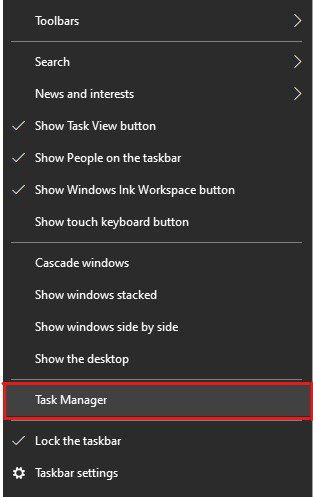
- Kliknij zakładkę Uruchamianie.
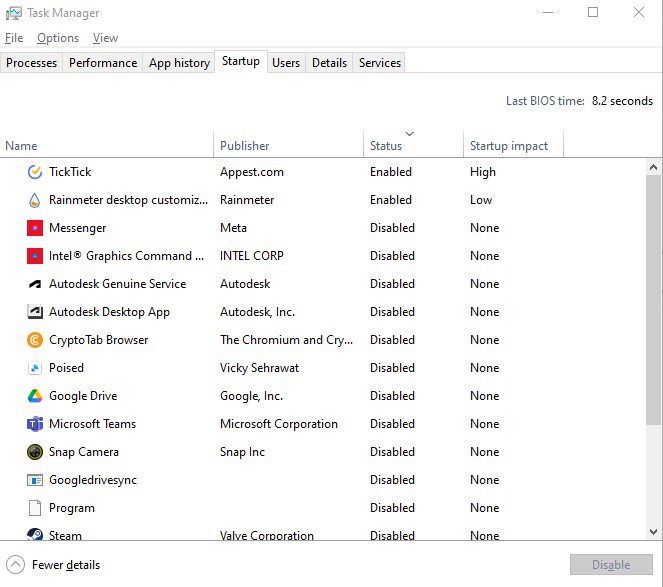
- Wybierz wszystkie niepotrzebne aplikacje i wyłącz je.
- Zrestartuj swój komputer.
Spróbuj zaktualizować system operacyjny Windows i sprawdź, czy błąd został naprawiony.
Uruchom skanowanie SFC
Pliki systemowe odgrywają kluczową rolę w funkcjonowaniu systemu operacyjnego. Uszkodzone pliki systemowe mogą prowadzić do różnych problemów, takich jak błąd Windows Update 0xC1900101, zawieszanie ekranu, awarie systemu i błędy BSOD.
W przypadku błędów Windows Update, takich jak kod błędu 0xC1900101, uruchomienie skanowania SFC jest dobrym pomysłem. Kontroler plików systemowych (SFC) to wbudowane narzędzie systemu Windows, służące do naprawy awarii systemu i błędów związanych z uszkodzeniami plików systemowych.
Oto, jak uruchomić skanowanie SFC:
- Naciśnij klawisz Windows, aby otworzyć menu Start.
- Wpisz cmd, aby znaleźć Wiersz polecenia i kliknij opcję Uruchom jako administrator.
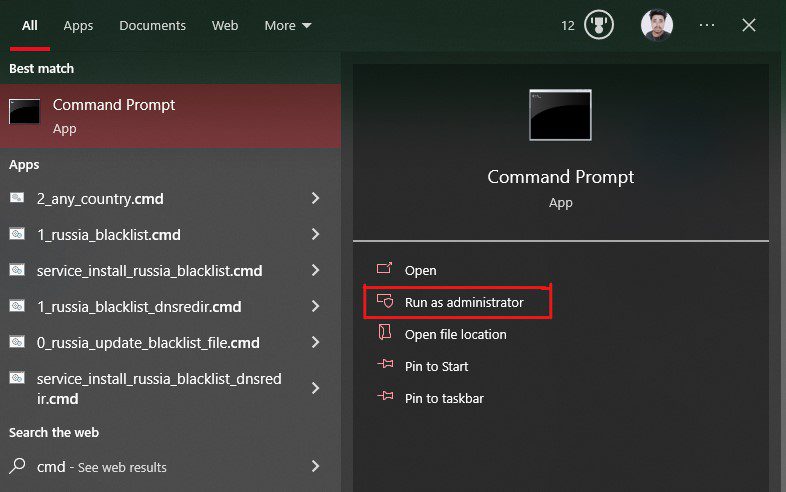
- Wpisz następujące polecenie: sfc /scannow
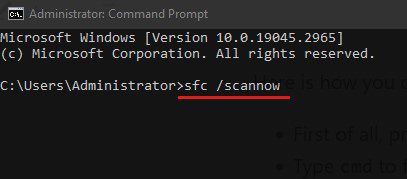
- Naciśnij klawisz Enter, aby uruchomić polecenie. Spowoduje to uruchomienie narzędzia Kontroler plików systemowych i rozpoczęcie automatycznego procesu naprawy.
- Poczekaj cierpliwie na zakończenie procesu, nie zamykając Wiersza polecenia. Narzędzie przeskanuje wszystkie pliki i naprawi te, które są uszkodzone.
Po zakończeniu procesu, otrzymasz raport z informacją o plikach, które zostały naprawione. Jeśli narzędzie nie znajdzie żadnych uszkodzonych plików systemowych, wyświetli komunikat, że Ochrona zasobów systemu Windows nie znalazła żadnych naruszeń integralności.
Uruchom ponownie komputer w obu przypadkach i sprawdź, czy kod błędu 0xC1900101 nadal występuje. Jeśli tak, wypróbuj kolejną metodę.
Usuń program antywirusowy
Oprogramowanie antywirusowe jest znane z wysyłania fałszywych alarmów o wirusach i ograniczania użytkownikom możliwości wprowadzania zmian na poziomie systemu. Czasami oprogramowanie antywirusowe uniemożliwia użytkownikom aktualizację systemu operacyjnego i powoduje błędy, takie jak 0xC1900101.
Wyłączenie programu antywirusowego może być opcją, ale wpisy w rejestrze utworzone przez programy antywirusowe pozostają aktywne. Dlatego, odinstalowanie programu antywirusowego jest bardziej pewnym rozwiązaniem w naprawie tego błędu.
Oto jak możesz usunąć program antywirusowy:
- Otwórz menu Start, naciskając klawisz Windows.
- Wpisz Panel sterowania, a następnie wybierz opcję Otwórz, aby uruchomić aplikację.
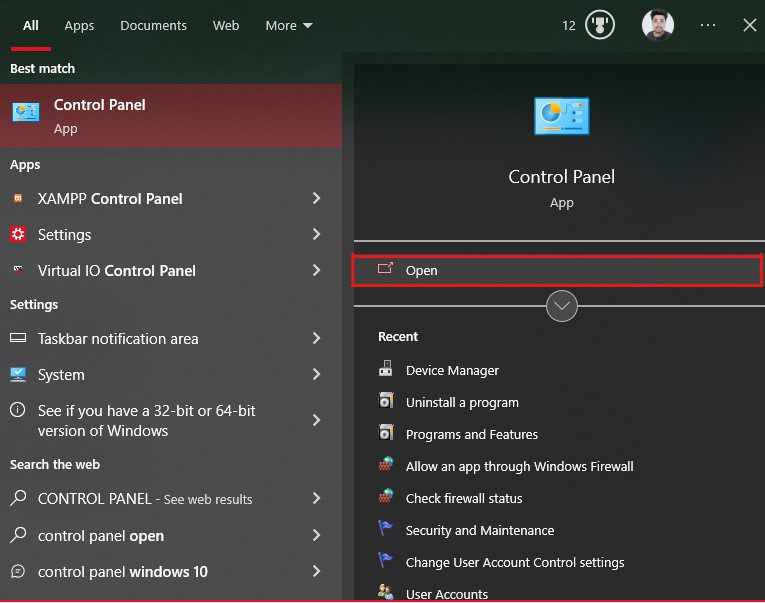
- Kliknij opcję Odinstaluj program.
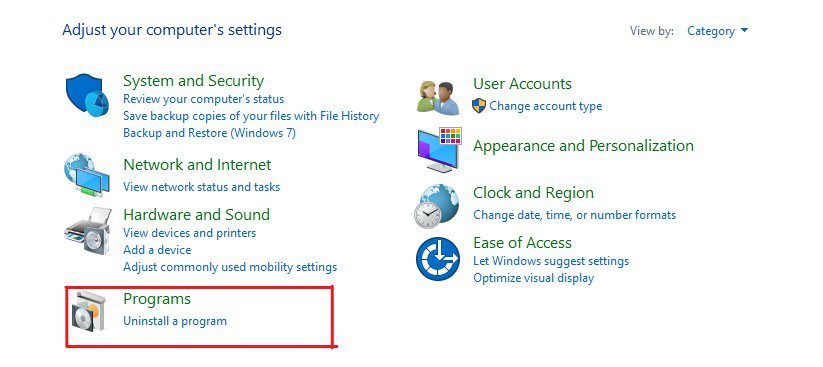
- Znajdź program antywirusowy na liście zainstalowanych programów i kliknij opcję Odinstaluj/Zmień.
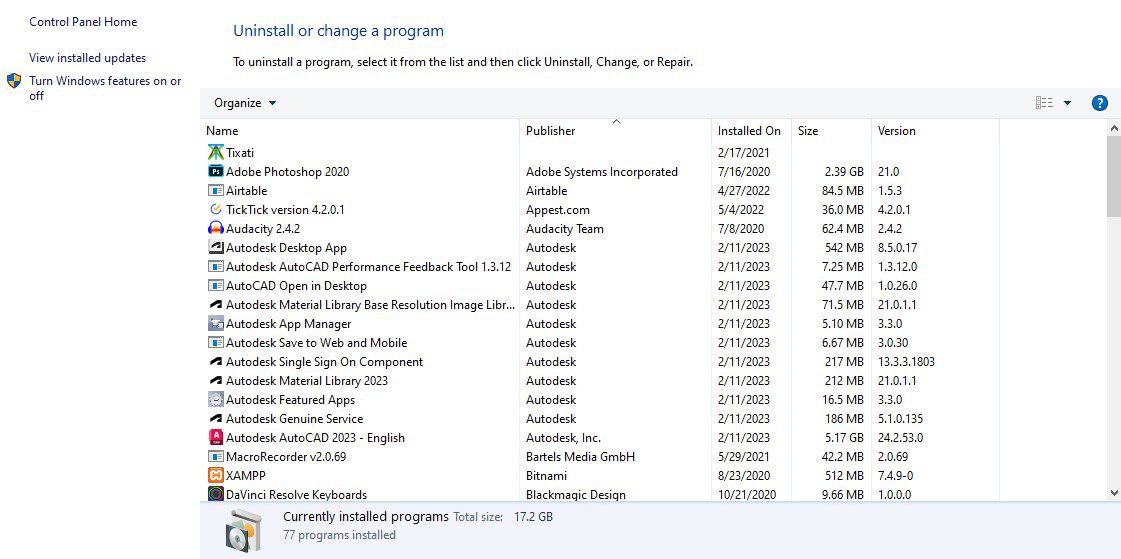
- Pojawi się okno z prośbą o potwierdzenie decyzji. Postępuj zgodnie z instrukcjami wyświetlanymi na ekranie, aby odinstalować program antywirusowy.
Po odinstalowaniu programu antywirusowego, uruchom ponownie komputer. Następnie uruchom proces aktualizacji systemu Windows i sprawdź, czy błąd został naprawiony.
Usuń problematyczne lub ostatnio zainstalowane aplikacje
Choć zdarza się to rzadko, czasami ostatnio zainstalowane programy mogą powodować problemy ze zgodnością.
W takim przypadku, należy odinstalować te programy przed przystąpieniem do aktualizacji systemu operacyjnego Windows.
Oto jak możesz odinstalować te programy:
- Otwórz menu Start, naciskając klawisz Windows.
- Wpisz Panel sterowania i naciśnij klawisz Enter.
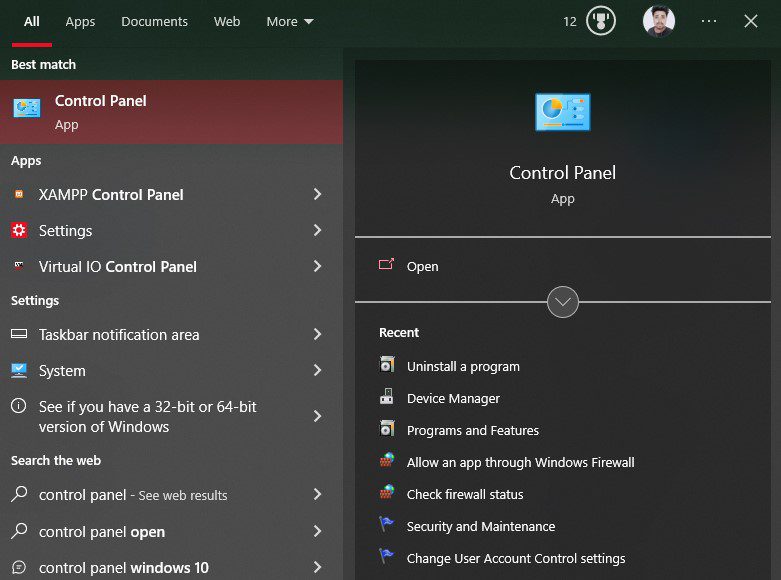
- Kliknij opcję Odinstaluj program.
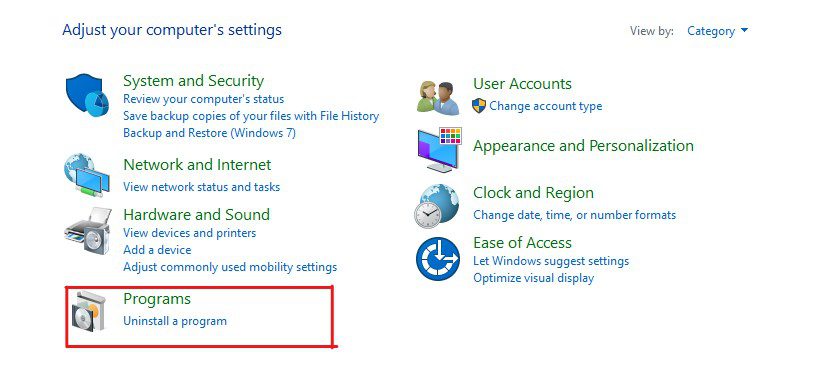
- Zobaczysz listę zainstalowanych programów. Wybierz podejrzane programy, które mogą powodować problemy z Windows Update, takie jak programy od nieznanych wydawców.
- Kliknij opcję Odinstaluj i postępuj zgodnie z instrukcjami wyświetlanymi na ekranie.
Niektóre programy, które u innych użytkowników spowodowały ten błąd, to Acronis True Image, Trusteer Rapport i inne.
Po odinstalowaniu, uruchom ponownie komputer i spróbuj zaktualizować system operacyjny. Sprawdź, czy kod błędu 0xC1900101 został naprawiony. Jeżeli błąd nadal występuje, przejdź do kolejnej metody.
Zaktualizuj BIOS
Innym powodem występowania błędu 0xC1900101 może być nieaktualny system BIOS. Ludzie często nie aktualizują BIOS, ponieważ wymaga to wiedzy technicznej i nie wpływa bezpośrednio na wydajność.
Wielu producentów zaleca, aby nie aktualizować BIOS, jeśli komputer działa dobrze. Aktualizacja BIOS wymaga wiedzy technicznej, a jeżeli coś pójdzie nie tak, może to wpłynąć na stabilność systemu, a nawet uszkodzić dane.
Niemniej jednak, nieaktualny system BIOS może prowadzić do błędów związanych ze sprzętem i kompatybilnością. Zaktualizowany BIOS może włączyć dodatkowe funkcje, zapewnić większą stabilność i bezpieczeństwo.
Metoda aktualizacji BIOS różni się w zależności od producenta. Zalecam sprawdzenie instrukcji obsługi płyty głównej przed aktualizacją BIOS-u. Możesz również poprosić o pomoc specjalistę.
Zresetuj komputer
Jeśli żadna z powyższych metod nie naprawiła błędu Windows Update 0xC1900101, możesz rozważyć zresetowanie komputera.
System Windows 10 może zresetować komputer bez utraty osobistych plików. To świetna opcja, aby przywrócić wszystkie ustawienia do domyślnych.
Oto jak możesz zresetować komputer:
- Uruchom menu Start, naciskając klawisz Windows.
- Kliknij prawym przyciskiem myszy ikonę Start i wybierz opcję Ustawienia.
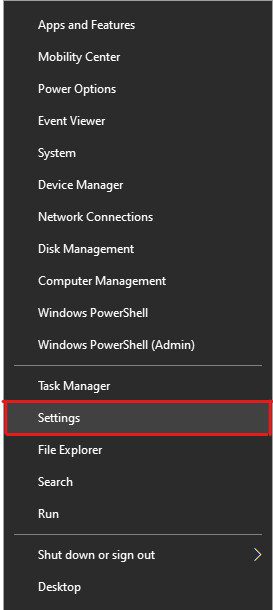
- Wybierz opcję Aktualizacja i zabezpieczenia.
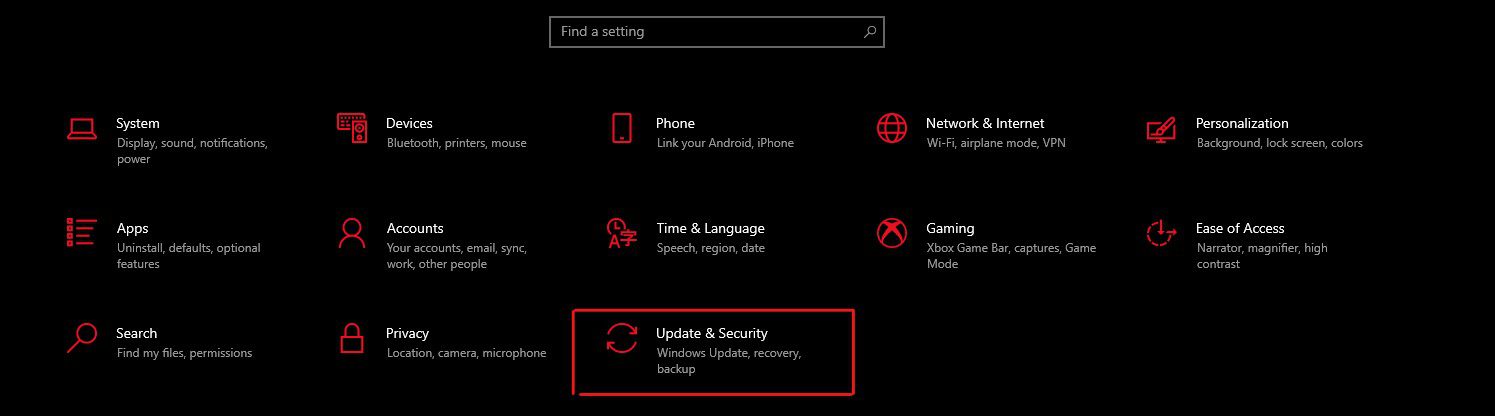
- Kliknij opcję Odzyskiwanie w lewym okienku.
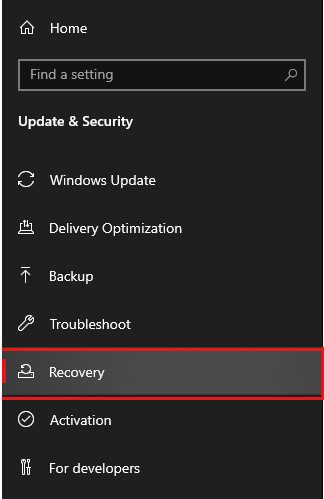
newsblog.pl
Maciej – redaktor, pasjonat technologii i samozwańczy pogromca błędów w systemie Windows. Zna Linuxa lepiej niż własną lodówkę, a kawa to jego główne źródło zasilania. Pisze, testuje, naprawia – i czasem nawet wyłącza i włącza ponownie. W wolnych chwilach udaje, że odpoczywa, ale i tak kończy z laptopem na kolanach.