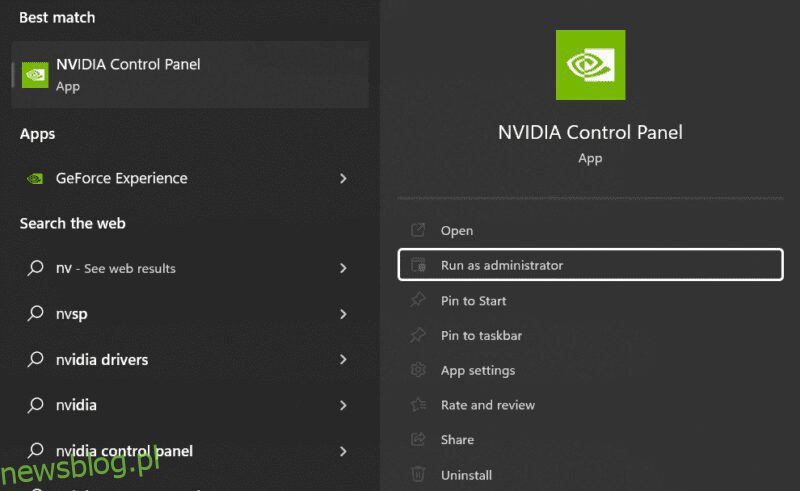Sprawmy, by ten panel kontrolny Nvidii znów był użyteczny.
Panel sterowania Nvidia to narzędzie do optymalizacji sterownika graficznego komputera. Może pomóc Ci zdecydować, ile pracy ma wykonać GPU.
Możesz wybrać wydajność zamiast jakości lub odwrotnie. Alternatywnie, pozwala to również na zrównoważone podejście, aby znaleźć idealne słodkie miejsce.
Dodatkowo można tworzyć profile dla konkretnych aplikacji, np. gry, aby zapisać najlepsze tam, gdzie to naprawdę ma znaczenie.
Fora Nvidii roją się jednak od osób, które od lat pozbawione są takich dostosowań. Powód? Przede wszystkim nie mogą uzyskać dostępu do panelu sterowania Nvidia.
Spis treści:
Naprawiono awarię panelu sterowania Nvidia
Ci użytkownicy zgłaszali, że ich panel sterowania Nvidia ulega awarii za każdym razem, gdy go otwierają lub próbują uzyskać dostęp do określonych menu, takich jak „Zarządzaj ustawieniami 3D”.
Może istnieć wiele przyczyn leżących u podstaw tego problemu, które postaramy się wskazać za pomocą możliwych rozwiązań.
Uruchom jako administrator
Jest to najłatwiejsza poprawka polegająca na nadaniu podwyższonych uprawnień programowi przedmiotowemu.
Wyszukaj panel sterowania Nvidia w wyszukiwarce paska zadań Windows i kliknij Uruchom jako administrator dla odpowiedniego programu.
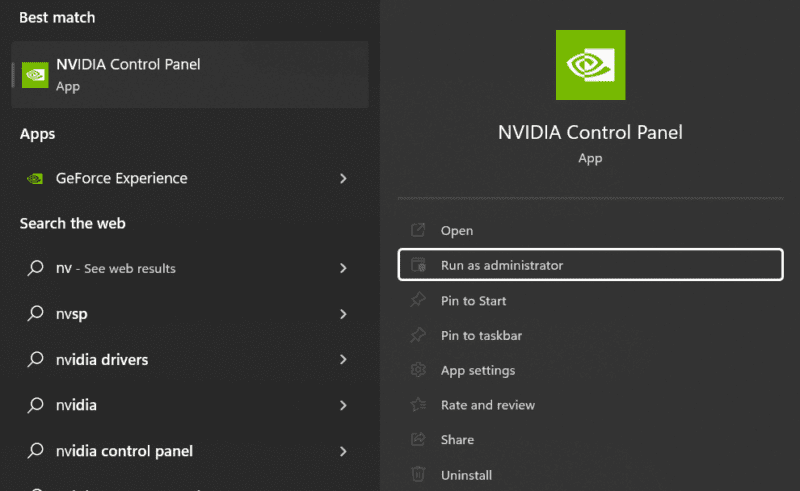
Aktualizacja
Wydaje się, że większość użytkowników zbyt poważnie traktuje zasadę „nie naprawiaj, chyba że jest zepsuta”. Regularne aktualizacje są wykonywane w celu optymalizacji wydajności i bezpieczeństwa. Ogólnie rzecz biorąc, w najlepszym interesie każdego użytkownika leży zainstalowanie ich, gdy tylko będą dostępne.
W tym celu otwórz Geforce Experience i kliknij pionową wielokropek w prawym górnym rogu, aby znaleźć najlepszy sterownik dla swojego przypadku użycia.
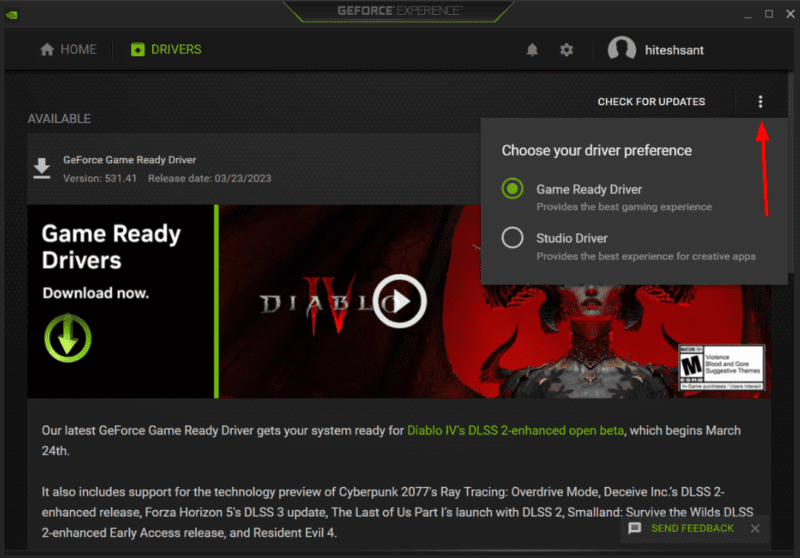
Mówiąc prościej, sterowniki Game Ready to najnowsze kompilacje firmy Nvidia, podczas gdy sterowniki Studio zapewniają większą stabilność.
Polecam Studio Driver, zwłaszcza jeśli nie interesują Cię najnowsze gry i wsparcie w dniu premiery. Możesz jednak wypróbować oba i zobaczyć, co działa dla Ciebie.
Oprócz aktualizacji sterowników gier Nvidia, korzystanie z przestarzałych systemów operacyjnych również nie jest korzystne. Zachowaj więc najnowszą wersję komputera Mac lub systemu Windows.
Czysta instalacja
Jeśli aktualizacje nie zadziałały, może to zrobić czysta instalacja.
Osobiście używam narzędzia innej firmy, takiego jak Revo Uninstaller, do całkowitego odinstalowania programu. Następnie daje opcje skanowania po odinstalowaniu, podkreślając pozostałości, które można usunąć jednym kliknięciem.
Wykonaj taką dezinstalację programów Nvidia na swoim komputerze. Na koniec uruchom ponownie, zainstaluj ponownie i sprawdź, czy panel sterowania odpowiada.
Podczas instalacji nie zapomnij wybrać opcji czystej instalacji.
Odbuduj pliki konfiguracyjne
Ta poprawka zadziałała dla blisko 100 użytkowników, którzy byli wdzięczni na forach Nvidii i Reddicie. Krótko mówiąc, musisz usunąć pliki przechowujące niestandardowe ustawienia konfiguracyjne dla sterownika Nvidia.
Najpierw przejdź do C:\ProgramData\NVIDIA Corporation\Drs i usuń pliki nvdrsdb0.bin i nvdrsdb1.bin. Jeśli nie masz pewności, wykonaj kopię zapasową tych plików przed kontynuowaniem.
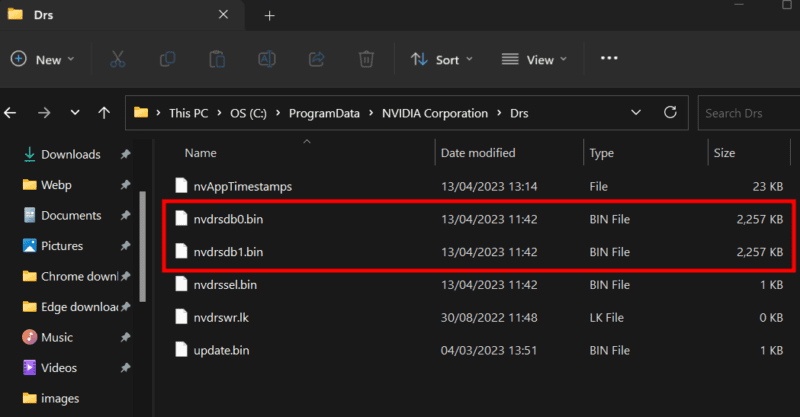
Dla mnie usunięcie nie zrobiło nic nienormalnego. Straciłem tylko konfigurację i doszło do jakiegoś stanu domyślnego. W momencie, gdy ponownie poprawiłem ustawienia w panelu sterowania Nvidii, pliki te zostały utworzone automatycznie.
Złośliwe oprogramowanie
Odwiedzanie podejrzanych stron internetowych lub otwieranie nieuczciwych załączników wiadomości e-mail może zainstalować złośliwe oprogramowanie w twoim systemie. W zależności od rodzaju infekcji należy spodziewać się, że wszystko pójdzie nie tak.
Tak więc, jako ogólne rozwiązanie, które działa w przypadku wielu problemów, zainstaluj wysokiej jakości program antywirusowy i uruchom pełne skanowanie systemu. Spowoduje to zaznaczenie wszystkich wirusów, które możesz później usunąć lub poddać kwarantannie.
Następnie uruchom ponownie i sprawdź, czy możesz uzyskać dostęp do panelu sterowania Nvidia.
Czysty rozruch
Wiele usług uruchamia się podczas uruchamiania systemu Windows, a niektóre z nich mogą zakłócać działanie tego narzędzia Nvidia.
Chodzi więc o to, aby zatrzymać uruchamianie tych usług stron trzecich i sprawdzić, czy panel sterowania Nvidia działa, gdy śpią. Poza tym proces czystego rozruchu jest podobny dla Windows 11 do 8.
Zacznij od wpisania msconfig w Windows Run (⊞+R), aby otworzyć Konfigurację systemu. Następnie kliknij Usługi w górnym menu, zaznacz Ukryj wszystkie usługi Microsoft, kliknij Wyłącz wszystkie i naciśnij Zastosuj.
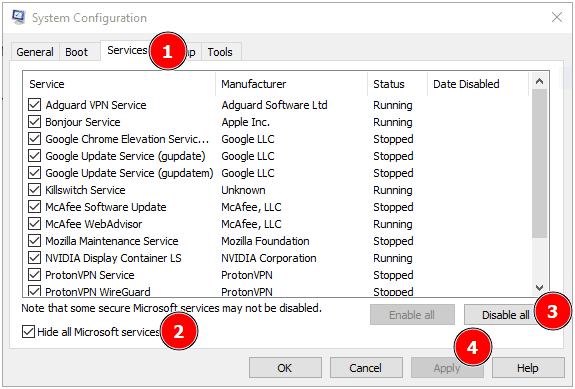
Następnie otwórz Menedżera zadań systemu Windows, wpisując taskmgr w Windows Run i przejdź do aplikacji startowych na pasku bocznym (Windows 11) lub górnym menu (Windows 10).
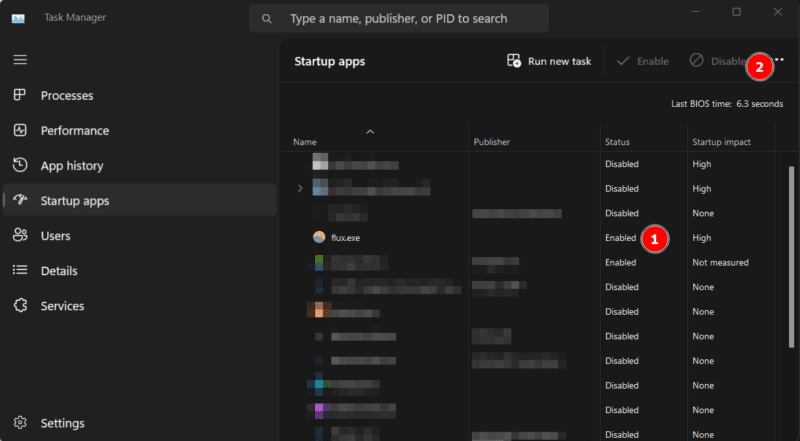
Teraz najpierw wykonaj zrzut ekranu okna, ponieważ będziesz go potrzebować później. Następnie zacznij wyłączać każdy włączony program.
Na koniec uruchom ponownie i sprawdź, czy panel sterowania Nvidia już się nie zawiesza.
Jeśli ten krok rozwiąże problem, rozpocznie się długi proces, w którym powtarzasz kroki, zezwalając określonym aplikacjom (w aplikacjach startowych) i usługom (w konfiguracji usługi) pojedynczo na bezpieczne umieszczenie i przechwycenie problematycznej aplikacji.
Ostatnie słowa!
To nie jest niezwykłe, jeśli nadal utkniesz; w rzeczywistości wielu użytkowników zgłosiło, że nic nie działało dla nich. 😓 A jeśli jesteś jednym z nich, sugeruję skontaktowanie się z pomocą techniczną Nvidii, aby sprawdzić, czy mają coś, co mogłoby cię wyciągnąć.
PS: Podczas dalszego rozwiązywania tego problemu sugeruję sprawdzenie tych profesjonalnych foteli do gier, aby uzyskać wyższy poziom komfortu.