W kwietniu zadebiutowała aktualizacja systemu Windows 10, znana jako Spring Creators Update. Możesz skorzystać z automatycznej opcji aktualizacji dostępnej w systemie, lub pobrać ją ręcznie, aby od razu cieszyć się nowymi funkcjami. Należy jednak pamiętać, że duże aktualizacje mogą wiązać się z pewnymi problemami. Użytkownicy mogą napotkać różne błędy, w tym błąd 0x800f081e, dla którego przygotowaliśmy rozwiązanie. Inne problemy mogą również wystąpić, gdy coraz więcej osób zaktualizuje swoje systemy. Jeśli doświadczasz błędu 0xc1900101, mamy również sposób na jego naprawę.
Aby rozwiązać problem z błędem 0xc1900101, konieczna będzie edycja rejestru systemu Windows, co wymaga uprawnień administratora. Zdecydowanie zalecamy wykonanie kopii zapasowej rejestru przed przystąpieniem do jakichkolwiek zmian. Zawsze warto mieć zapasowe dane, zwłaszcza podczas modyfikacji rejestru.
Jak naprawić błąd 0xc1900101
Pierwszym krokiem jest usunięcie wszystkich dodatkowych języków, które zostały dodane do systemu Windows 10. Zasada jest prosta: powinieneś mieć tylko jeden język w systemie. Nie ma znaczenia, który to język, ale musi być tylko jeden. Możesz to zrobić w aplikacji Ustawienia.
Otwórz aplikację i przejdź do sekcji Czas i język. Następnie wybierz zakładkę Region i język, a potem zaznacz język, który chcesz usunąć. Kliknij przycisk „Usuń”, który znajduje się pod wybranym językiem. Powtórz tę czynność dla wszystkich dodatkowych języków, które mogą być zainstalowane.
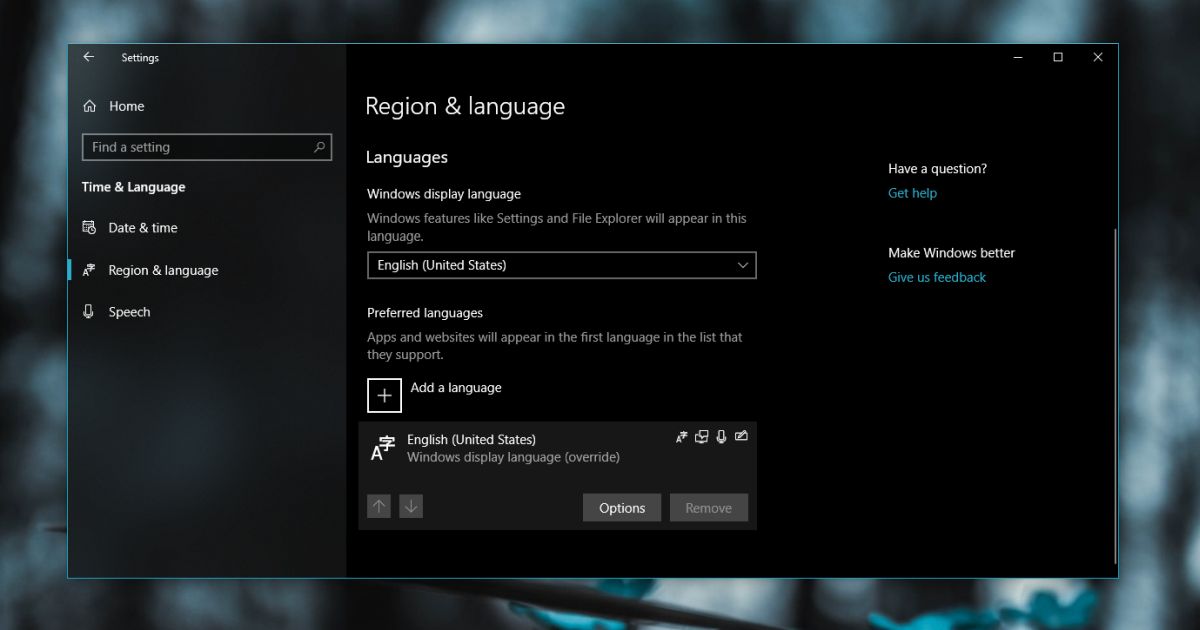
Następnie stwórz kopię zapasową rejestru systemu Windows.
Aby otworzyć rejestr, wpisz „regedit” w polu wyszukiwania systemu Windows lub skorzystaj z polecenia Uruchom (Win + R) i wpisz „regedit”. Przejdź do poniższej lokalizacji:
HKEY_LOCAL_MACHINE\SOFTWARE\Microsoft\Provisioning
Usuń wszystkie klucze znajdujące się w tym folderze administracyjnym. Jeśli uważasz, że to zbyt ryzykowne, możesz skorzystać z alternatywnego rozwiązania. W przypadku usunięcia kluczy, spróbuj ponownie uruchomić aktualizację – powinna przejść pomyślnie. Po zakończeniu aktualizacji klucze zostaną automatycznie przywrócone do rejestru.
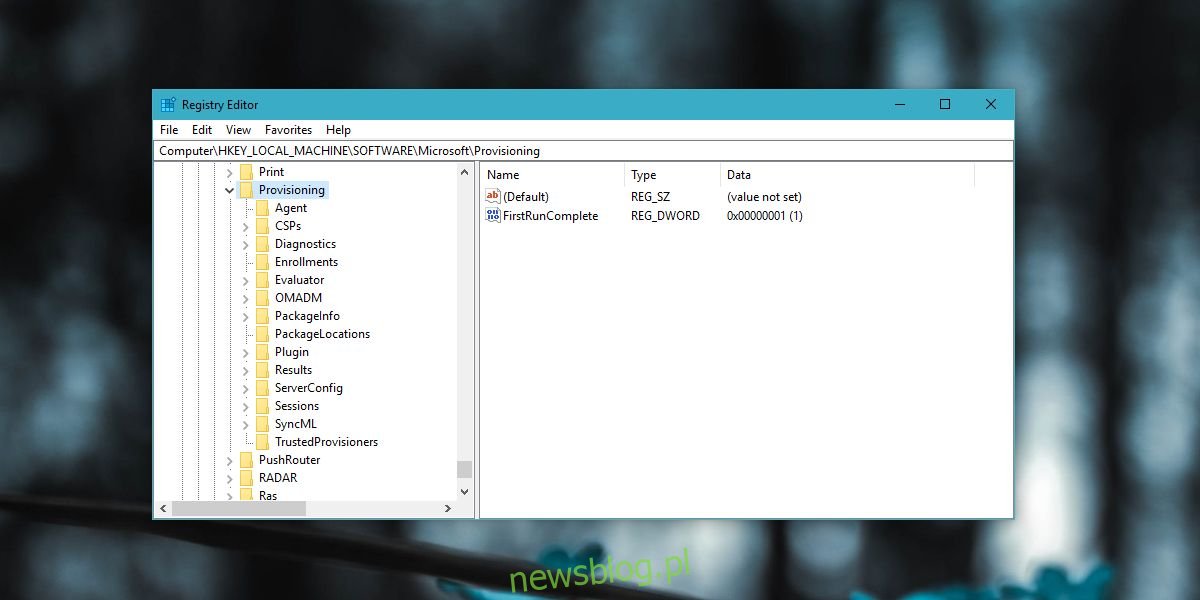
Jeśli nie chcesz usuwać kluczy, istnieje inna opcja. Znajdź inny komputer z systemem Windows 10. Na tym systemie przejdź do tej samej lokalizacji i skopiuj wszystkie pliki. Następnie w swoim systemie przejdź do tej samej lokalizacji i zastąp pliki skopiowanymi z innego komputera.
C:\Windows\Provisioning
Potem wróć do innego systemu, otwórz rejestr i wyeksportuj klucze z lokalizacji:
HKEY_LOCAL_MACHINE\SOFTWARE\Microsoft\Provisioning
Załaduj te klucze do swojego systemu, w którym występuje błąd 0xc1900101. Po tym kroku uruchom ponownie aktualizację – tym razem powinno wszystko działać bezproblemowo. To rozwiązanie będzie skuteczne niezależnie od wersji systemu Windows 10, do której próbujesz przeprowadzić aktualizację.
newsblog.pl
Maciej – redaktor, pasjonat technologii i samozwańczy pogromca błędów w systemie Windows. Zna Linuxa lepiej niż własną lodówkę, a kawa to jego główne źródło zasilania. Pisze, testuje, naprawia – i czasem nawet wyłącza i włącza ponownie. W wolnych chwilach udaje, że odpoczywa, ale i tak kończy z laptopem na kolanach.