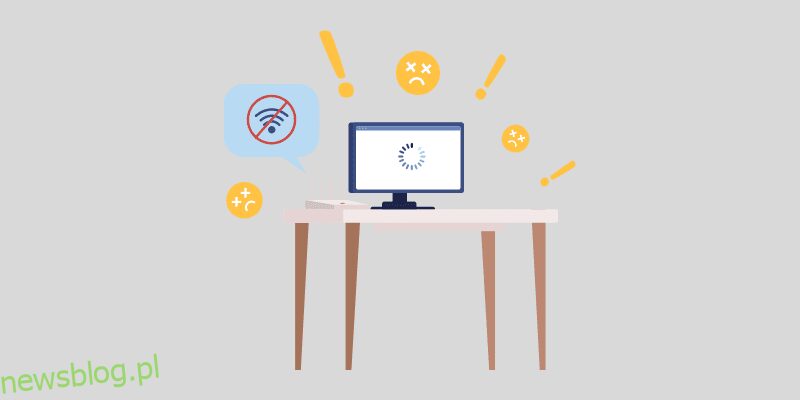Czy masz do czynienia z kodem błędu 0xC1900101 podczas próby aktualizacji systemu operacyjnego Windows i szukasz przewodnika, aby to naprawić? Jeśli tak, trafiłeś na właściwą stronę internetową.
System operacyjny Windows znany jest z częstych aktualizacji. Ta częstotliwość aktualizacji wzrosła jeszcze bardziej wraz z uruchomieniem systemu Windows 11. Każda większa aktualizacja systemu Windows zawiera kilka błędów i usterek. To samo stało się z Windowsem 11.
Mimo że Microsoft naprawił wszystkie główne błędy w najnowszej wersji systemu Windows, niektóre błędy nie zostały jeszcze naprawione. Jednym z takich błędów, który ostatnio zgłosiło wielu użytkowników systemu Windows, jest błąd aktualizacji systemu Windows z serią kodów błędów 0xC1900101.
Przyczyną tego błędu może być kilka rzeczy. Ponieważ kod błędu nie wspomina o przyczynie wystąpienia tego błędu, rozwiązywanie go staje się zadaniem. Jednak w większości przypadków ten błąd występuje z powodu problemów związanych ze sterownikiem.
Aby to ułatwić, stworzyłem tutaj szczegółowy przewodnik obejmujący obejścia, które można zastosować, aby naprawić ten kod błędu aktualizacji systemu Windows 0xC1900101, wraz ze szczegółowymi informacjami o tym, czym jest ten błąd, dlaczego występuje i nie tylko.
Więc bez dalszych ceregieli, zaczynajmy!
Spis treści:
Co to jest kod błędu usługi Windows Update 0xC1900101?
Kod błędu aktualizacji systemu Windows 0xC1900101 to uniwersalny kod wycofania, który przede wszystkim wskazuje na problem z niezgodnością ze sterownikami lub podstawowe problemy związane ze sterownikami. Jednak ten błąd może czasami wystąpić z powodu innych podstawowych problemów, takich jak niewystarczająca ilość miejsca, uszkodzona pamięć podręczna itp.
Wiele osób uważa, że ten błąd występuje wyłącznie w przypadku użytkowników systemu Windows 11, ale tak nie jest. Ludzie mieli również do czynienia z tym samym kodem błędu w systemie Windows 10, a teraz najczęściej zauważają go w systemie Windows 11.
W systemie Windows 10 ten błąd pojawiał się z BSOD (niebieski ekran śmierci) z kodem błędu i komunikatem o błędzie: „Instalacja nie powiodła się w fazie XYZ z błędem podczas operacji XYZ”.
Z powodu tego jasnego komunikatu o błędzie w systemie Windows 10 było trochę łatwo zidentyfikować rzeczywistą przyczynę błędu, podczas gdy w systemie Windows 11 otrzymujesz powiadomienie o treści „Nie udało się zainstalować w dniu XYZ – 0xC1900101”. To sprawia, że rozwiązywanie problemów z tym błędem jest nieco trudniejsze.
Poza tym chciałbym wspomnieć, że nie jest to żaden konkretny kod błędu. Zamiast tego jest to seria kodów błędów, które mogą zawierać następujące kody błędów –
- 0xC1900101 – 0x2000c
- 0xC1900101 – 0x20004
- 0xC1900101 – 0x20017
- 0xC1900101 – 0x40017
- 0xC1900101 – 0x30018
- 0xC1900101 – 0x40021
Dobrą stroną jest to, że bez względu na otrzymany kod błędu, musisz zastosować to samo podejście, aby go rozwiązać.
Co powoduje kod błędu usługi Windows Update 0xC1900101?
Jak wspomniano powyżej, komunikat o błędzie nie wyjaśnia jasno powodu, dla którego wystąpił ten błąd.
Może być kilka przyczyn, a poniżej wymieniłem wszystkie główne z nich:
# 1. Nieaktualne/niekompatybilne sterowniki
Jest to najczęściej obserwowany powód, który wyzwala ten kod błędu 0xC1900101. Dlatego sterowniki zainstalowane na twoim komputerze powinny być aktualne i powinieneś upewnić się, że sterowniki zainstalowane do obsługi aplikacji innych firm nie zakłócają procesu aktualizacji systemu operacyjnego.
#2. Konflikt z programem antywirusowym
Narzędzia antywirusowe są znane z wysyłania fałszywych komunikatów o wykryciu zagrożenia. Dzieje się tak głównie dlatego, że większość programów antywirusowych opartych na sygnaturach i anomaliach stosuje podejście oparte na definicjach do identyfikowania zagrożeń.
Ponieważ aktualizujesz system Windows, wprowadzasz kilka zmian na poziomie systemu. Jeśli wykonanie plików systemowych jest zgodne z definicją, oprogramowanie antywirusowe generuje fałszywy alarm i blokuje proces aktualizacji systemu operacyjnego.
#3. Konflikt oprogramowania innej firmy
Chociaż zdarza się to bardzo rzadko, istnieje pewne prawdopodobieństwo, że ostatnio zainstalowane oprogramowanie innych firm lub aplikacje korzystające z dostępu na poziomie systemu powodują utrudnienia w procesie aktualizacji systemu operacyjnego.
#4. Uszkodzone pliki systemowe Windows
Istnieje prawdopodobieństwo, że podstawowe pliki systemu operacyjnego Windows na twoim komputerze mogą radzić sobie z problemem korupcji. Poza tym możliwe jest również, że pliki aktualizacji systemu operacyjnego nie zostały poprawnie pobrane.
W obu scenariuszach te problemy związane z plikami mogą prowadzić do niepowodzenia instalacji i potencjalnie pokazać kod błędu 0xC1900101.
#5. Problemy z siecią
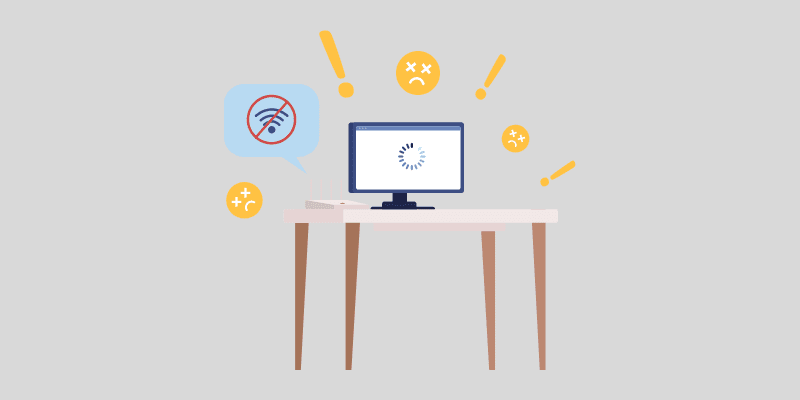
Twój komputer pobiera pliki instalacyjne uaktualnienia systemu operacyjnego przez Internet. Jeśli Twoje połączenie internetowe nie jest stabilne, może to utrudniać pobieranie plików. W rezultacie może wystąpić ten błąd.
#6. Za mało miejsca na dysku
System Windows 11 wymaga co najmniej 64 GB przestrzeni dyskowej do prawidłowej instalacji. Dlatego upewnij się, że przeznaczyłeś co najmniej 64 GB miejsca na dysku C tylko na pliki systemowe. Poza tym w systemie Windows 10 potrzebujesz co najmniej 16 GB przestrzeni dyskowej.
#7. Przestarzały BIOS
Przestarzały BIOS zaczyna wpływać na funkcje systemu i powoduje błędy, które głównie pokazują BSOD. To samo dzieje się z kodem błędu 0xC1900101; dlatego istnieje duże prawdopodobieństwo, że winowajcą może być przestarzały BIOS.
Teraz, gdy znasz potencjalne przyczyny, które powodują kod błędu aktualizacji systemu Windows 0xC1900101, omówmy najlepsze obejścia, które możesz zastosować, aby to naprawić.
Jak naprawić kod błędu 0xC1900101?
Ponieważ komunikat o błędzie nie wyjaśnia, co powoduje ten błąd, rozwiązywanie problemów staje się trudne. Musisz zastosować metodę hit-and-try.
Aby ci to ułatwić, omówiłem tutaj obejścia, które możesz zastosować, aby łatwo naprawić ten błąd –
Upewnij się, że masz wystarczająco dużo miejsca na dysku

System Windows 11 wymaga co najmniej 64 GB miejsca na dysku do zainstalowania niezbędnych plików systemowych, podczas gdy minimalne wymagania dotyczące miejsca na dysku do instalacji systemu Windows 10 to 16 GB. Poza tym potrzebujesz około 20 GB wolnego miejsca, aby pobrać pliki aktualizacji.
Dlatego jeśli masz do czynienia z kodem błędu 0xC1900101, powinieneś najpierw sprawdzić, czy na dysku systemowym jest wystarczająco dużo miejsca na instalację systemu Windows.
Jeśli nie masz wystarczającej ilości wolnego miejsca na dysku systemowym, możesz wypróbować następujące techniki, aby zyskać trochę miejsca –
- Usuń pliki tymczasowe, pliki znajdujące się w koszu, niepotrzebne pobrane pliki i folder Windows.old.
- Odinstaluj nieużywane aplikacje i usuń ich dane oraz pliki pozostałości.
- Rozszerz pamięć swojej partycji systemowej.
Poza tym możesz również rozważyć zainstalowanie urządzenia pamięci masowej o większym rozmiarze.
Jeśli nie możesz spełnić minimalnych wymagań dotyczących miejsca w systemie Windows 11, możesz rozważyć zainstalowanie wersji Windows 11 Lite, znanej również jako Tiny11, na swoim komputerze. Jest to bardzo lekka wersja systemu Windows 11 bez ścisłych wymagań sprzętowych.
Usuń wszystkie urządzenia zewnętrzne
Podczas aktualizacji systemu operacyjnego Windows należy usunąć wszystkie nieistotne urządzenia zewnętrzne. Dzieje się tak, ponieważ te urządzenia zewnętrzne używają dodatkowych sterowników, a system Windows może się zawiesić podczas próby znalezienia dla nich sterowników.
Możliwe jest również, że te urządzenia zewnętrzne mogą korzystać ze sterowników niezgodnych z bieżącym systemem operacyjnym lub systemem operacyjnym, do którego przeprowadzana jest aktualizacja, i mogą powodować utrudnienia podczas procesu aktualizacji.
Ponieważ kod błędu 0xC1900101 występuje głównie z powodu problemów związanych ze sterownikami, lepiej usuń wszystkie niepotrzebne urządzenia zewnętrzne, takie jak DVD, drukarka, aparat cyfrowy itp. Wystarczy, że podłączysz klawiaturę, mysz i inne niezbędne urządzenia.
Po usunięciu urządzeń zewnętrznych uruchom ponownie komputer i sprawdź, czy błąd nadal występuje.
Zaktualizuj lub odinstaluj sterowniki
Powszechnie wiadomo, że wadliwe i niekompatybilne sterowniki są głównymi winowajcami kodu błędu 0xC1900101. Dlatego aktualizacja sterowników lub odinstalowanie problematycznych powinno być Twoim najwyższym podejściem do rozwiązania tego problemu.
Oto jak ręcznie zaktualizować lub odinstalować sterowniki na komputerze z systemem Windows:
- Przede wszystkim uruchom Menedżera urządzeń. W tym celu należy kliknąć prawym przyciskiem myszy ikonę Start i wybrać opcję Menedżer urządzeń.
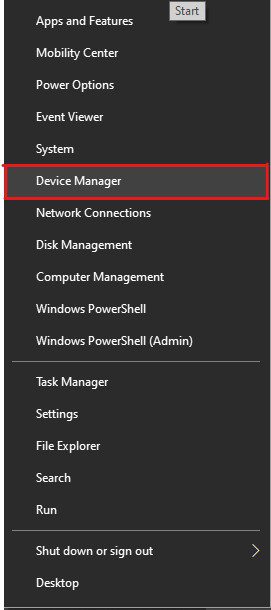
- Tutaj zobaczysz listę podłączonych urządzeń. Początkowo musisz szukać tylko problematycznych urządzeń. Urządzenia, które mogą powodować kod błędu 0xC1900101, prawdopodobnie będą miały żółty wykrzyknik.
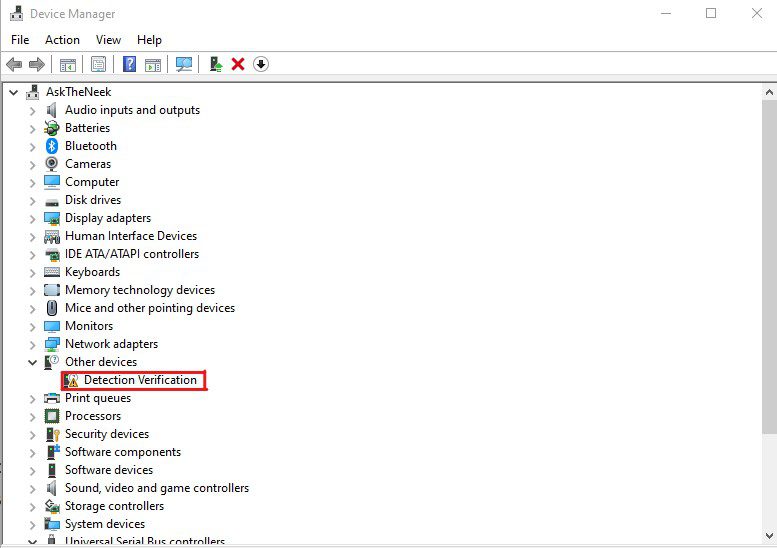
- Po zidentyfikowaniu problematycznych urządzeń kliknij je prawym przyciskiem myszy i wybierz opcję Aktualizuj sterownik, aby zaktualizować sterownik do najnowszej wersji.
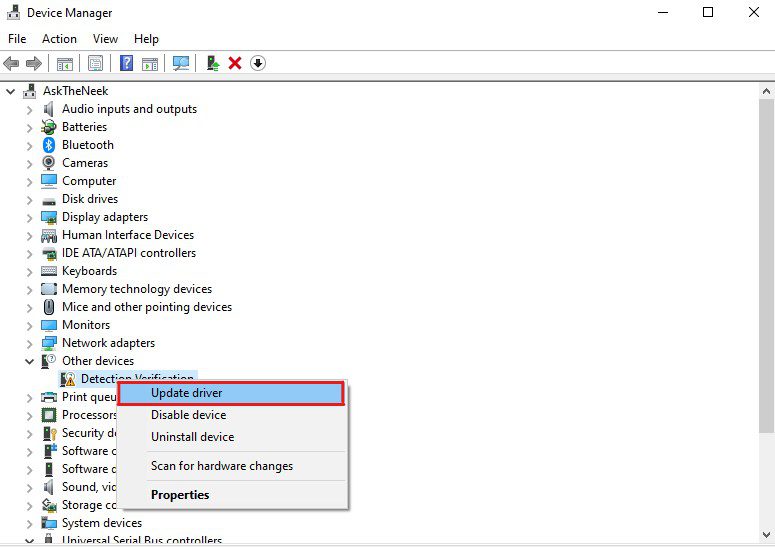
- Pojawi się okno dialogowe. W tym miejscu należy zaznaczyć opcję Wyszukaj automatycznie sterowniki. Spowoduje to wyszukanie najnowszych dostępnych sterowników w Internecie i zainstalowanie ich.
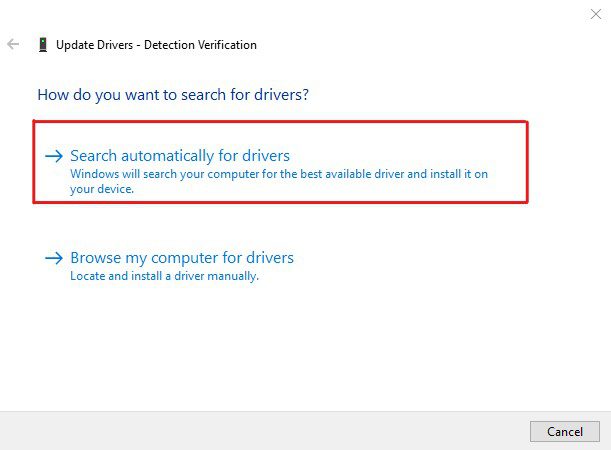
- Alternatywnie możesz również wybrać opcję Odinstaluj urządzenie lub Wyłącz urządzenie.
Zastrzeżenie – Zachowaj ostrożność, wybierając opcję Odinstaluj urządzenie, ponieważ spowoduje to natychmiastowe ograniczenie tego urządzenia, a po naprawieniu błędu będziesz musiał ponownie zainstalować sterowniki, aby upewnić się, że urządzenie nadal działa.
Po zaktualizowaniu/odinstalowaniu wszystkich problematycznych sterowników uruchom ponownie komputer i sprawdź, czy błąd został naprawiony. Jeśli błąd będzie się powtarzał, należy zaktualizować wszystkie sterowniki dysków zainstalowane na komputerze.
Możesz zaktualizować sterowniki ręcznie, postępując zgodnie z metodą wymienioną powyżej lub automatycznie, korzystając z narzędzia do aktualizacji sterowników innej firmy.
Metoda ręczna jest bezpłatna, ale wymaga czasu i podstawowych umiejętności obsługi komputera. Jeśli metoda ręczna brzmi dobrze, możesz zastosować metodę wymienioną powyżej, aby zaktualizować wszystkie sterowniki jeden po drugim.
Alternatywnie, jeśli chcesz automatycznie aktualizować sterowniki, polecam użycie DriverFix. Polecam DriverFix, ponieważ korzystałem z tego narzędzia, a jego łatwość obsługi zrobiła na mnie duże wrażenie.
Musisz zainstalować i uruchomić DriverFix na swoim komputerze, a po szybkim skanowaniu pokaże ci listę nieaktualnych sterowników. Możesz po prostu wybrać opcję Aktualizuj wszystko i zrobić sobie przerwę na kawę. W międzyczasie to narzędzie zaktualizuje wszystkie sterowniki.
Po zaktualizowaniu wszystkich sterowników uruchom ponownie komputer i sprawdź, czy problem z kodem błędu 0xC1900101 został rozwiązany. Aktualizacja wszystkich sterowników do najnowszej wersji powinna w większości naprawić błąd. Jeśli tak się nie stanie, możesz wykonać następne obejście.
Należy pamiętać, że DriverFix nie jest jedynym narzędziem, którego można użyć do automatycznej aktualizacji sterowników. Istnieje kilka innych programów aktualizujących sterowniki, które mogą wykonać to samo zadanie.
Uruchom narzędzie do rozwiązywania problemów z Windows Update
Jeśli aktualizacja sterowników nie mogła naprawić błędu, wypróbuj narzędzie do rozwiązywania problemów z aktualizacją systemu Windows. Pomoże to zidentyfikować dokładną przyczynę, która mogła wywołać ten błąd, a także pomoże go naprawić.
Oto jak możesz użyć narzędzia do rozwiązywania problemów z Windows Update –
- Przede wszystkim uruchom Ustawienia. W tym celu należy kliknąć prawym przyciskiem myszy menu Start, a następnie wybrać opcję Ustawienia.
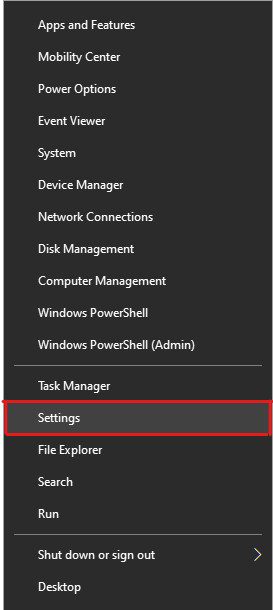
- Kliknij opcję Aktualizacja i zabezpieczenia.
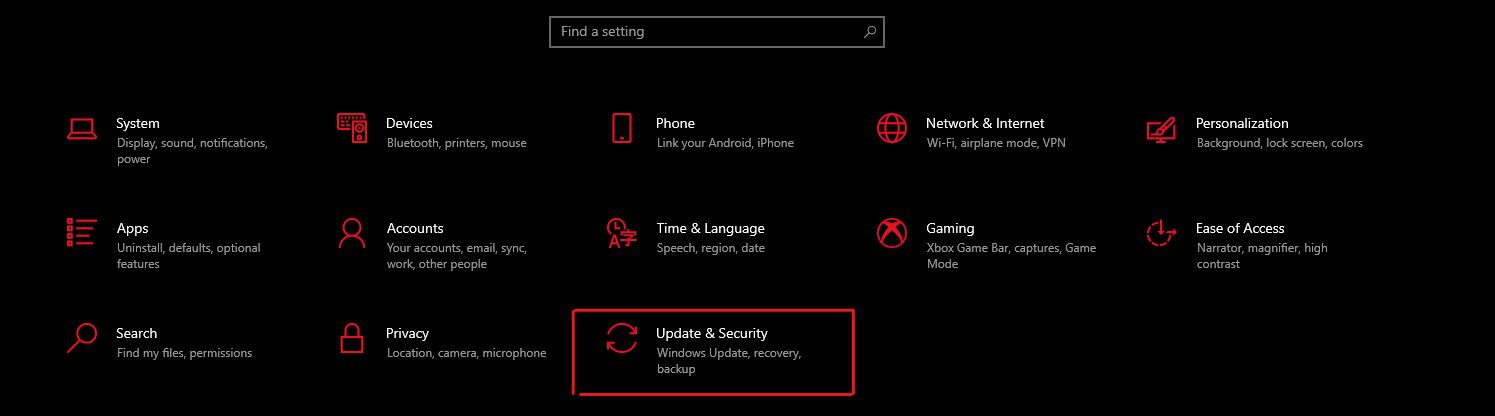
- W lewym okienku wybierz opcję Rozwiązywanie problemów.
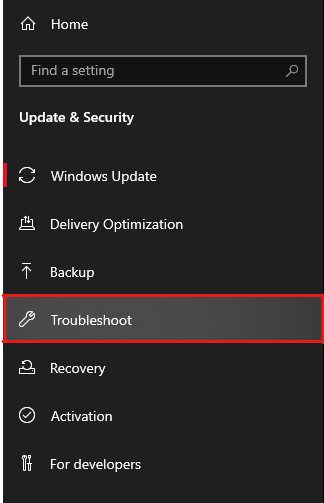
- Teraz wybierz opcję Dodatkowe narzędzia do rozwiązywania problemów.
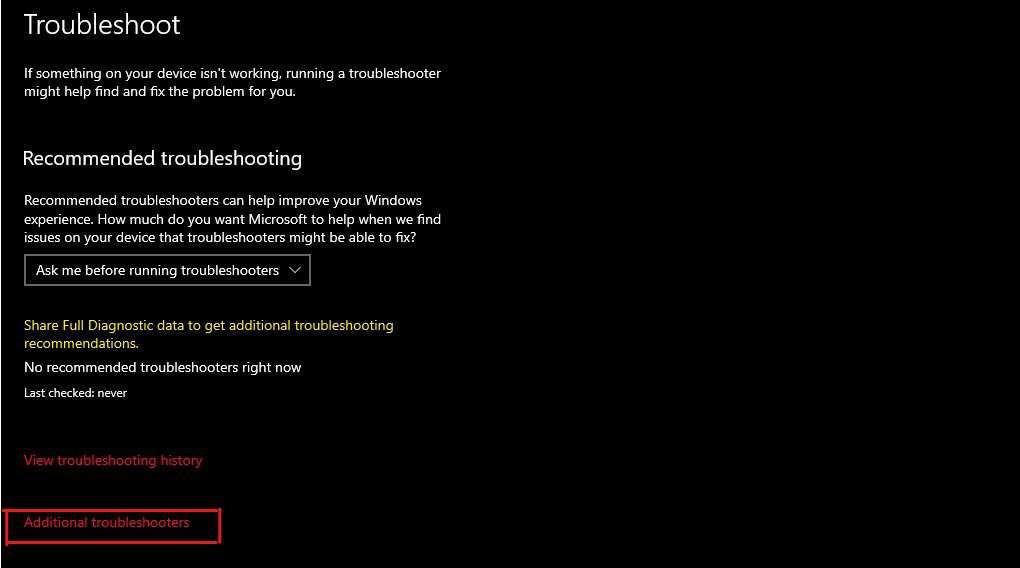
- Wyświetli się lista dodatkowych narzędzi do rozwiązywania problemów. Kliknij opcję Windows Update, a następnie opcję „Uruchom narzędzie do rozwiązywania problemów”.
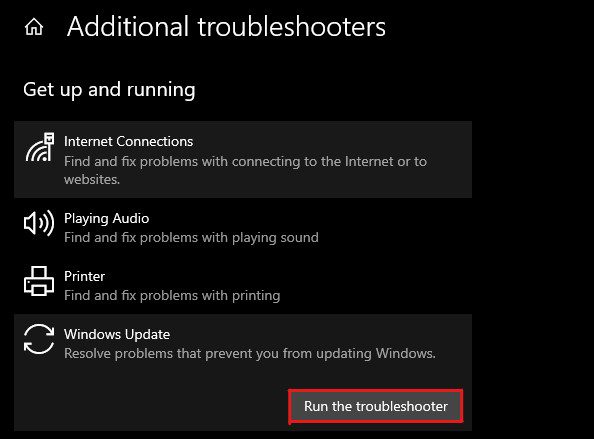
- Uruchomi narzędzie do rozwiązywania problemów z usługą Windows Update i wyszuka problemy.
Po zakończeniu skanowania narzędzie do rozwiązywania problemów z usługą Windows Update wyświetli listę błędów. Możesz wybrać opcję „Napraw problemy”, aby naprawić błąd.
Jeśli narzędzie do rozwiązywania problemów z systemem Windows nie może znaleźć żadnego problemu, wyświetli komunikat „Rozwiązywanie problemów nie może zidentyfikować problemu”. Oznacza to, że niektóre inne podstawowe problemy mogą powodować ten kod błędu 0xC1900101. I musisz wypróbować następne obejście, aby je naprawić.
Wykonaj czysty rozruch
Aktualizacja systemu operacyjnego Windows w trybie czystego rozruchu może być świetnym sposobem na natychmiastowe naprawienie tego błędu. Dzieje się tak, ponieważ tryb czystego rozruchu zasadniczo uruchamia komputer z systemem Windows tylko za pomocą niezbędnych sterowników i programów.
Jeśli ten błąd został wywołany z powodu uszkodzonego oprogramowania lub sterownika, czysty rozruch najprawdopodobniej naprawi błąd.
Oto jak możesz to zrobić:
- Uruchom bieg. Możesz to zrobić, naciskając klawisze Windows + R.
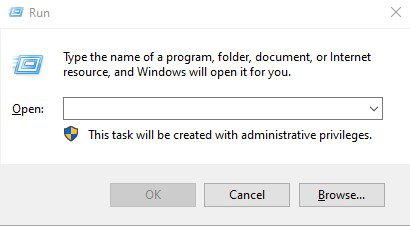
- Wpisz msconfig i naciśnij Enter. Spowoduje to uruchomienie okna konfiguracji systemu.
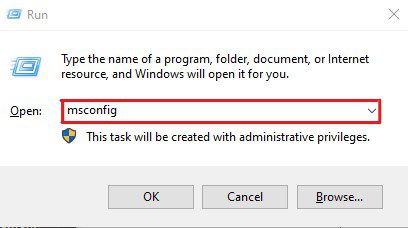
- Przejdź do zakładki Usługi i zaznacz pole wyboru opcji Ukryj wszystkie usługi Microsoft.
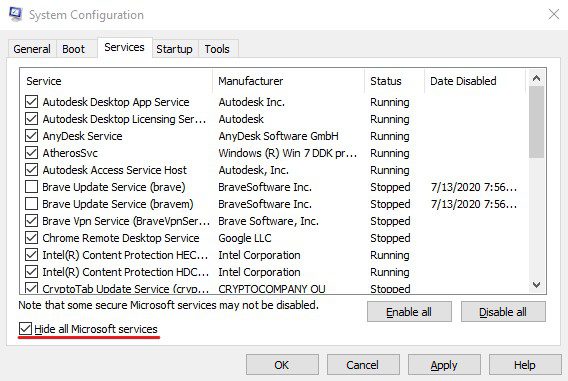
- Tutaj kliknij opcję Wyłącz wszystko, a następnie przycisk OK.
- Teraz otwórz Menedżera zadań. Możesz go otworzyć, klikając prawym przyciskiem myszy pasek Start i wybierając opcję Menedżer zadań.
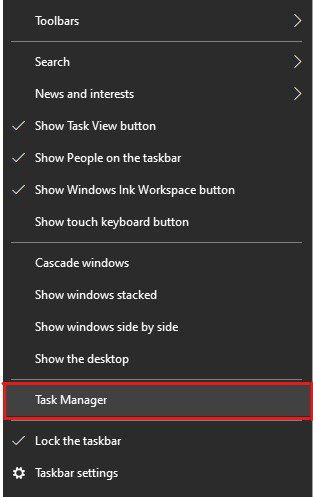
- Kliknij kartę Uruchamianie.
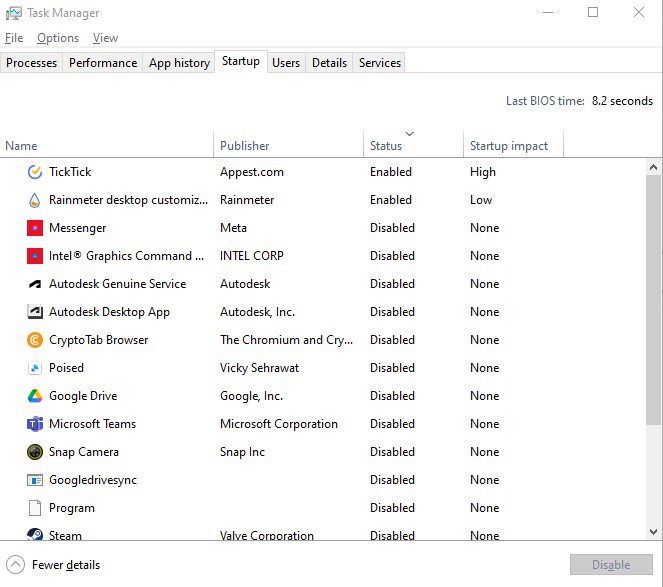
- Wybierz wszystkie niepotrzebne aplikacje jeden po drugim i wyłącz je.
- Zrestartuj swój komputer.
Teraz spróbuj zaktualizować system operacyjny Windows i sprawdź, czy błąd został naprawiony.
Uruchom skanowanie SFC
Pliki systemowe odgrywają kluczową rolę w funkcjonowaniu systemu operacyjnego. Uszkodzone lub uszkodzone pliki systemowe mogą prowadzić do kilku błędów, takich jak błąd Windows Update 0xC1900101, w tym zawieszanie się ekranu, awarie systemu i błędy BSOD.
Dlatego w przypadku błędów Windows Update, takich jak kod błędu 0xC1900101, uruchomienie skanowania SFC byłoby świetnym pomysłem. Krótki przegląd — Kontroler plików systemowych (SFC) to wbudowane narzędzie systemu Windows, którego można używać do naprawiania przypadkowych awarii systemu i błędów związanych z uszkodzeniem plików systemowych.
Oto jak możesz uruchomić skanowanie SFC –
- Przede wszystkim naciśnij klawisz Windows, aby otworzyć menu Start.
- Wpisz cmd, aby znaleźć wiersz polecenia i kliknij opcję Uruchom jako administrator.
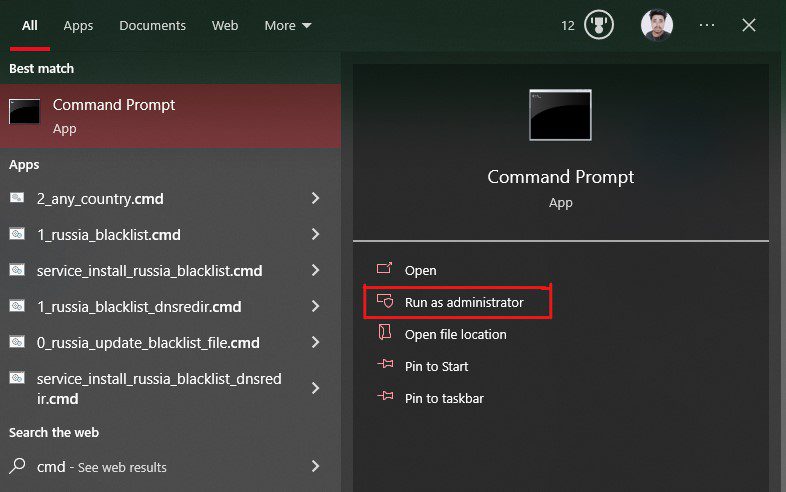
- Wprowadź następujące polecenie – sfc /scannow
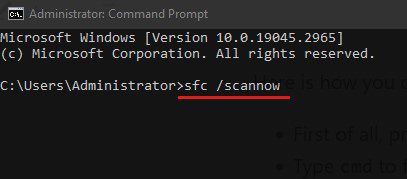
- Naciśnij klawisz Enter, aby uruchomić polecenie. Spowoduje to zainicjowanie narzędzia Kontroler plików systemowych i rozpoczęcie automatycznego procesu naprawy.
- Daj mu trochę czasu i cierpliwie czekaj i nie zamykaj wiersza polecenia. Przeskanuje wszystkie pliki i naprawi uszkodzone.
Po zakończeniu procesu otrzymasz raport zawierający informacje o plikach, które naprawił. Jeśli nie może znaleźć żadnych uszkodzonych plików systemowych, wyświetli komunikat informujący, że Ochrona zasobów systemu Windows nie znalazła żadnych naruszeń integralności.
Uruchom ponownie komputer w obu scenariuszach i sprawdź, czy kod błędu 0xC1900101 nadal występuje. Jeśli tak, wypróbuj następne obejście.
Usuń swój program antywirusowy
Oprogramowanie antywirusowe jest powszechnie znane z wysyłania fałszywych alarmów wirusowych i ograniczania użytkownikom możliwości wprowadzania zmian na poziomie systemu. Czasami oprogramowanie antywirusowe uniemożliwia użytkownikom aktualizację systemu operacyjnego i powoduje błędy, takie jak 0xC1900101.
Wyłączenie programu antywirusowego może być opcją, ale wpisy rejestru utworzone przez programy antywirusowe pozostają aktywne. Dlatego odinstalowanie programu antywirusowego byłoby pewnym rozwiązaniem, które musisz naprawić ten błąd.
Oto jak możesz usunąć swój program antywirusowy –
- Otwórz menu Start, naciskając klawisz Windows.
- Wpisz Panel sterowania, a następnie wybierz opcję Otwórz, aby uruchomić aplikację.
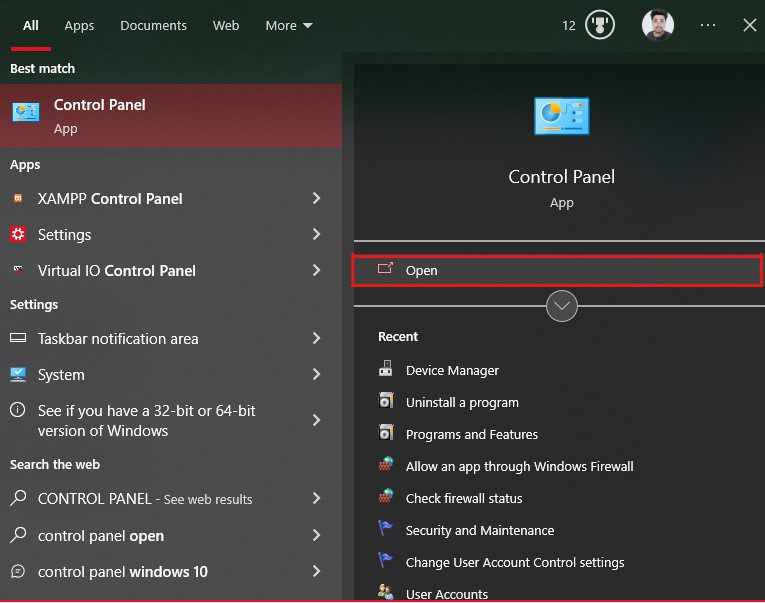
- Tutaj kliknij opcję Odinstaluj program.
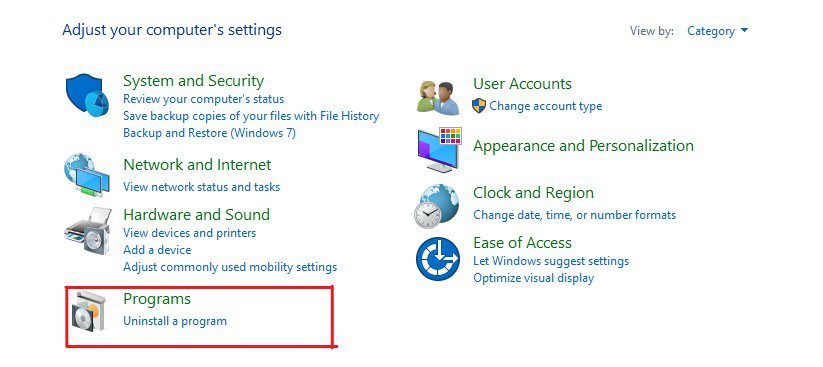
- Znajdź program antywirusowy na liście zainstalowanych programów i kliknij opcję Odinstaluj/Zmień.
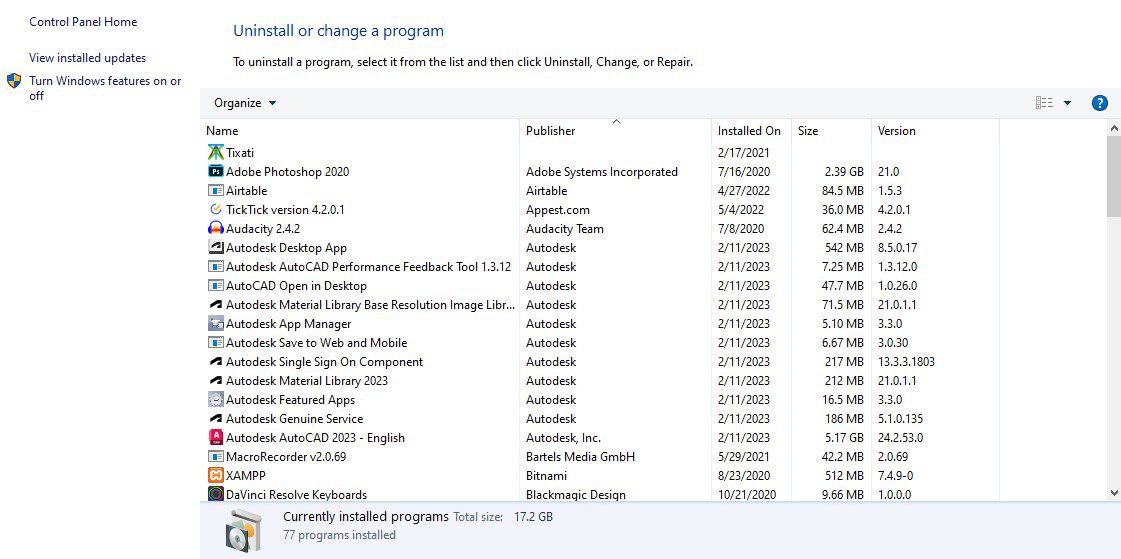
- Pojawi się wyskakujące okienko z prośbą o potwierdzenie decyzji. Postępuj zgodnie z instrukcjami wyświetlanymi na ekranie, aby odinstalować program antywirusowy.
Po odinstalowaniu programu antywirusowego uruchom ponownie komputer. Następnie uruchom proces aktualizacji systemu Windows i sprawdź, czy błąd został naprawiony.
Usuń problematyczne lub ostatnio zainstalowane aplikacje
Chociaż zdarza się to bardzo rzadko, czasami ostatnio zainstalowane programy mogą powodować problemy związane ze zgodnością.
W takim przypadku należy odinstalować te programy przed przystąpieniem do aktualizacji systemu operacyjnego Windows.
Oto jak możesz odinstalować te programy –
- Otwórz menu Start, naciskając klawisz Windows.
- Wpisz Panel sterowania i naciśnij klawisz Enter.
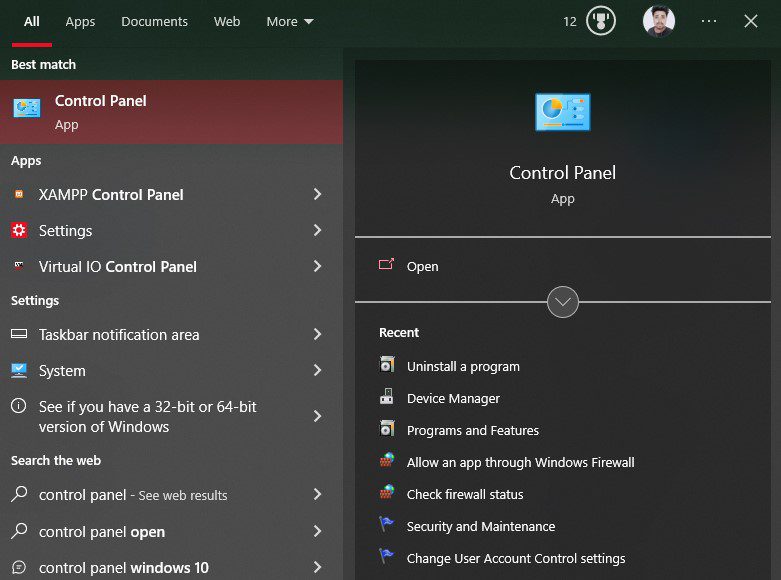
- Kliknij opcję Odinstaluj program.
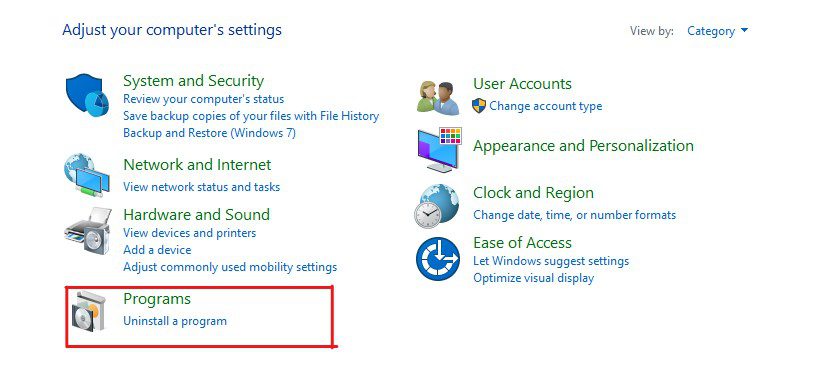
- Tutaj zobaczysz listę zainstalowanych programów. Wybierz podejrzane programy, które mogą powodować problemy z Windows Update, takie jak programy od nieznanych wydawców.
- Kliknij opcję Odinstaluj i postępuj zgodnie z instrukcjami wyświetlanymi na ekranie.
Niektóre programy, które spowodowały ten błąd u innych użytkowników, to Acronis True Image, Trusteer Rapport i inne.
Po odinstalowaniu uruchom ponownie komputer i spróbuj zaktualizować system operacyjny oraz sprawdź, czy kod błędu 0xC1900101 został naprawiony. Jeśli błąd będzie się powtarzał, spróbuj wykonać następne obejście.
Zaktualizuj BIOS
Innym powodem wystąpienia tego błędu 0xC1900101 jest przestarzały system BIOS. Ludziom często nie zależy na aktualizowaniu systemu BIOS, ponieważ wymaga to wiedzy technicznej i nie wpływa bezpośrednio na wydajność.
Nawet wielu producentów zaleca, aby nie aktualizować systemu BIOS, jeśli komputer działa dobrze. Głównym tego powodem jest to, że aktualizacja systemu BIOS wymaga wiedzy technicznej, a jeśli coś pójdzie nie tak, może to wpłynąć na stabilność systemu, a nawet uszkodzić dane.
Jednak przestarzały system BIOS może prowadzić do błędów związanych ze sprzętem i kompatybilnością. A zaktualizowany BIOS może włączyć dodatkowe funkcje oraz zapewnić stabilność i zwiększone bezpieczeństwo.
Poza tym metoda aktualizacji systemu BIOS różni się znacznie w zależności od producenta. Dlatego zalecam sprawdzenie instrukcji obsługi płyty głównej przed aktualizacją BIOS-u. Możesz także zwrócić się o pomoc do dowolnego eksperta komputerowego, który może ci pomóc w tym samym.
Zresetuj komputer
Jeśli żadne z powyższych obejść nie naprawi błędu Windows Update o kodzie 0xC1900101, możesz rozważyć zresetowanie komputera.
Na szczęście system Windows 10 może zresetować komputer bez utraty jakichkolwiek plików osobistych. To świetna opcja, aby zresetować wszystkie ustawienia do domyślnych.
Oto jak możesz zresetować komputer:
- Uruchom menu Start, naciskając klawisz Windows.
- Kliknij prawym przyciskiem myszy ikonę Start i wybierz opcję Ustawienia.
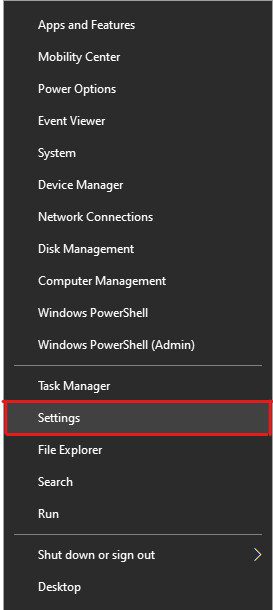
- Wybierz opcję Aktualizacja i zabezpieczenia.
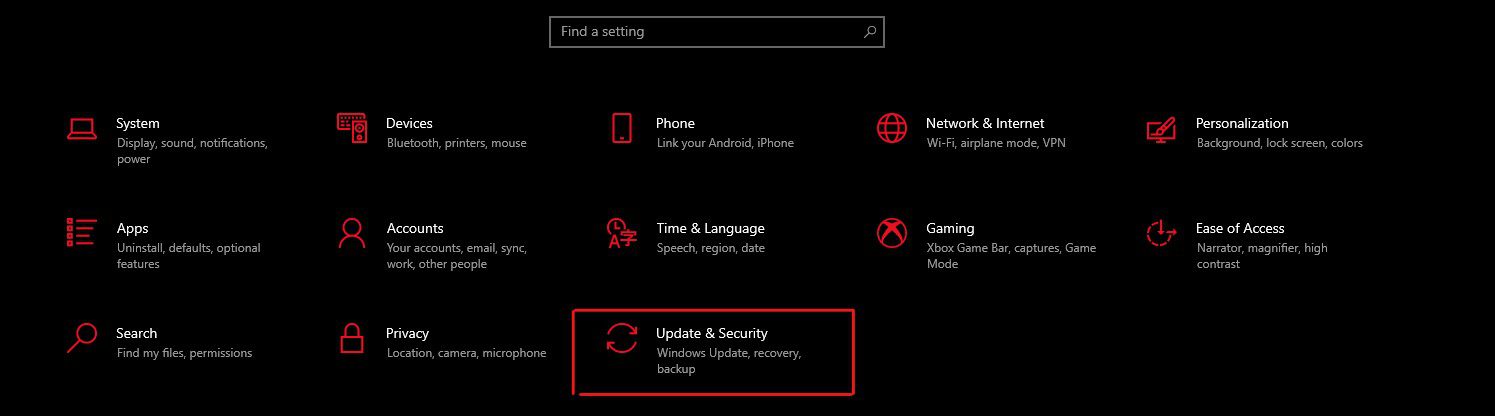
- Kliknij opcję Odzyskiwanie w lewym okienku.
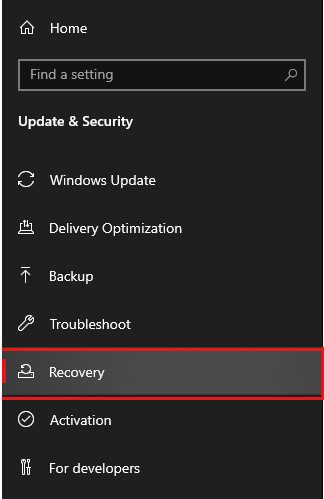
- Kliknij przycisk Rozpocznij w opcji Zresetuj ten komputer.
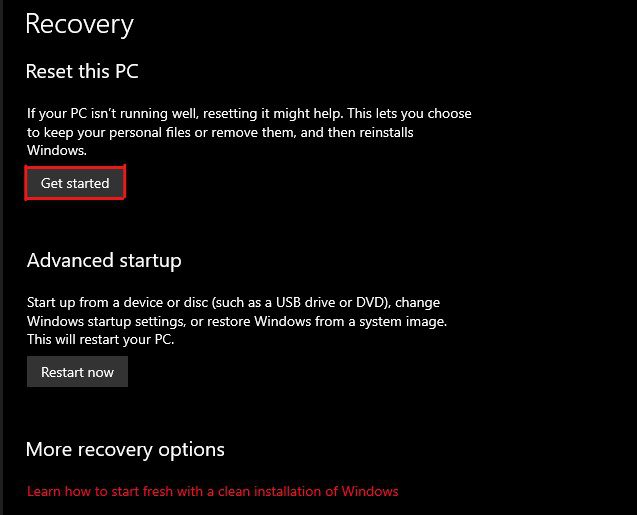
- Wybierz opcję Zachowaj moje pliki, jeśli chcesz tylko przywrócić ustawienia domyślne. W przeciwnym razie możesz wybrać opcję Usuń wszystko.
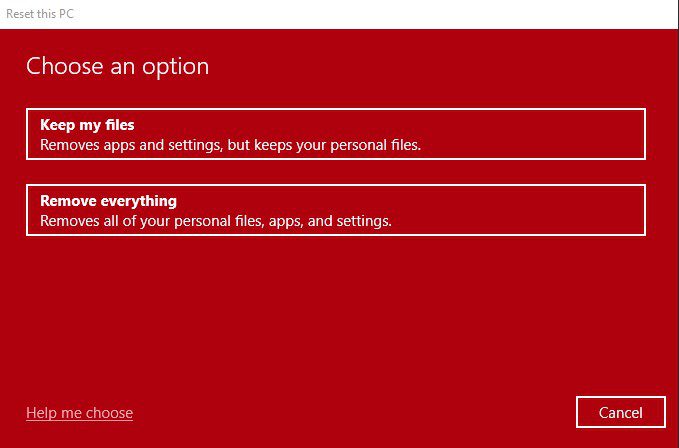
- Przeczytaj instrukcje wyświetlane na ekranie i postępuj zgodnie z nimi, aby zresetować komputer.
Proces resetowania wkrótce się rozpocznie. Zajmie to kilka minut, w zależności od wybranej opcji.
Po zresetowaniu komputera możesz bardzo łatwo zaktualizować system operacyjny Windows. Tym razem nie zobaczysz żadnego kodu błędu.
Wskazówki dotyczące zapobiegania błędom, takim jak kod błędu 0xc1900101
Ten błąd związany z aktualizacją systemu Windows nie jest tak powszechny, a zapobieganie jego występowaniu jest również możliwe.
Tutaj omówiliśmy kilka wskazówek, których możesz przestrzegać, aby zapobiec temu błędowi:
- Zawsze utrzymuj wystarczającą ilość wolnego miejsca na dysku systemowym, zwłaszcza podczas aktualizacji systemu operacyjnego Windows. W systemie Windows 11 powinno to być 64 GB.
- Ponieważ ten błąd występuje głównie z powodu niekompatybilnych i nieaktualnych sterowników, możesz aktualizować sterowniki, aby zapobiec temu błędowi.
- Regularnie uruchamiaj skanowanie SFC, aby naprawić wszelkie błędy związane z dyskiem i systemem plików, jeśli takie istnieją.
- Wyłącz programy antywirusowe za każdym razem, gdy aktualizujesz system operacyjny Windows, zwłaszcza w przypadku korzystania z rozwiązania opartego na anomaliach.
- Zawsze miej oko na aplikacje, które instalujesz na swoim komputerze. Zawsze unikaj instalowania aplikacji z niewiarygodnych źródeł.
Oto kilka sposobów zapobiegania błędom, takim jak kod błędu 0xC1900101.
Ostatnie słowa
Proszę bardzo — szczegółowy artykuł wyjaśniający, dlaczego występuje ten błąd aktualizacji systemu Windows i jak go naprawić.
Kod błędu 0xC1900101 może być trudny do rozwiązania, głównie dlatego, że nie ma jasnych stwierdzeń, które mogłyby wyjaśnić, dlaczego ten błąd został wyzwolony. Poza tym ten błąd uniemożliwia zainstalowanie najnowszych aktualizacji na komputerze z systemem Windows. Dlatego rozwiązywanie tego błędu staje się niezbędnym zadaniem.
Na szczęście możesz zastosować obejścia, aby naprawić błąd i zaktualizować system Windows do najnowszej wersji.
Następnie sprawdź, czym należy się zająć podczas aktualizacji systemu BIOS.