Po uruchomieniu Microsoft Teams zauważysz krótki ekran powitalny z komunikatem „Ładowanie Microsoft Teams” w lewym dolnym rogu. Ekran ten wyświetla się przez kilka sekund, zanim przejdziesz do ekranu logowania lub bezpośrednio do interfejsu aplikacji, jeśli jesteś już zalogowany.
U niektórych użytkowników ekran ładowania może pozostawać widoczny dłużej niż u innych. Może to wynikać z prób nawiązania połączenia z serwerami Microsoft, weryfikacji danych logowania lub wolniejszego działania systemu.
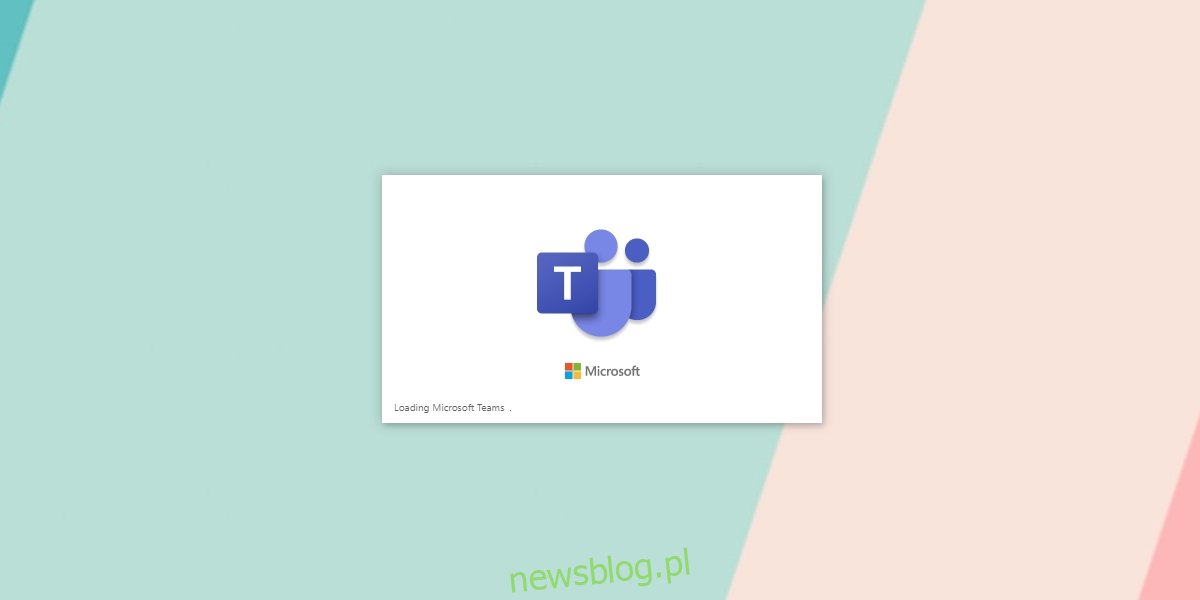
Rozwiązywanie problemu z Microsoft Teams utknętym na ekranie ładowania
Jeśli aplikacja Microsoft Teams pozostaje na ekranie ładowania dłużej niż pięć minut, możesz napotkać problem. Przyczyną tego stanu rzeczy mogą być różne czynniki, takie jak błędne hasło, uszkodzona pamięć podręczna, problemy z instalacją lub trudności z serwerami Microsoft.
Sprawdź swoje hasło
Możliwe, że wprowadzasz błędne hasło do swojego konta Microsoft Teams. Normalnie powinien nastąpić timeout, który pozwoli na ponowne wprowadzenie hasła, ale jeśli tak się nie dzieje, warto to zweryfikować.
Odwiedź Microsoft Teams w przeglądarce.
Zaloguj się.
Jeśli hasło jest poprawne, zamknij aplikację Microsoft Teams w systemie Windows 10.
Otwórz aplikację ponownie i spróbuj zalogować się.
Usuń hasło i zaloguj się ponownie
Microsoft Teams przechowuje hasło w Menedżerze poświadczeń systemu Windows. Choć zazwyczaj działa to bezproblemowo, mogą wystąpić wyjątki.
Otwórz Panel sterowania.
Przejdź do kont użytkowników.
Kliknij na Zarządzaj poświadczeniami systemu Windows.
Zlokalizuj wszelkie wpisy związane z Microsoft Teams.
Rozwiń je i wybierz Usuń.
Zamknij aplikację Microsoft Teams, a następnie otwórz ją ponownie.
Zaloguj się na swoje konto.
Wyczyść pamięć podręczną
Problemy z Microsoft Teams często wynikają z uszkodzonej pamięci podręcznej. Usunięcie jej zazwyczaj pomaga w rozwiązaniu problemu, ponieważ aplikacja odbudowuje nową pamięć podręczną.
Zamknij aplikację Microsoft Teams.
Otwórz Eksplorator plików.
Wpisz w pasku adresu %appdata%\Microsoft\Teams i naciśnij Enter.
Usuń zawartość następujących folderów:
blob_storage
cache
databases
GPUCache
IndexedDB
Local Storage
tmp
Uruchom Microsoft Teams i zaloguj się ponownie.
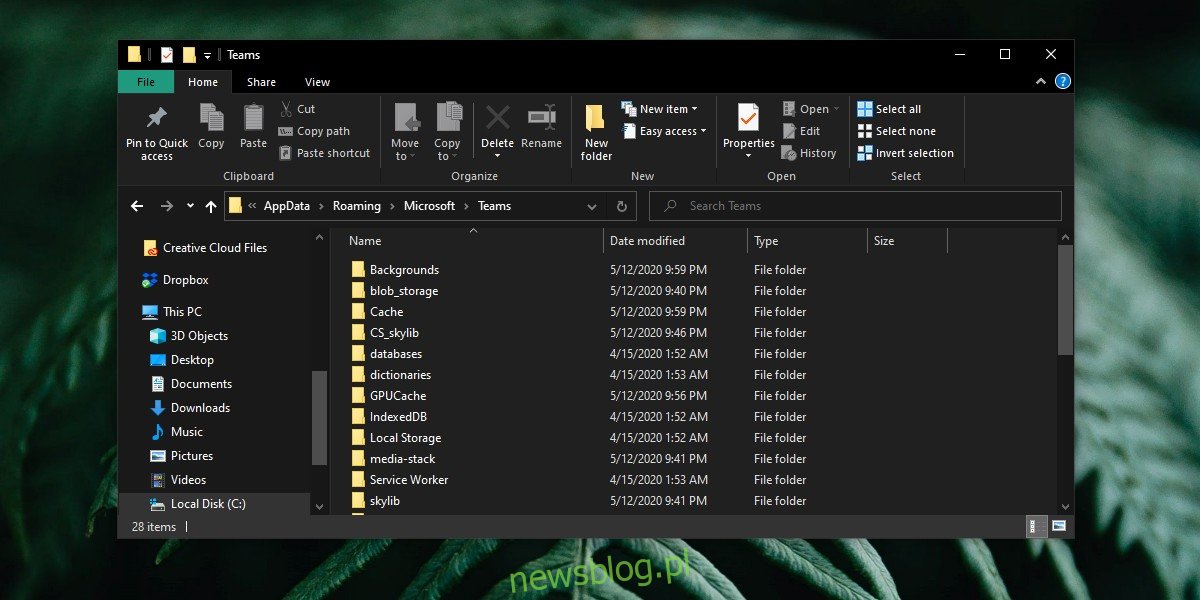
Odinstaluj i ponownie zainstaluj Microsoft Teams
Jeśli czyszczenie pamięci podręcznej nie przyniosło efektów, kolejnym rozwiązaniem jest odinstalowanie, a następnie ponowne zainstalowanie aplikacji.
Otwórz Panel sterowania.
Wybierz opcję Programy > Odinstaluj program.
Wybierz Microsoft Teams i kliknij Odinstaluj.
Usuń pamięć podręczną Microsoft Teams (patrz poprzednia sekcja).
Pobierz aplikację Microsoft Teams i zainstaluj ją ponownie.
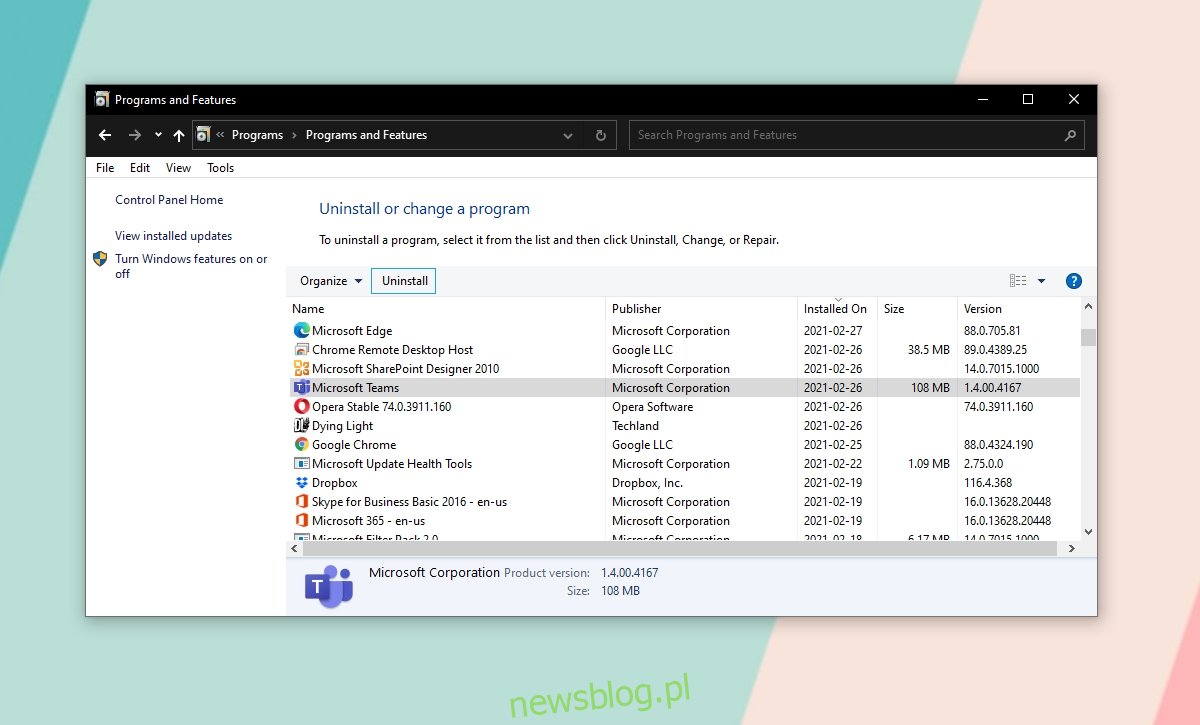
Zainstaluj klienta Microsoft Teams za pomocą zaproszenia na spotkanie
Ta metoda okazała się skuteczna dla wielu użytkowników, więc warto spróbować.
Poproś kogoś o zaplanowanie spotkania w Microsoft Teams i wysłanie Ci zaproszenia. Spotkanie powinno rozpocząć się wkrótce.
Odinstaluj Microsoft Teams.
Otwórz zaproszenie na spotkanie i kliknij Dołącz teraz.
Zignoruj komunikat o otwarciu aplikacji Microsoft Teams.
Wybierz opcję pobrania klienta Microsoft Teams.
Pobierz i zainstaluj go.
Uruchom aplikację, a następnie spróbuj się zalogować.
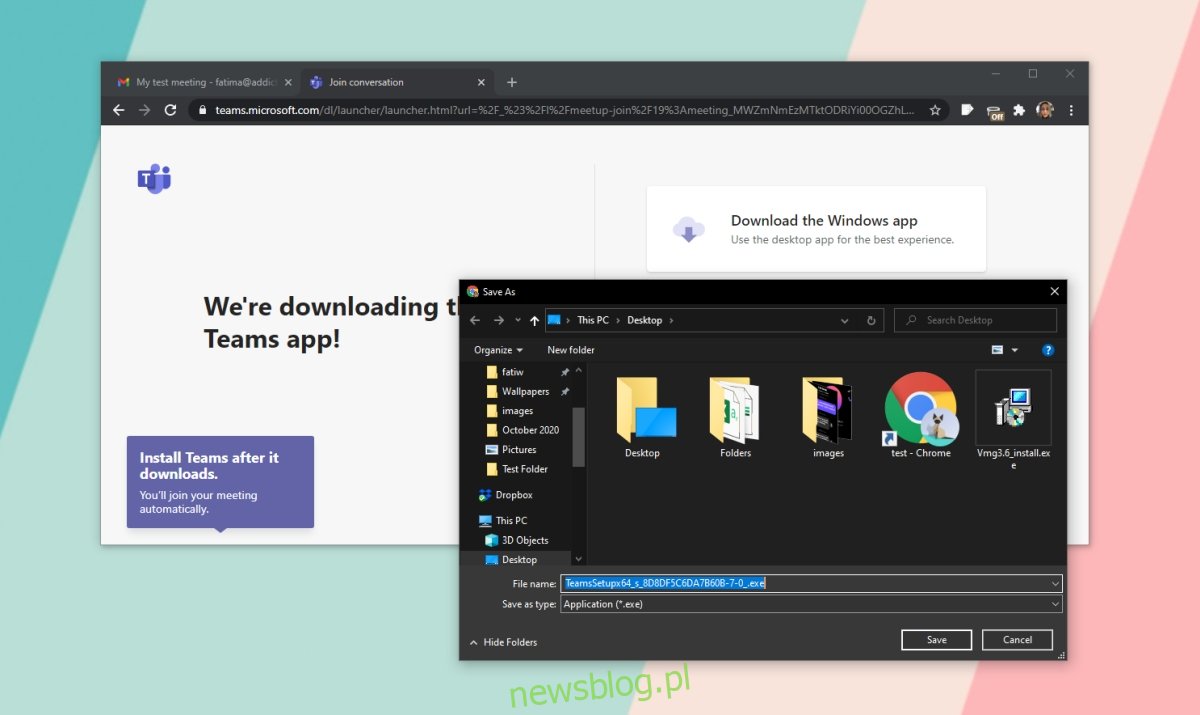
Podsumowanie
Microsoft Teams rzadko pozostaje na ekranie ładowania przez długi czas. Zazwyczaj pojawia się komunikat o błędzie, który wymaga rozwiązania. W takim przypadku należy skupić się na usunięciu przyczyny błędu.
newsblog.pl
Maciej – redaktor, pasjonat technologii i samozwańczy pogromca błędów w systemie Windows. Zna Linuxa lepiej niż własną lodówkę, a kawa to jego główne źródło zasilania. Pisze, testuje, naprawia – i czasem nawet wyłącza i włącza ponownie. W wolnych chwilach udaje, że odpoczywa, ale i tak kończy z laptopem na kolanach.