Oto kilka sposobów powrotu do bezpieczeństwa przez usunięcie błędu „Nie wykryto urządzenia TPM”.
Badacze bezpieczeństwa mają trudności z zapewnieniem nam bezpieczeństwa. Istnieje wiele sposobów, aby stać się ofiarą cyberoszustw, które szerzą się w Internecie.
Chociaż możesz mieć program antywirusowy i wiedzieć, jak usunąć złośliwe oprogramowanie z komputera, są to rozwiązania zabezpieczające oparte na oprogramowaniu.
Jest to podstawowe zabezpieczenie, które może ominąć doświadczony cyberprzestępca.
To, co trudno pominąć, to mechanizmy wbudowane w sprzęt. W tym sensie posiadanie aktywnego modułu Trusted Platform Module (TPM) ma kluczowe znaczenie.
Spis treści:
Co to jest TPM?
TPM to układ scalony oparty na płycie głównej, który działa jako strażnik komputera. Poza tym może być również zintegrowany z nowoczesnymi procesorami, ale działa w samodzielnym środowisku zapewniającym bezpieczeństwo na poziomie chipa.
Jednym z najczęstszych sposobów sprawdzenia tego w działaniu jest użycie czegoś takiego jak szyfrowanie urządzeń Bitlocker.
W przypadku aktywacji klucze szyfrowania są przechowywane w module TPM, zapobiegając nieautoryzowanemu dostępowi.
Jednak nie ogranicza się to do tego; istnieje wiele aplikacji, do których system Windows może używać modułu TPM.
Ergo, posiadanie tego aktywnego na urządzeniu ma kluczowe znaczenie dla ogólnego bezpieczeństwa.
Nie wykryto urządzenia TPM
Związany głównie z komputerami firmy Dell, jest to błąd podczas uruchamiania, który można łatwo zignorować, aby kontynuować korzystanie z systemu z pewnymi ograniczeniami i zagrożeniami.
Istnieją jednak proste sposoby na przywrócenie tego działania.
Włącz TPM w BIOS-ie
Jest to pierwsza rzecz do sprawdzenia, czy układ TPM jest tam i włączony z BIOS-u.
Naciśnij klawisze ⊞+R, aby otworzyć Uruchom system Windows i wpisz tpm.msc.
Będzie to dane wyjściowe, jeśli moduł TPM jest wyłączony lub nie występuje w sprzęcie:
Jeśli masz naprawdę stary procesor, być może nie ma wbudowanego modułu TPM. Teraz możesz zaktualizować procesor lub kupić układ TPM i zainstalować go na płycie głównej.
Inną możliwością jest wyłączenie go w BIOS-ie.
W takim przypadku uruchom ponownie komputer i wejdź do narzędzia BIOS, naciskając określone klawisze wyświetlane na ekranie rozruchowym.
Teraz wyszukaj konfigurację TPM lub sprawdź przewodnik po produkcie, jeśli nie możesz go jakoś znaleźć.
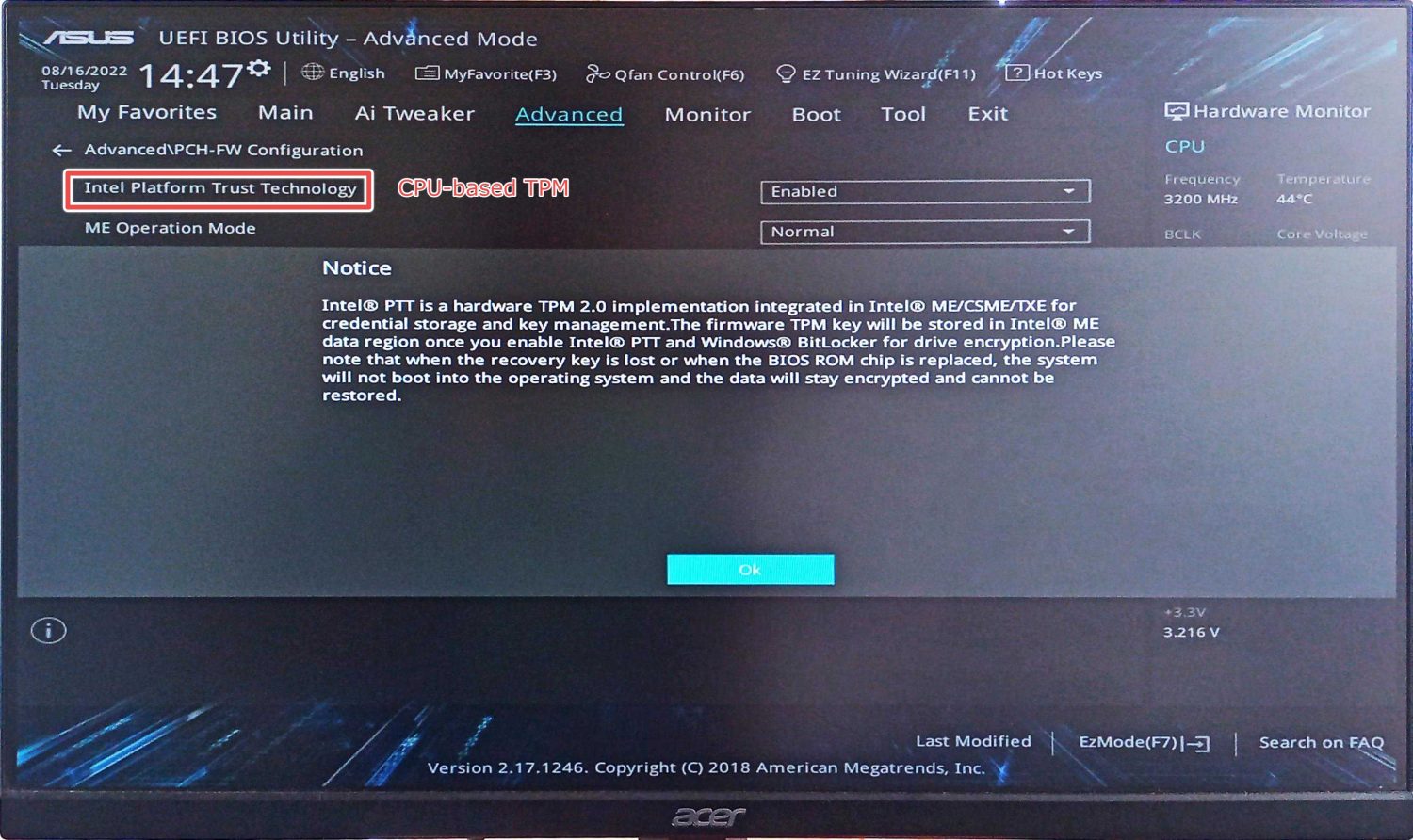
Następnie włącz go i uruchom ponownie, aby sprawdzić stan.
W idealnym przypadku tym razem nie zobaczysz żadnego ostrzeżenia podczas rozruchu, a uruchomienie tpm.msc zwróci działający moduł TPM:
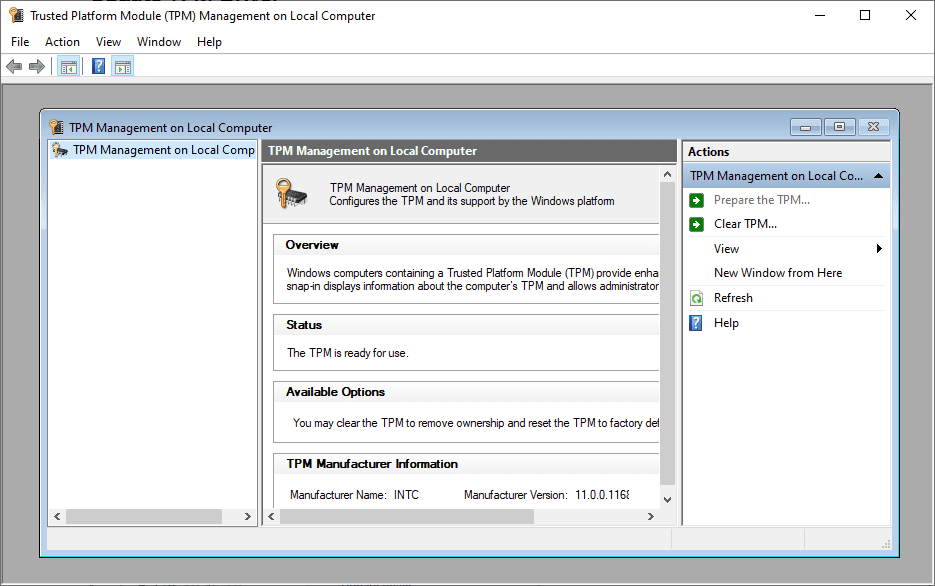
Jednak ten problem z wykrywaniem urządzenia TPM może być większy. Sprawdźmy więc kilka innych zalecanych rozwiązań.
Zaktualizuj sterownik TPM
To jest najprostsze. Wpisz Menedżer urządzeń w pasku wyszukiwania i otwórz go.
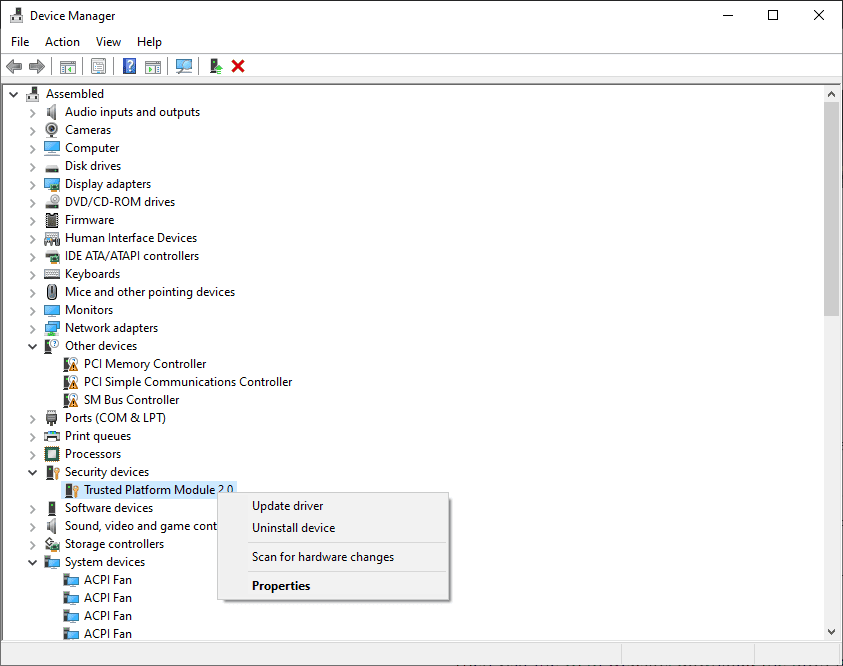
Następnie zlokalizuj urządzenia zabezpieczające i kliknij Aktualizuj sterownik w module Trusted Platform Module.
Teraz uruchom ponownie i sprawdź, czy problem nadal występuje.
Wypróbuj następne rozwiązanie, jeśli nadal widzisz, że urządzenie TPM nie zostało wykryte.
Odłącz baterię
Jest to najczęstsza poprawka, która zadziałała dla wielu. Możesz wyłączyć maszynę i bezpiecznie wyjąć baterię.
W przypadku komputerów stacjonarnych można otworzyć obudowę procesora i wyjąć CMOS w celu zresetowania BIOS-u.
 CMOS
CMOS
Następnie odczekaj kilka minut i podłącz wszystko ponownie, aby sprawdzić, czy urządzenie TPM nie zostało wykryte.
Nadal utknąłeś? Możesz spróbować…
Aktualizacja systemu BIOS
Winowajcą może być również oczekująca aktualizacja systemu BIOS.
Jednak aktualizacja BIOS-u bez wiedzy technicznej jest ryzykowna. Nieprawidłowa aktualizacja lub awaria zasilania podczas flashowania BIOS-u może w ogóle uniemożliwić uruchomienie płyty głównej, prosząc przynajmniej o wymianę układu BIOS.
Mimo to aktualizacja BIOS-u jest łatwa w przypadku laptopów i gotowych komputerów stacjonarnych. Ale najpierw wyłącz szyfrowanie urządzenia Bitlocker.
Następnie odwiedź witrynę OEM, pobierz system BIOS dla swojego komputera i uruchom plik, aby postępować zgodnie z instrukcjami wyświetlanymi na ekranie.
Jednak aktualizacja BIOS-u nie jest taka prosta w przypadku niestandardowych komputerów PC.
Aby rozpocząć, musisz sprawdzić wersję płyty głównej, pobrać BIOS ze strony producenta i zapisać go na USB.
Następnie uruchom ponownie komputer i wejdź do narzędzia BIOS.
Następnie wyszukaj opcje aktualizacji BIOS w środku i postępuj zgodnie z instrukcjami unikalnymi dla Twojego modelu płyty głównej.
Uwaga: niektóre marki płyt głównych mają natywne aplikacje, które mogą pomóc w aktualizacji systemu BIOS z systemu Windows.
Zawijanie
Nie wykryto urządzenia TPM jest jednym z głównych problemów, z jakimi boryka się wielu użytkowników próbujących uaktualnić do systemu Windows 11.
Mimo to, warto mieć aktywny moduł TPM z wielu powodów.
Wspomniane rozwiązania obejmują włączenie TPM z BIOS-u, aktualizację sterownika TPM, odłączenie baterii i wreszcie aktualizację BIOS-u.
Ale jeśli nadal wpatruje się w Ciebie przy każdym uruchomieniu, spróbuj skontaktować się z pomocą techniczną.
PS: Sprawdź, jak zmienić BIOS ze starszego na UEFI, ponownie ważne dla tych, którzy chcą uaktualnić system do Windows 11.
