DISM (Deployment Image Servicing and Management) to najnowocześniejsze narzędzie używane do skanowania stanu online i offline oraz naprawy zaatakowanego systemu operacyjnego Windows.
Spis treści:
Co to jest polecenie DISM?
Czy masz problemy z systemem operacyjnym Windows 8, 8.1, 10 lub 11, takie jak niebieskie ekrany, nieoczekiwane awarie aplikacji lub niedziałające narzędzia lub funkcje?
DISM (Deployment Image Servicing and Management) to wbudowane narzędzie wiersza polecenia systemu Windows do naprawy uszkodzonych lub uszkodzonych plików i funkcji systemu operacyjnego Windows bezpośrednio z serwerów Windows online.
Jest używany zarówno w przypadku obrazów systemu Windows w trybie online (obecnie uruchomiony system operacyjny), jak i offline w formacie wim, vhd lub vhdx w celu rozwiązania problemów. Dostęp do DISM można uzyskać za pomocą wiersza poleceń i programu Windows PowerShell.
Administratorzy systemu używają również narzędzia DISM do obsługi, migracji i tworzenia nowych obrazów, szczególnie w środowisku Windows PE (środowisko przedinstalacyjne), Windows RE (środowisko odzyskiwania) i Instalator systemu Windows.
Po pierwszym wprowadzeniu w Windows 8 i Windows Server 2012 R2 w 2012 roku, DISM jest teraz częścią wszystkich systemów operacyjnych Microsoft z najnowszą wersją.
Innym programem do naprawy uszkodzonych plików systemu Windows jest Kontroler plików systemowych (sfc.exe); jednak porównuje uszkodzone pliki z zapisanym w systemie magazynem .wim; jeśli ta ostatnia jest uszkodzona, SFC może nie być w stanie naprawić problemów. Narzędzie DISM rozwiązuje ten problem. Na podstawie kopii nadrzędnych przechowywanych na serwerach aktualizacji firmy Microsoft może skanować i naprawiać sklep wim.
W poniższej sekcji przyjrzymy się niektórym poleceniom DISM i ich praktycznemu zastosowaniu w wierszu poleceń PowerShell i Windows do skanowania i debugowania systemu operacyjnego Windows:
Jak uruchomić narzędzie DISM za pomocą wiersza polecenia
Możesz użyć wiersza poleceń, aby uruchomić narzędzie DISM i sprawdzić i naprawić system Windows pod kątem błędów:
Enter cmd (a shorthand for command prompt) in the search bar.
Jak pokazano poniżej, kliknij prawym przyciskiem myszy wiersz polecenia i wybierz „Uruchom jako administrator„: Aby korzystać z programu wiersza poleceń DISM, musisz być administratorem.
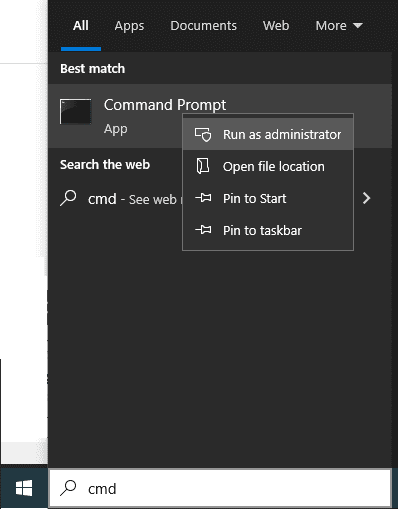
Poniższa część pokazuje nam, jak używać wielu poleceń DISM do skanowania i rozwiązywania problemów z systemem Windows.
Jak naprawić system Windows 10 za pomocą DISM?
DISM wykorzystuje trzy istotne parametry do skanowania, kontroli i naprawy uszkodzonego lub uszkodzonego obrazu systemu Windows, a są to:
ScanHealth, CheckHealth i RestoreHealth.
Istnieją dwa dodatkowe dane wejściowe używane w połączeniu z powyższymi poleceniami w celu dokładnego sprawdzenia
Obraz porządkowy do szczegółowego sprawdzania i
Online do sprawdzania działającego systemu operacyjnego.
Jak korzystać z polecenia DISM CheckHealth?
Argument CheckHealth uruchamia podstawowe sprawdzenie pod kątem uszkodzeń w magazynie składników. Działa szybko i wyszukuje tylko błędy, które już były częścią pliku dziennika. To polecenie skanuje część magazynu komponentów.
Magazyn komponentów śledzi i utrzymuje każdy komponent składający się na system operacyjny Windows. Aby uruchomić CheckHealth online, wpisz następujące polecenie w wierszu polecenia i wprowadź.
Dism /Online /Cleanup-Image /CheckHealth
Po zakończeniu skanowania pojawi się okno pokazane poniżej:

Jak korzystać z polecenia DISM ScanHealth?
ScanHealth wymaga więcej czasu niż CheckHealth, ponieważ dokładnie skanuje magazyn komponentów pod kątem uszkodzeń. Czas potrzebny do zakończenia sprawdzania magazynu składników systemu Windows będzie zależał od tego, jak dobrze działa system operacyjny Windows 10.
Uruchom następujące polecenie z wiersza polecenia, aby rozpocząć skanowanie:
Dism /Online /Cleanup-Image /ScanHealth
Po zakończeniu skanowania pojawi się okno pokazane poniżej:

ScanHealth analizuje poszczególne składniki pod kątem uszkodzeń w magazynie składników, porównując wartość skrótu bieżącego pliku z zapisaną wartością skrótu, dlatego skanowanie Scanhealth zazwyczaj trwa dłużej niż CheckHealth.
Dodatkowo tworzony jest plik dziennika, który można wykorzystać do analizy awarii. W przypadku utraty, najpierw sprawdź plik DISM.log pod kątem określonych problemów. Następnie sprawdź plik dziennika Sessions.xml, a następnie plik CBS.log.
Jak korzystać z polecenia DISM RestoreHealth?
RestoreHealth jest trzecim najważniejszym parametrem DISM po CheckHealth i ScanHealth.
Jest używany z DISM do naprawy obrazu systemu Windows w trybie online lub w biurze przy użyciu różnych plików źródłowych.
Następujące polecenie Restorehealth służy do naprawy systemu operacyjnego online:
DISM.exe /Online /Cleanup-image /Restorehealth
DISM używa usługi Windows Update, aby uzyskać niezbędne pliki, aby naprawić uszkodzenia podczas wykonywania tego polecenia. W zależności od stopnia pogorszenia, skanowanie i przywracanie sklepu z komponentami może trochę potrwać. Z serwerów Windows Update DISM automatycznie pobierze i zastąpi pliki uszkodzonych lub brakujących komponentów.
Po zakończeniu polecenia pojawi się następujący ekran:

Naprawianie obrazów systemu Windows w trybie offline
Wyżej wyjaśnione polecenia DISM są dla trybu online, dla aktualnie działającego systemu operacyjnego Windows.
Dodawanie i usuwanie aktualizacji, sterowników, pakietów językowych i innych zadań konfiguracyjnych może być obsługiwane w trybie offline przez DISM.
Teraz zobaczymy, jak DISM służy do naprawy plików Windows offline.
Aby wykonać operację offline, możesz użyć rozruchowych dysków instalacyjnych, plików ISO systemu Windows 10 lub lokalnie przechowywanych plików źródłowych, takich jak pliki „install.wim” lub „install.esd” z innego urządzenia i zamontować jako dysk.
Przed kontynuowaniem sprawdź, czy pliki są zgodne z wersją, wydaniem i językiem wersji systemu Windows 10, która wymaga naprawy.
Spójrzmy na jeden przykład, jak używać wiersza polecenia DISM do naprawy obrazu offline.
Aby naprawić obraz offline, uruchom polecenie DISM wymienione poniżej w wierszu polecenia:
Dism /Image:C:offline /Cleanup-Image /RestoreHealth /Source:c:testmountwindowsLimitAccess
Lokalizacja źródłowa musi zostać zmieniona zgodnie z obrazem offline i zwykle jest to plik WIM, VHD lub VHDX.
LimitAccess mówi DISM, aby nie sprawdzał Windows Update lub Windows Server Update Services pod kątem plików źródłowych.
Jak uruchomić narzędzie DISM przez PowerShell?
W powyższych sekcjach przyjrzeliśmy się użyciu narzędzia wiersza polecenia systemu Windows do skanowania, identyfikowania i rozwiązywania problemów z systemem operacyjnym. Jednak te same operacje można wykonać za pomocą poleceń cmdlet programu Windows PowerShell.
Wpisz polecenie PowerShell w polu wyszukiwania i uruchom je z uprawnieniami administratora, jak pokazano na poniższym zrzucie ekranu, aby uzyskać dostęp do poleceń cmdlet PowerShell.
powershell

Polecenia cmdlet programu DISM PowerShell często pasują bezpośrednio do argumentów w Dism.exe. Możesz uzyskać całą tabelę wszystkich poleceń DISM wraz z ich odpowiednikami polecenia cmdlet PowerShell z witryny firmy Microsoft.
Aby wyświetlić powiązaną składnię, przełączniki i parametry, użyj polecenia pomocy PowerShell „get-help – przykłady”.
Niektóre z poleceń używanych w PowerShell to
- Dla CheckHealth: Napraw-WindowsImage -CheckHealth
- Dla ScanHealth: Naprawa-WindowsImage -ScanHealth
- Dla RestoreHealth: Napraw-WindowsImage -RestoreHealth
Przykłady użycia PowerShell do wykonania polecenia DISM
Wpisz następujące polecenie, aby uruchomić polecenia cmdlet CheckHealth Powershell.
Repair-WindowsImage -online –CheckHealth
Po wykonaniu polecenia pojawi się poniższy ekran:

Za pomocą poleceń cmdlet ScanHealth Powershell można przeprowadzić dokładne sprawdzanie i naprawę w następujący sposób:
Repair-WindowsImage -online –ScanHealth
Po pomyślnym uruchomieniu polecenia pojawi się następujący ekran.

Pamiętaj, że aby wykonać te polecenia, musisz mieć uprawnienia administratora; w przeciwnym razie zostanie wyświetlony komunikat o błędzie „Żądana operacja wymaga podniesienia uprawnień”, a polecenie DISM nie będzie działać.
Wszystkie informacje na temat modułu poleceń cmdlet programu PowerShell można znaleźć na tej stronie firmy Microsoft.
Rozwiązywanie problemów z błędami DISM
Celem DISM jest automatyczne skanowanie i naprawa systemu operacyjnego. Ale czasami może się nie udać.
W tej sekcji zostaną wyróżnione niektóre typowe błędy, które możesz napotkać podczas uruchamiania narzędzia DISM.
Błąd: 0x800f0954 – DISM nie powiodło się. Nie wykonano żadnej operacji.
Ten błąd jest częstym problemem, który pojawia się, gdy polecenie DISM nie powiedzie się.
Ten błąd występuje, gdy program antywirusowy innej firmy zakłóca działanie DISM podczas wykonywania polecenia. Aktywny serwer proxy, usługi aktualizacji systemu Windows, dostęp tylko do odczytu install.wim itp. mogą również powodować ten błąd.
Przyjrzyjmy się, jak przezwyciężyć te wyzwania, aby DISM działał pomyślnie.
Zakłócenia programu antywirusowego
Rozwiązanie: Jeśli błąd nadal występuje po zatrzymaniu programu antywirusowego, możesz go odinstalować i ponownie zainstalować po zakończeniu funkcji DISM. Nie ma potrzeby korzystania z programu antywirusowego innej firmy, ponieważ Microsoft Defender to potężny program antywirusowy z systemem Windows 10.
Uszkodzone składniki i rejestr aktualizacji systemu Windows.
Gdy usługa inteligentnego transferu w tle (BITS), usługi kryptograficzne (CryptSvc) i usługi aktualizacji systemu Windows są nieprawidłowo skonfigurowane, DISM kończy się niepowodzeniem.
Rozwiązanie: Aby pomyślnie uruchomić automatyczną aktualizację systemu Windows, te usługi muszą mieć typ automatycznego uruchamiania i stan uruchomienia. Czasami ponowne uruchomienie tych usług może również rozwiązać problem:

Wyłączanie proxy
Możesz użyć serwera proxy, aby zachować prywatność, co uniemożliwia DISM uruchomienie polecenia.
Rozwiązanie: Rozwiązaniem jest wyłączenie proxy i uruchomienie narzędzia DISM.
Dostęp tylko do odczytu do Install.wim
W większości przypadków plik install.wim jest kopiowany bezpośrednio z instalacyjnego obrazu ISO systemu Windows 10, aby rozpocząć skanowanie w trybie offline DISM. Ponieważ plik install.wim ma dostęp tylko do odczytu, DISM kończy się niepowodzeniem.
Rozwiązanie: Usuń uprawnienia tylko do odczytu, przechodząc do pola Tylko do odczytu, wybierając Właściwości z menu kontekstowego po kliknięciu prawym przyciskiem myszy pliku install.wim.
Jak naprawić błąd DISM 50

Błąd DISM 50 to kolejny typowy typ błędu. Występuje, gdy użytkownik próbuje uruchomić jedno z następujących poleceń:
- Dism /Online /Cleanup-Image /CheckHealth
- Dism /Online /Cleanup-Image /ScanHealth
- Dism /Online /Cleanup-Image /RestoreHealth
Główną przyczyną tego błędu jest niewłaściwie umieszczony klucz rejestru.
Dlatego, aby rozwiązać ten problem, musisz usunąć ten klucz w następujący sposób:
Korzystając z wiersza polecenia, uruchom Regedit, aby uzyskać dostęp do rejestru.
Przejdź do HKEY_LOCAL_MACHINESYSTEMCurrentControlSetControl.
Następnie znajdź folder MiniNT i usuń go, jak pokazano na poniższym rysunku.
Uruchom ponownie komputer z systemem Windows 10 po zweryfikowaniu modyfikacji.

Wniosek
Narzędzie DISM to wszechstronne i najnowocześniejsze narzędzie, z którego mogą korzystać eksperci z doświadczeniem technicznym. Jest idealny dla administratorów systemu. Zaawansowane narzędzie rozwiązuje uszkodzenia magazynu składników, których SFC i CHKDSK nie mogą rozwiązać, aby naprawić problemy z systemem operacyjnym.
Możesz także zapoznać się z najlepszymi narzędziami naprawczymi, aby automatycznie rozwiązać problemy z systemem Windows 10.

