Czy masz problem z oprogramowaniem AMD Radeon, które odmawia posłuszeństwa? Nie jesteś sam! Wielu użytkowników doświadcza trudności z uruchomieniem tej aplikacji i dostępem do jej ustawień. Jeśli znajdujesz się w tej grupie, nie martw się, istnieje kilka skutecznych metod, które mogą przywrócić oprogramowanie AMD Radeon do działania na twoim komputerze z systemem Windows. Poniżej znajdziesz sprawdzone rozwiązania.
1. Uruchom program AMD Radeon z uprawnieniami administratora
Zazwyczaj użytkownicy uruchamiają aplikację AMD Radeon bez specjalnych uprawnień. Spróbuj tym razem uruchomić ją jako administrator. Aby to zrobić, naciśnij klawisz Windows + S, wpisz „AMD” w polu wyszukiwania, a następnie kliknij prawym przyciskiem myszy na znalezioną aplikację i wybierz opcję „Uruchom jako administrator”.
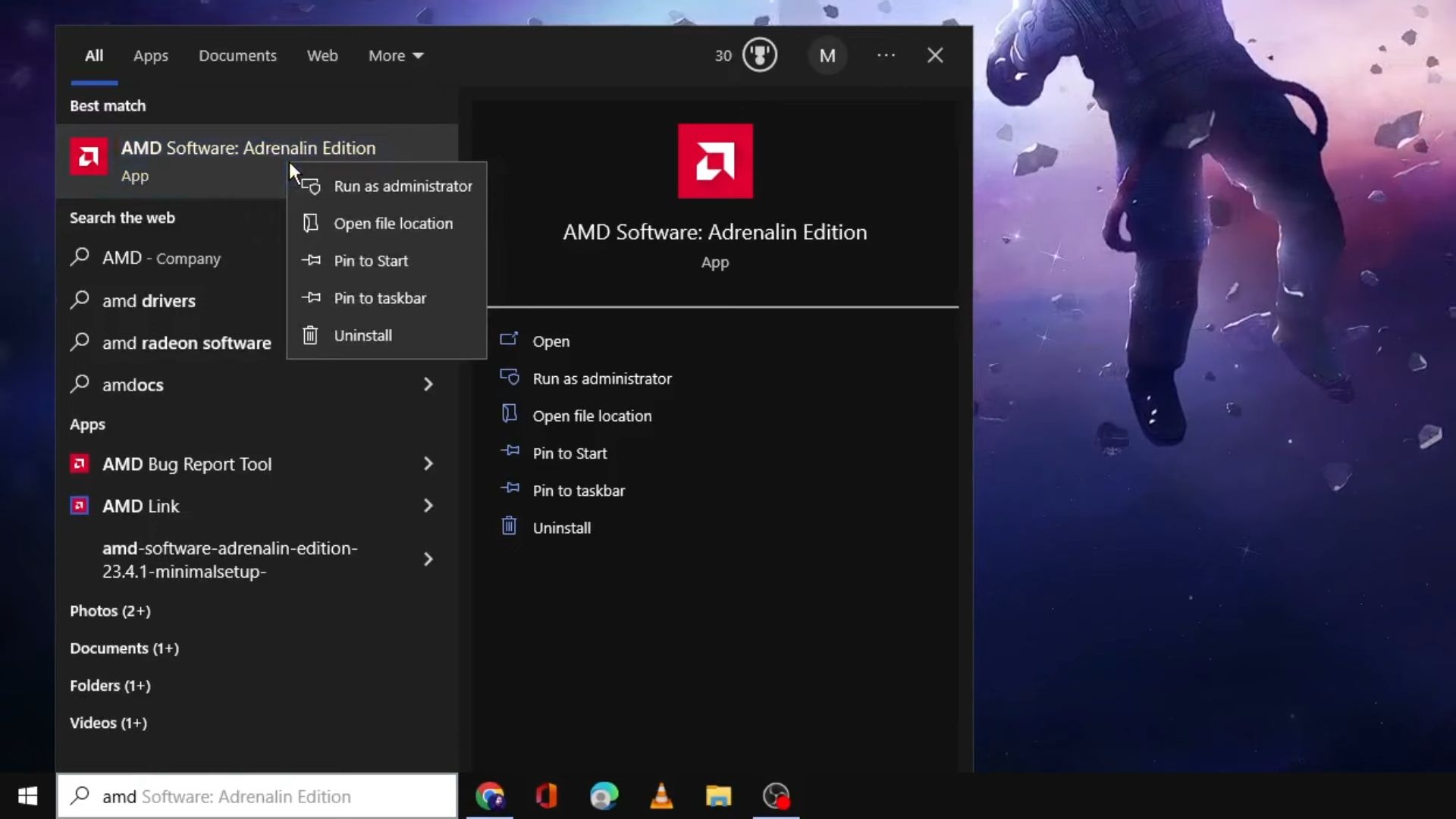
Jeśli to rozwiązanie zadziała, warto ustawić, aby aplikacja AMD Radeon zawsze uruchamiała się z uprawnieniami administratora. Pamiętaj jednak, że nie można tego trwale ustawić dla aplikacji AMD Radeon Software pobranych ze sklepu Microsoft Store.
2. Zakończ drzewo procesów RadeonSoftware
Sprawdź w Menedżerze zadań, czy proces oprogramowania AMD Radeon jest aktywny. Jeśli tak, oznacza to, że aplikacja działa w tle. Zamknięcie całego drzewa procesów RadeonSoftware może rozwiązać problem. Jak to zrobić?
- Naciśnij kombinację klawiszy Ctrl + Shift + Esc, aby otworzyć Menedżera zadań.
- Przejdź do zakładki „Szczegóły”.
- Znajdź proces „RadeonSoftware.exe”, kliknij go prawym przyciskiem myszy i wybierz „Zakończ drzewo procesów”.
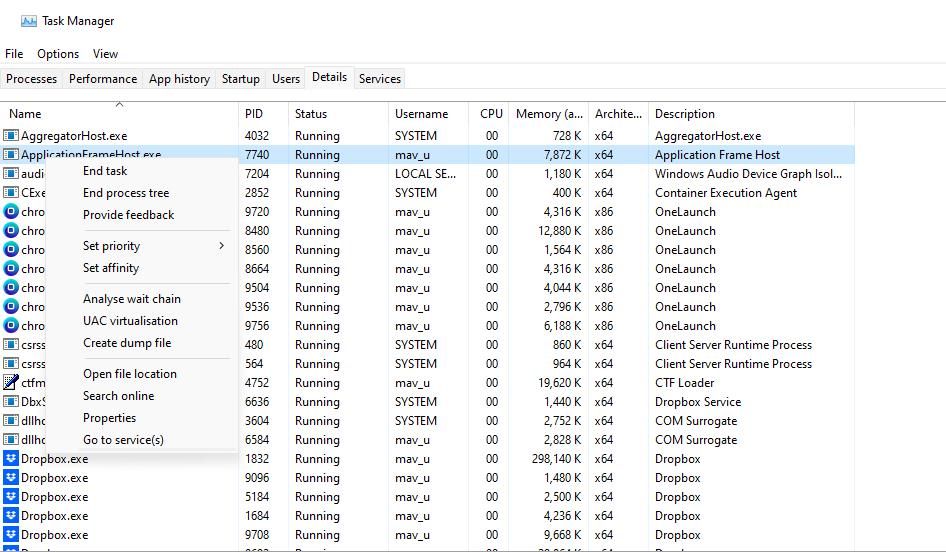
- Potwierdź operację, klikając „Zakończ drzewo procesów”.
3. Usuń folder CN
Uszkodzone dane profilu mogą być przyczyną problemów z działaniem oprogramowania AMD Radeon. Rozwiązaniem jest usunięcie folderu CN, który przechowuje te dane. Po usunięciu folderu profil zostanie odbudowany. Jak usunąć folder CN?
- Użyj skrótu klawiszowego Windows + R, aby otworzyć okno „Uruchom”.
- Wpisz „%appdata%” i kliknij „OK”, aby przejść do folderu roaming.
- W Eksploratorze plików kliknij „AppData” na pasku adresu.
- Otwórz folder „Local” w folderze AppData.
- Wejdź do folderu „AMD”.
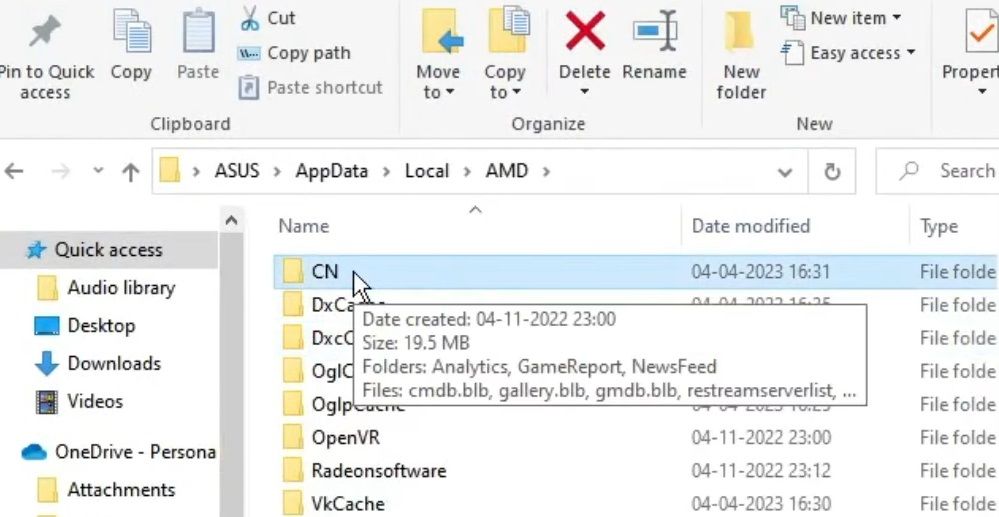
- Kliknij prawym przyciskiem myszy folder „CN” i wybierz „Usuń”.
Możesz również spróbować usunąć konkretny plik „gmdb.blb” z folderu CN, co również może przynieść pozytywny rezultat. Po prostu wejdź do folderu CN, znajdź ten plik, kliknij go prawym przyciskiem i wybierz „Usuń”.
4. Wyłącz i włącz ponownie kartę graficzną AMD Radeon
Kolejnym sposobem na przywrócenie działania oprogramowania AMD Radeon jest wyłączenie i ponowne włączenie karty graficznej. Jak to zrobić?
- Otwórz Menedżera urządzeń (naciśnij klawisz Windows + X i wybierz „Menedżer urządzeń”).
- Rozwiń kategorię „Karty graficzne”.
- Kliknij prawym przyciskiem myszy kartę graficzną AMD Radeon i wybierz „Wyłącz urządzenie”.
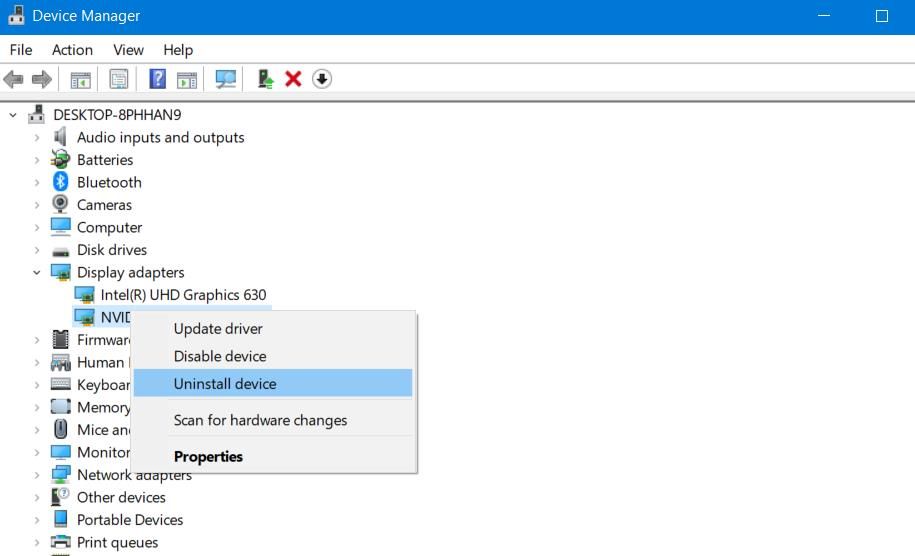
- Potwierdź operację, klikając „Tak”.
- Odczekaj chwilę, a następnie ponownie kliknij prawym przyciskiem myszy kartę graficzną AMD Radeon i wybierz „Włącz urządzenie”.
5. Zaktualizuj sterownik karty graficznej AMD
Przestarzały lub uszkodzony sterownik AMD może być przyczyną problemów z oprogramowaniem Radeon. Zainstalowanie najnowszego sterownika może rozwiązać ten problem.
Szczegółowe instrukcje dotyczące aktualizacji sterowników graficznych znajdziesz w naszym przewodniku na ten temat.
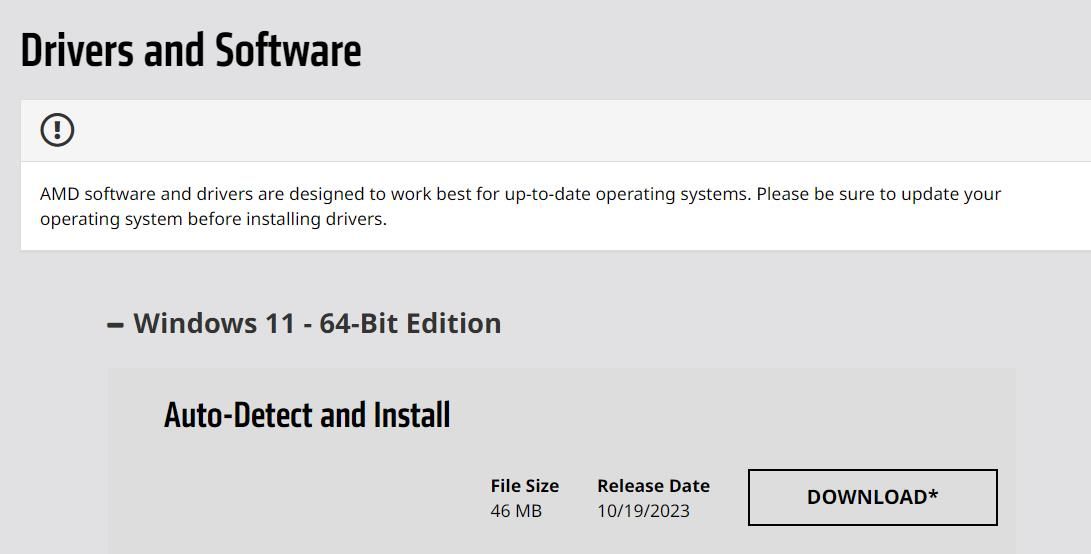
6. Przywróć poprzedni sterownik AMD
Czasami nowe sterowniki mogą powodować problemy. Jeśli masz zainstalowany najnowszy sterownik, spróbuj przywrócić poprzednią wersję. Może to okazać się skuteczne.
Dowiedz się, jak przywrócić sterowniki graficzne z naszego przewodnika.
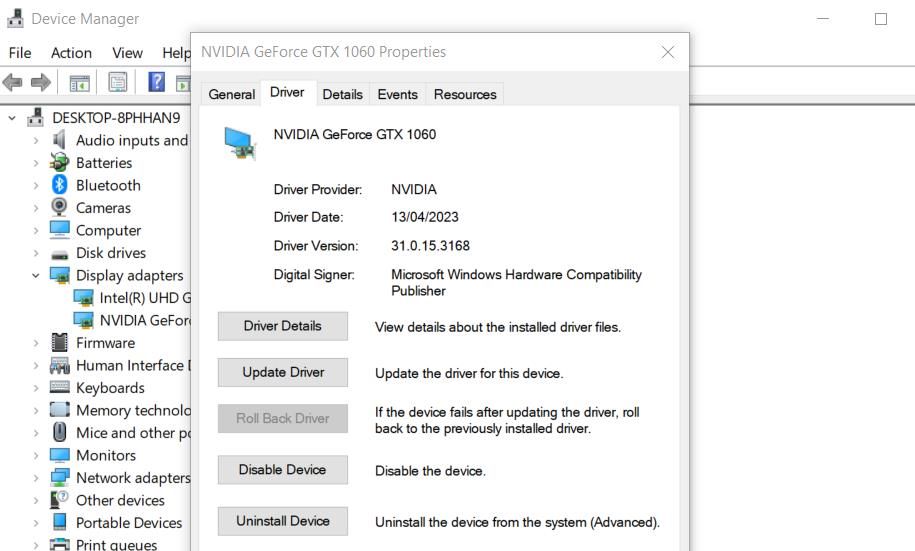
7. Uruchom system Windows 11/10 w trybie czystego rozruchu
Konflikty z innymi aplikacjami działającymi w tle mogą powodować problemy z oprogramowaniem AMD Radeon. Uruchomienie systemu w trybie czystego rozruchu, który wyłącza aplikacje i usługi innych firm, może pomóc w rozwiązaniu tego problemu.
Zapoznaj się z naszym artykułem na temat czystego rozruchu systemu Windows, aby dowiedzieć się, jak wyłączyć elementy startowe. Po wyłączeniu tych elementów uruchom ponownie komputer i spróbuj otworzyć AMD Radeon.
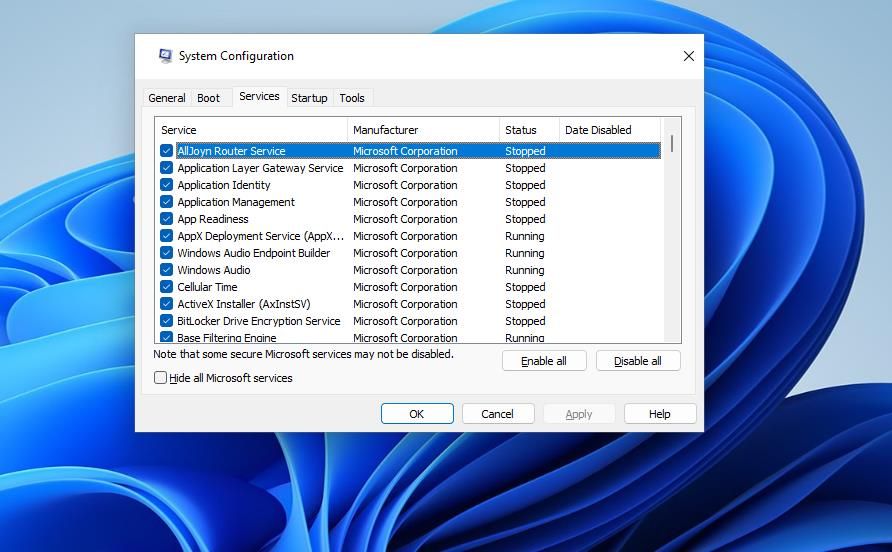
8. Edytuj klucz rejestru CN
Edycja klucza rejestru CN może pomóc w rozwiązaniu problemu z komunikatem „Ustawienia Radeon i wersje sterowników nie są zgodne”. To rozwiązanie polega na wprowadzeniu poprawnej wartości ciągu DriverVersion w kluczu CN. Jak to zrobić?
- Otwórz Menedżera urządzeń i przejdź do kategorii „Karty graficzne” (kroki 1 i 2 z punktu 4).
- Kliknij prawym przyciskiem myszy kartę graficzną AMD i wybierz „Właściwości”.
- Przejdź do zakładki „Sterownik”.
- Skopiuj numer sterownika (Ctrl + C).
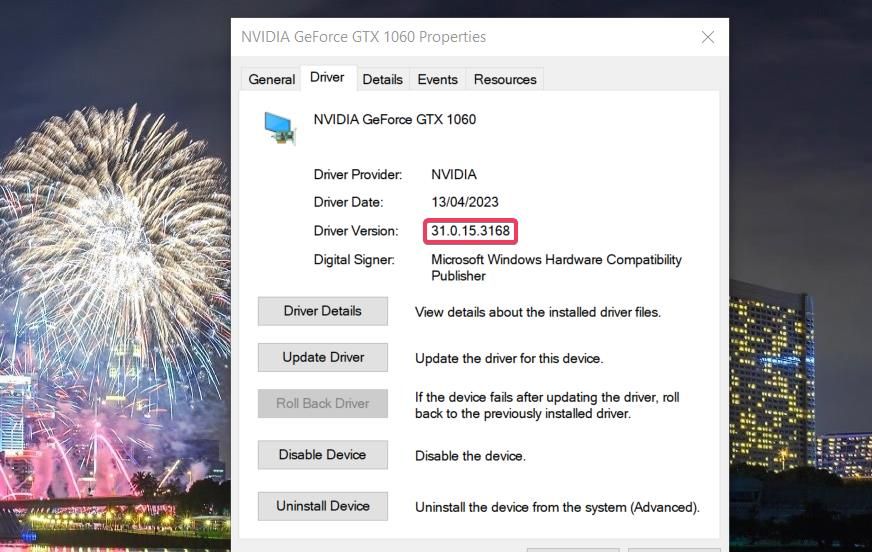
- Zamknij okno właściwości i Menedżera urządzeń.
Teraz otwórz Edytor rejestru w systemie Windows.
- Wpisz w pasku adresu Edytora rejestru:
Computer\HKEY_LOCAL_MACHINE\SOFTWARE\AMD\CN
- Kliknij dwukrotnie na wartość „DriverVersion”.

- Wyczyść pole „Dane wartości”.
- Wklej skopiowany numer sterownika (Ctrl + V) do pola „Dane wartości”.

- Kliknij „OK”.
9. Zainstaluj ponownie oprogramowanie AMD Radeon
Ponowna instalacja oprogramowania AMD Radeon może rozwiązać wiele problemów. Możesz usunąć oprogramowanie za pomocą Panelu sterowania lub ustawień, zgodnie z naszym przewodnikiem o odinstalowywaniu oprogramowania Windows. Możesz też użyć specjalnego oprogramowania do deinstalacji, które dokładnie usunie wszystkie pozostałości po aplikacji.
Aby ponownie zainstalować oprogramowanie, przejdź na stronę AMD Radeon w sklepie Microsoft Store. Kliknij „Zainstaluj” lub „Pobierz”, aby zainstalować oprogramowanie AMD Radeon.
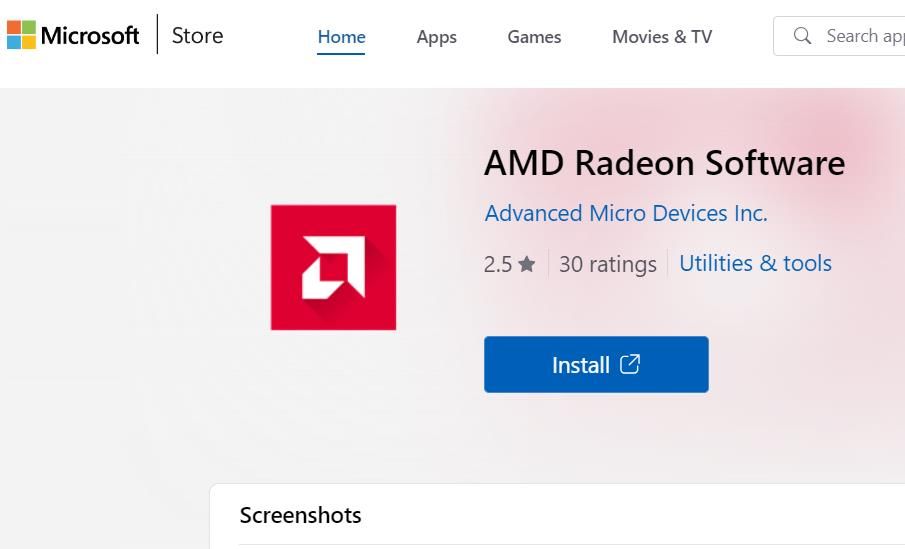
Wykorzystaj ponownie oprogramowanie AMD Radeon
Oprogramowanie AMD Radeon jest niezbędne do konfiguracji ustawień graficznych. Dzięki przedstawionym w tym artykule rozwiązaniom, wielu użytkowników odzyskało dostęp do tej aplikacji. Wypróbuj te metody, a prawdopodobnie znowu będziesz mógł korzystać z AMD Radeon na swoim komputerze z systemem Windows 11/10.
newsblog.pl
Maciej – redaktor, pasjonat technologii i samozwańczy pogromca błędów w systemie Windows. Zna Linuxa lepiej niż własną lodówkę, a kawa to jego główne źródło zasilania. Pisze, testuje, naprawia – i czasem nawet wyłącza i włącza ponownie. W wolnych chwilach udaje, że odpoczywa, ale i tak kończy z laptopem na kolanach.