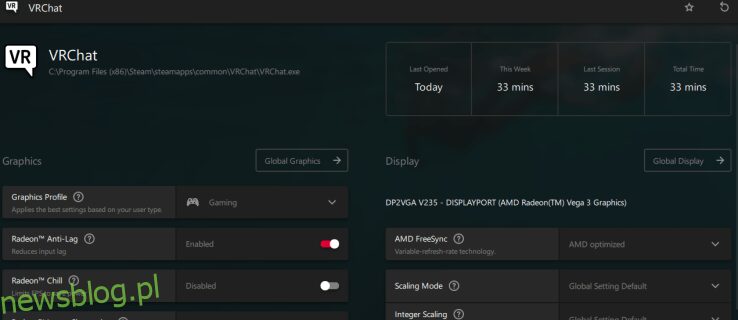AMD nieustannie przesuwa granice, jeśli chodzi o gry. Jednym z ostatnich dodatków jest możliwość otwierania nakładki Radeon za pomocą skrótu klawiszowego Alt+R. Niestety, wielu użytkowników uważa tę funkcję za irytującą, ponieważ oprogramowanie wyświetla monit z prośbą o otwarcie nakładki.
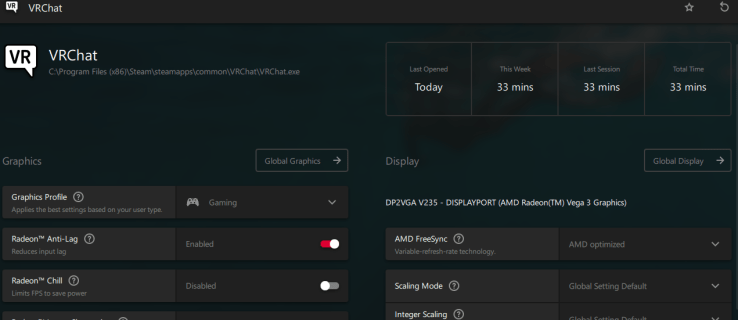
Jeśli jesteś jednym z tych sfrustrowanych graczy, istnieje sposób na wyłączenie nakładki Radeon. Ten przewodnik pokaże Ci, jak zakończyć te ciągłe komunikaty wyskakujące.
Spis treści:
Wyłącz nakładkę Radeon
Podczas grania w grę lub uruchamiania aplikacji korzystającej z karty graficznej AMD pojawia się nakładka Radeon Software Adrenalin. Po otwarciu programu pulpit Radeona pokazuje wydajność gry i różne skróty, z których możesz korzystać podczas grania. Niektórzy gracze uważają pulpit nawigacyjny za przydatny, ale inni mogą obejść się bez ciągłej przerwy. Nakładka w grze może również zepsuć skróty klawiszowe używane przez inne programy i aplikacje.
Jeśli chcesz wyłączyć tę funkcję, opisane tutaj kroki przeprowadzą Cię przez ten proces:
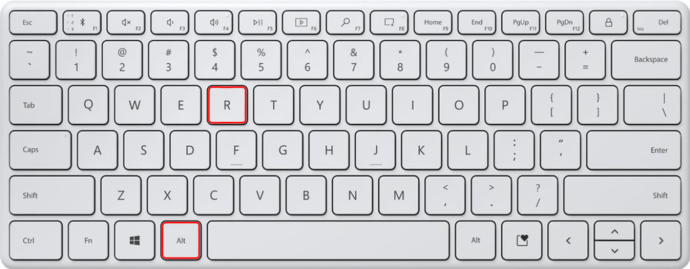
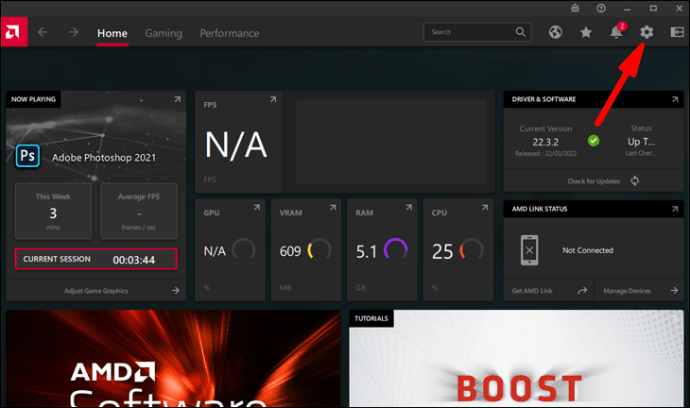
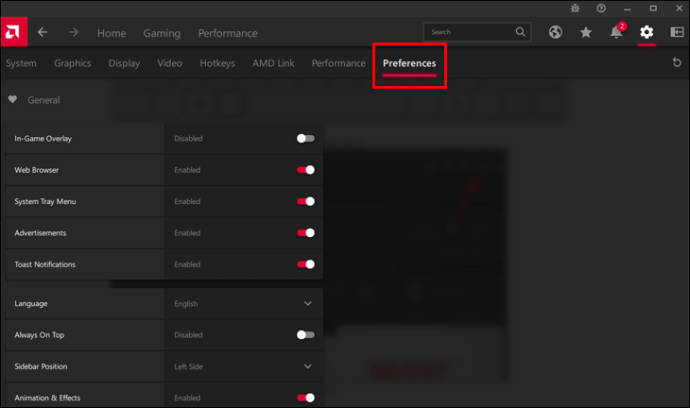
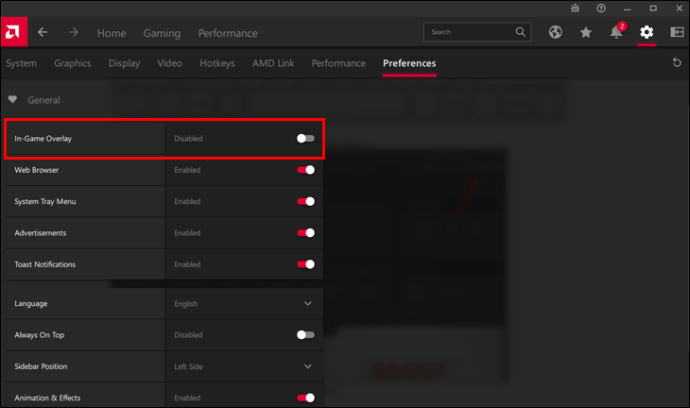
Po wyłączeniu przełącznika nakładki w grze nakładka nie będzie już wyświetlana na ekranie. Skrót ALT + R również będzie nieaktywny i nie będzie mógł zakłócać działania innych aplikacji.
Skrót do wyłączania nakładki Radeon
Nawet po wyłączeniu nakładki w grze skróty klawiaturowe oprogramowania Radeon mogą być nadal używane przez aplikacje Windows i programy komputerowe. Niektóre funkcje klawiatury, takie jak naciśnięcie Ctrl + Shift + S, aby otworzyć aplikację Paint, nie będą już działać. Będziesz musiał wyłączyć skróty klawiszowe nakładki Radeon, aby rozwiązać te konflikty.
Oto jak to zrobić:
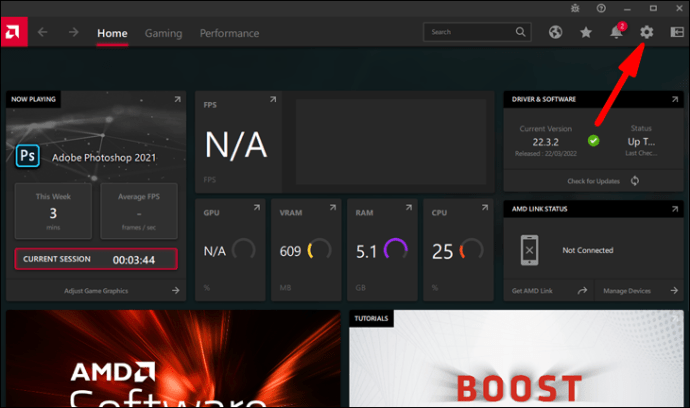
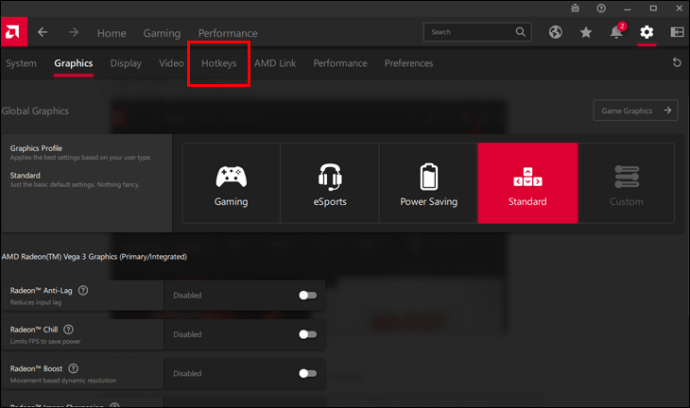
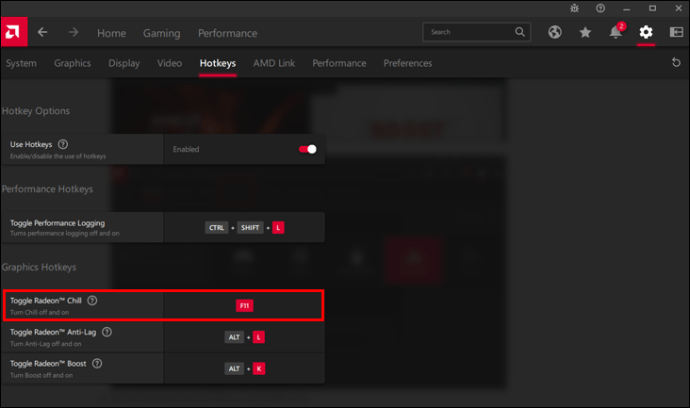
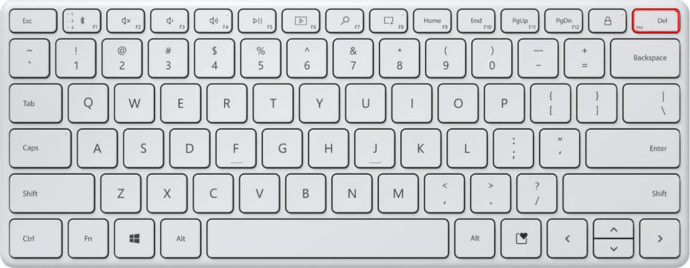
Skrót klawiszowy nakładki Radeon dla tego skrótu nie będzie już aktywny. Powtórz ten proces dla wszystkich skrótów nakładki, które chcesz usunąć.
Odinstaluj oprogramowanie Radeon
Chociaż byłby to drastyczny krok, możesz również usunąć Radeon ze swojego komputera, aby zatrzymać wyskakujące komunikaty nakładki. Oto jak usunąć oprogramowanie Radeon z komputera:
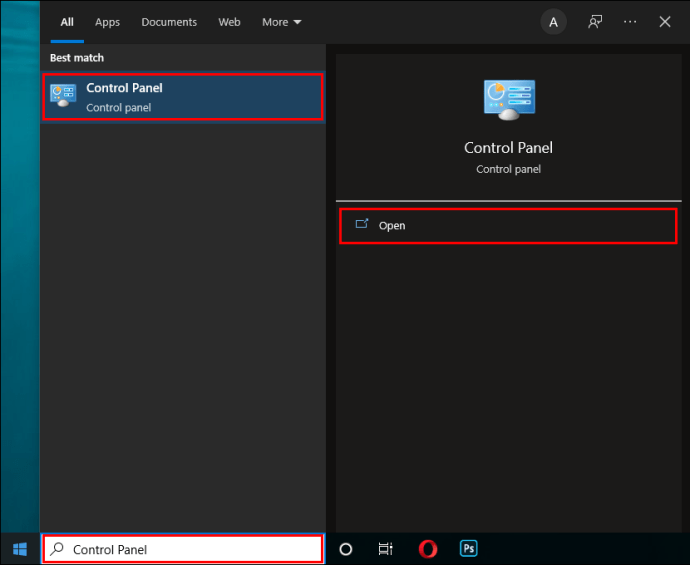
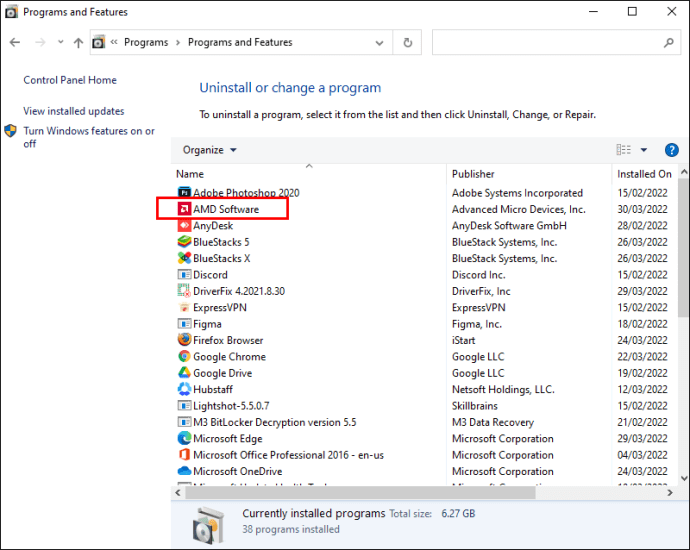
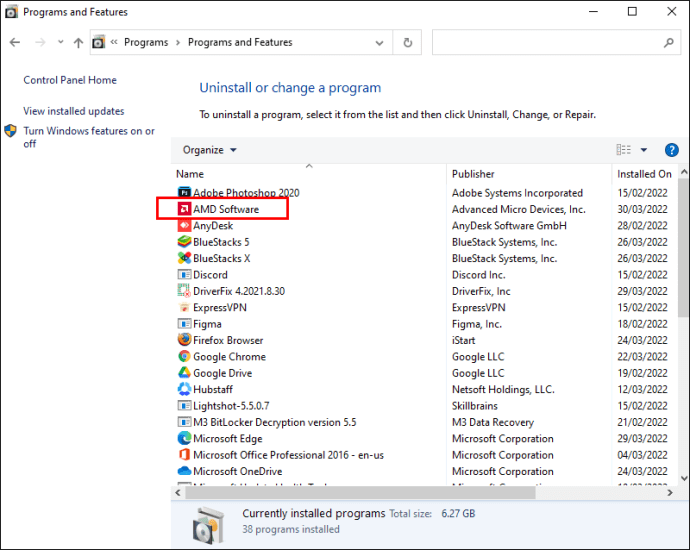
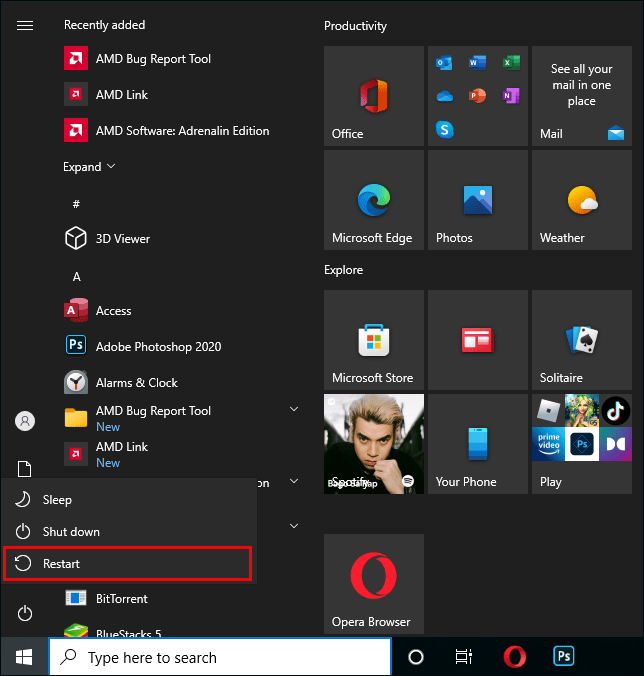
Właśnie odinstalowałeś Radeon z komputera. Należy pamiętać, że usunięcie Radeona negatywnie wpłynie na wyświetlanie grafiki na monitorze.
Jak korzystać z funkcji Radeon bez nakładki?
Teraz, gdy wyłączyłeś nakładkę Radeon, możesz się zastanawiać, jak wykorzystać imponujące funkcje oprogramowania. Ta lista pokaże Ci, jak uzyskać dostęp do Radeona, aby dostroić grafikę w grach i zwiększyć wydajność.
Wyostrz grafikę komputerową
Wiele poprawek graficznych może poważnie wpłynąć na liczbę klatek na sekundę. Na szczęście AMD stworzyło rozwiązanie o nazwie Image Sharpening, które poprawi ostrość przy niewielkim wpływie na wydajność. Oto jak to włączyć:
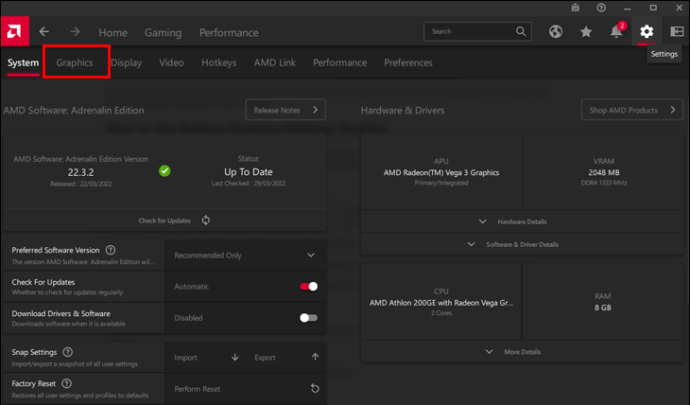
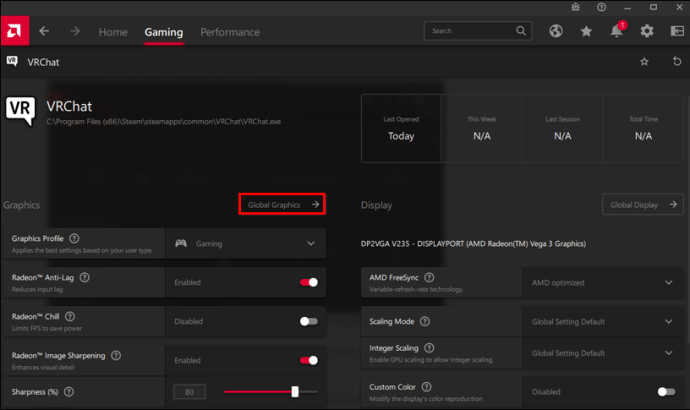
Wyniki będą bardziej widoczne w grach, w których grafika jest poniżej maksymalnej rozdzielczości komputera.
Podkręcanie
Podkręcanie należy podejmować tylko wtedy, gdy nie wiesz, co robisz. Oto jak przetaktować za pomocą oprogramowania Radeon:
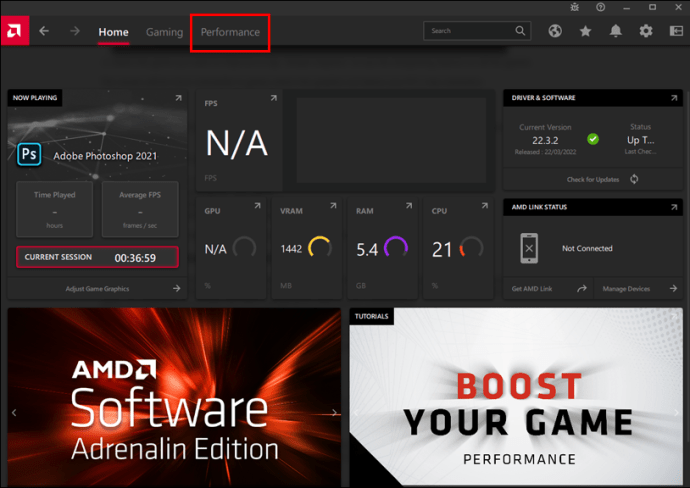
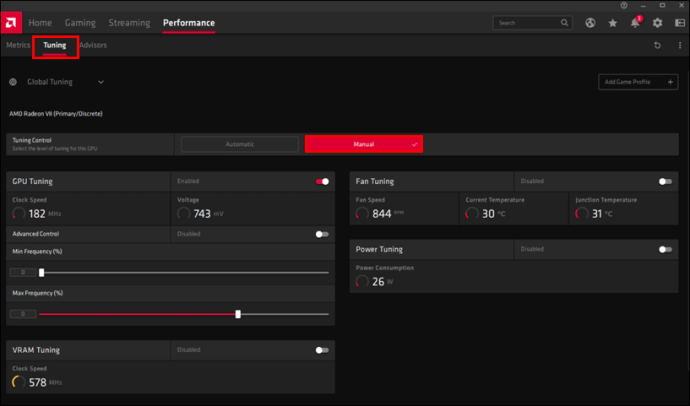
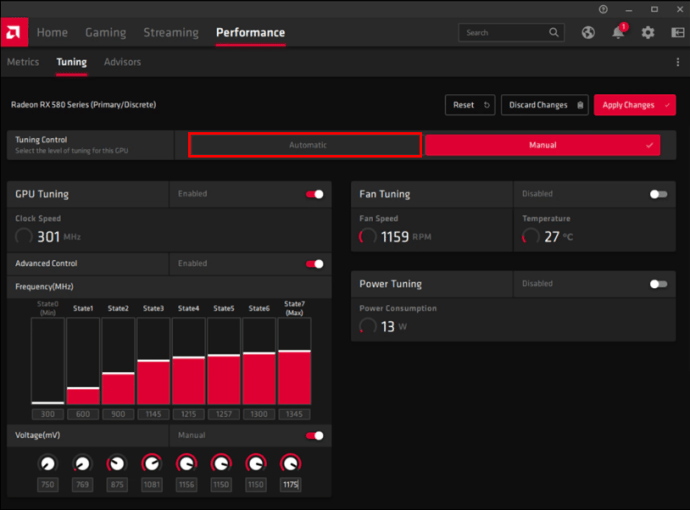
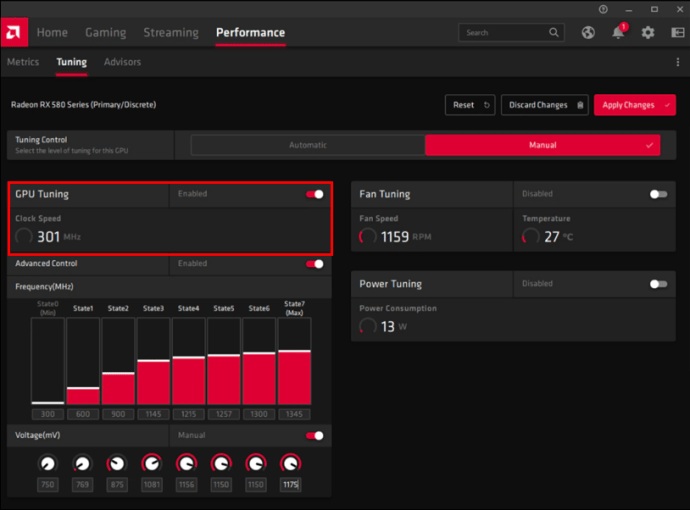
Twoje nowe ustawienia overlocka powinny teraz zwiększyć wydajność gry.
Monitoruj temperaturę i liczbę klatek na sekundę
Wielu graczy polega na aplikacjach innych firm, takich jak Afterburner, do monitorowania wydajności komputera, ale możesz wyświetlić te dane w ustawieniach oprogramowania. Klikając nakładkę Wydajność, zobaczysz wszystkie ważne informacje o swojej grze. Monitorowanie temperatury GPU podczas podkręcania jest konieczne.
Jeśli wyłączyłeś funkcję nakładki, będziesz musiał uzyskać dostęp do pulpitu Radeon, aby znaleźć te statystyki. Z ekranu deski rozdzielczej przejdź do zakładki „Wydajność” i monitoruj temperaturę oraz liczbę klatek na sekundę GPU. Główną wadą tej metody jest to, że nie będziesz w stanie uzyskać tych informacji jednym kliknięciem przycisku, jak w przypadku nakładki.
Ulepsz synchronizację i FreeSync
Jeśli masz monitor FreeSync i nie włączyłeś tej funkcji w ustawieniach Radeona, nie korzystasz z niskich opóźnień i minimalnego zrywania ekranu. Ta funkcja dostosowuje częstotliwość odświeżania monitora do liczby klatek na sekundę w grze.
Jeśli nie masz monitora FreeSync, nadal istnieje sposób na obejście tego problemu za pomocą nowszej wersji vsync o nazwie Enhanced Sync. Dzięki Enhanced Sync powinieneś doświadczyć mniejszego zrywania ekranu, ale nie będzie w stanie zwiększyć opóźnienia wejścia ani zmniejszyć szybkości klatek w taki sam sposób, jak vsync.
Możesz używać FreeSync i Enhanced Sync jednocześnie, aby zwiększyć wydajność. Przejdź do „Ustawienia”, „Wyświetlacz” „Zaawansowana synchronizacja”, a następnie „Grafika”, aby zoptymalizować grę.
Nagrywanie natychmiastowych powtórek
Najlepsze momenty w grach są często nieplanowane. Nie wiesz z góry, czy strzelisz spektakularnego gola, czy wyjdziesz w blasku strzelaniny. Po to jest Instant Replay. Pozwala zobaczyć te fantastyczne chwile, uwieczniając je na zawsze.
Ponieważ skrót Ctrl + Shift + S przestanie działać, będziesz musiał przejść do folderu Windows, w którym te pliki są zapisane, aby wyświetlić klipy Instant Replay. Powinny znajdować się w folderze „Wideo”.
Zmodernizuj starsze gry
Ustawienia Radeona pozwalają modyfikować grafikę gry w zależności od gry. Niektóre z tych funkcji dotyczą tylko gier DirectX 9 i są niepotrzebne w nowoczesnych grach, ponieważ nowe gry mają już tę opcję w swoich ustawieniach.
Wiele starszych gier nie ma tych ulepszeń graficznych. Jeśli chcesz zmodyfikować grafikę swojej gry, wykonaj następujące kroki:
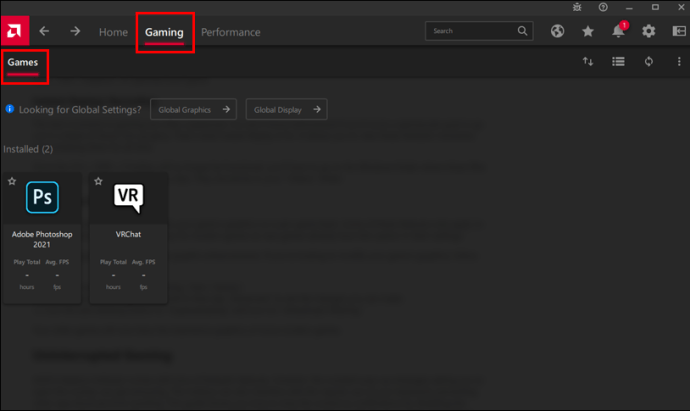
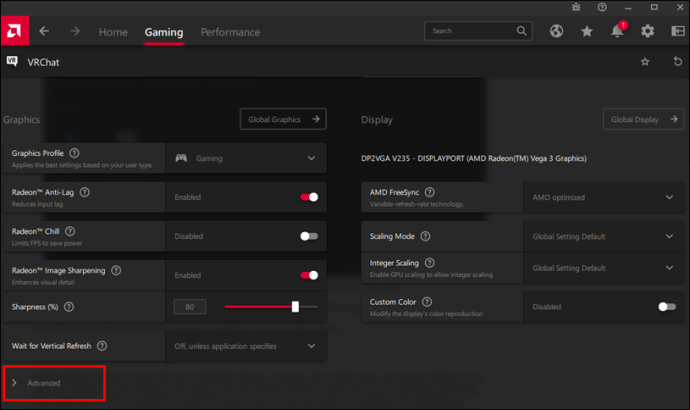
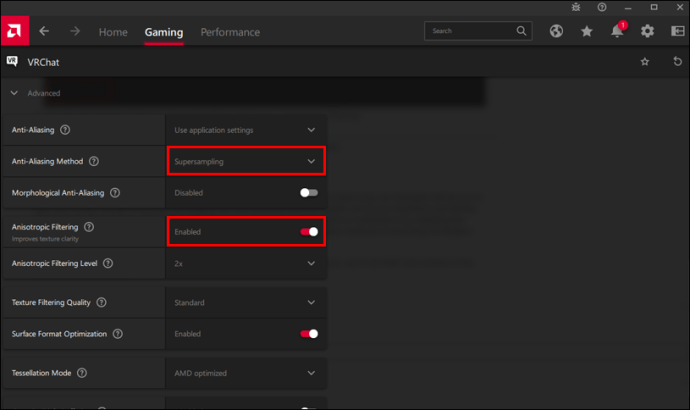
Twoje starsze gry będą teraz miały imponującą grafikę bardziej nowoczesnych gier.
Nieprzerwana gra
Oprogramowanie Radeon firmy AMD zawiera mnóstwo fantastycznych funkcji. Jednak ciągłe wyskakujące komunikaty z prośbą o otwarcie nakładki mogą być denerwujące. Skróty klawiszowe mogą również zakłócać regularne korzystanie z klawiatury, uniemożliwiając działanie innych skrótów do aplikacji. Ten przewodnik pokazuje, jak zatrzymać liczne powiadomienia, wyłączając nakładkę Radeon. Prowadzi również przez wyłączanie skrótów klawiszowych i alternatywnych metod dostępu do funkcji Radeona. Dzięki tym informacjom możesz cieszyć się nieprzerwaną grą.
Czy wyłączyłeś nakładkę Radeon na swoim komputerze? Jakiej metody użyłeś do tego? Daj nam znać w sekcji komentarzy poniżej.