Aplikacja Oculus dla systemu Windows stanowi kluczowy element dla posiadaczy gogli wirtualnej rzeczywistości Rift, umożliwiając połączenie ich sprzętu z komputerem. Jest ona również istotna dla użytkowników Quest 2, którzy chcą korzystać z zasobów i gier dostępnych w sklepie Rift na swoich urządzeniach VR.
Niestety, niektórzy użytkownicy napotykają trudności podczas instalacji aplikacji Oculus na Windows, doświadczając komunikatu o błędzie „Przepraszamy, wystąpił problem podczas instalacji”. Brak zainstalowanego oprogramowania uniemożliwia korzystanie z gogli Rift, a użytkownicy Quest 2 zostają pozbawieni możliwości grania w gry Rift PC VR. W tym artykule przedstawimy sposoby rozwiązania problemu z instalacją aplikacji Oculus, który objawia się wspomnianym komunikatem o błędzie.
1. Odłącz gogle Quest 2/Rift od komputera przed instalacją Oculus
Niektórzy użytkownicy zgłaszali, że rozwiązanie problemu „napotkaliśmy błąd” polega na odłączeniu gogli VR od komputera przed uruchomieniem instalatora Oculus. Upewnij się zatem, że Twoje gogle Rift lub Quest 2 nie są podłączone do komputera. Następnie spróbuj zainstalować oprogramowanie Oculus bez podłączonego zestawu VR.
2. Uruchom instalator Oculus z uprawnieniami administratora
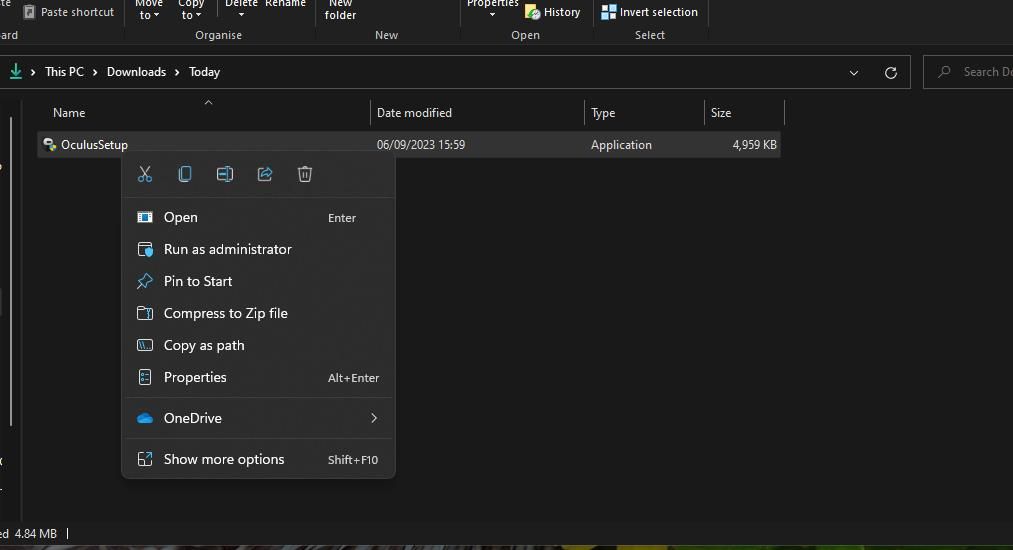
Niektóre programy w systemie Windows wymagają do instalacji uprawnień administratora. Spróbuj uruchomić plik instalacyjny Oculus jako administrator, aby zapewnić mu pełen dostęp do systemu. Możesz to zrobić, klikając prawym przyciskiem myszy plik OculusSetup.exe i wybierając opcję „Uruchom jako administrator”.
3. Wyłącz serwer proxy
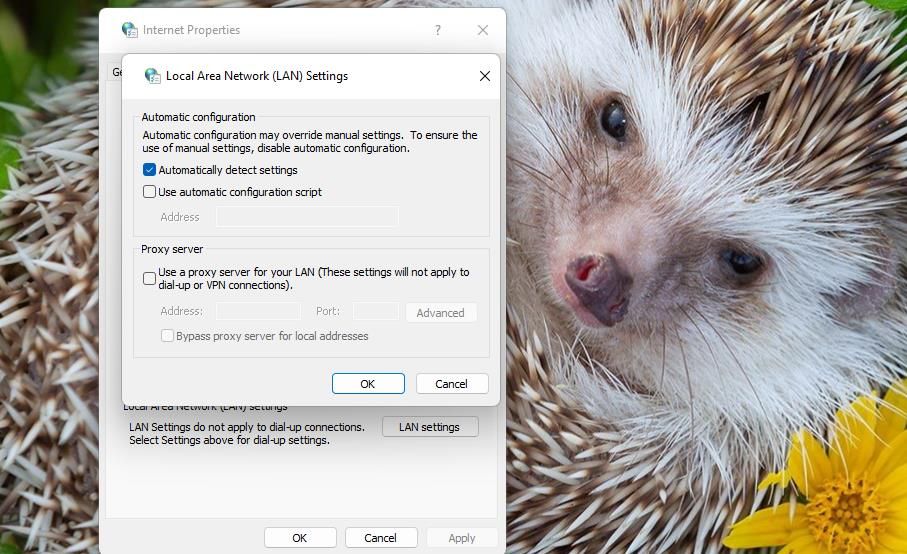
Wyłączenie serwerów proxy to kolejne rozwiązanie, które, według relacji niektórych użytkowników aplikacji Oculus, pomaga w rozwiązaniu problemu z instalacją „napotkaliśmy błąd”. Możesz odznaczyć opcję „Użyj serwera proxy” w ustawieniach internetowych. W naszym poradniku dotyczącym wyłączania ustawień proxy w systemie Windows znajdziesz szczegółowe instrukcje, jak to zrobić krok po kroku.
4. Tymczasowo wyłącz Microsoft Defender lub antywirus innej firmy
Skanowanie antywirusowe w czasie rzeczywistym może być przyczyną błędu „Napotkaliśmy błąd”. Tymczasowe wyłączenie ochrony antywirusowej na komputerze może uniemożliwić blokowanie instalacji oprogramowania Oculus. W naszym artykule poświęconym wyłączaniu programu Windows Defender znajdziesz wskazówki, jak wyłączyć antywirusa Microsoft Defender.
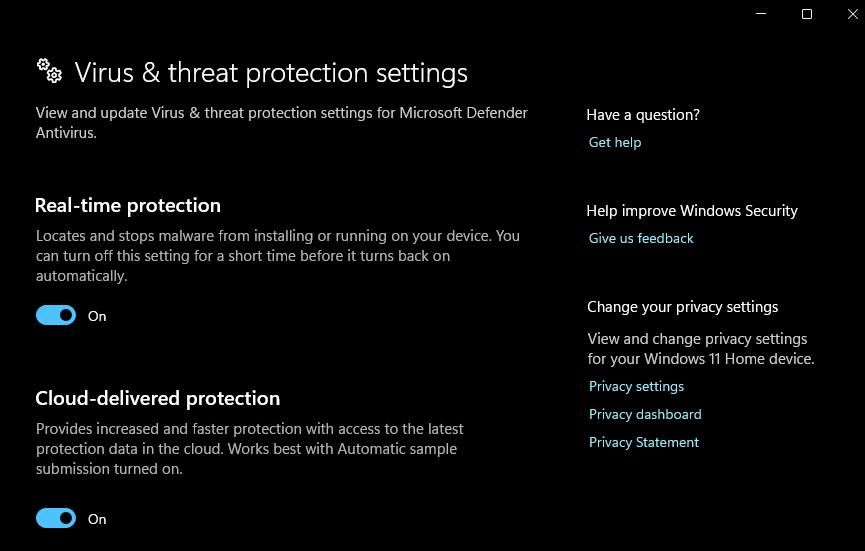
Jeśli korzystasz z oprogramowania antywirusowego innego producenta, wyłącz jego ochronę. Kliknij prawym przyciskiem myszy ikonę programu antywirusowego w zasobniku systemowym i wybierz opcję wyłączającą ochronę w czasie rzeczywistym (najlepiej na 30-60 minut). Następnie spróbuj zainstalować Oculus z wyłączoną ochroną antywirusową.
5. Wyłącz Zaporę systemu Windows
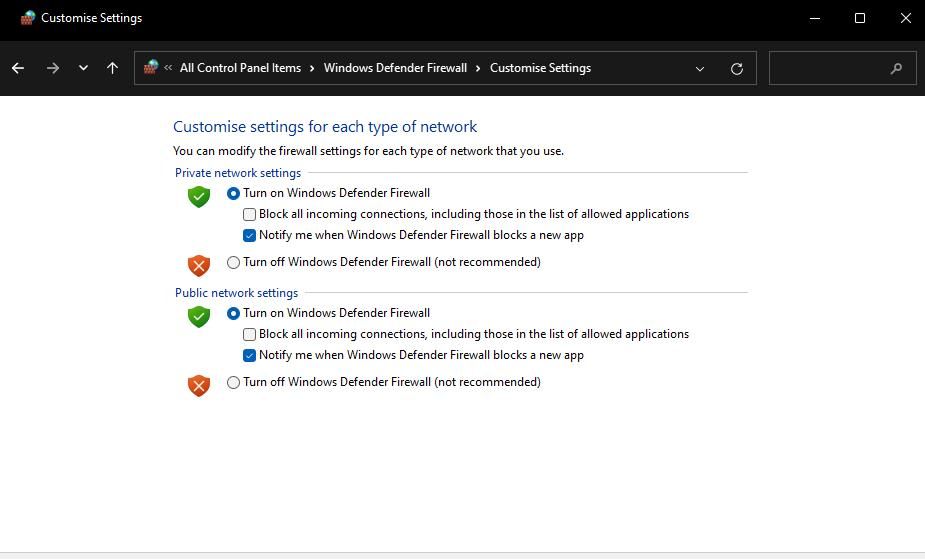
Zapora systemu Windows może zakłócać połączenie z serwerem Oculus, niezbędne do instalacji oprogramowania. Dlatego, przed zainstalowaniem aplikacji Oculus, tymczasowo wyłącz zaporę Microsoft Defender. Skorzystaj z poradnika dotyczącego wyłączania zapory Microsoft Defender, aby dowiedzieć się, jak to zrobić. Następnie spróbuj ponownie zainstalować oprogramowanie Oculus z wyłączoną zaporą sieciową.
6. Zainstaluj .NET Framework 4.6.1
Użytkownicy Oculus potwierdzają, że zainstalowanie .NET Framework 4.6.1 może naprawić problem z instalacją „napotkaliśmy błąd”. Oto, jak możesz zainstalować .NET Framework 4.6.1:
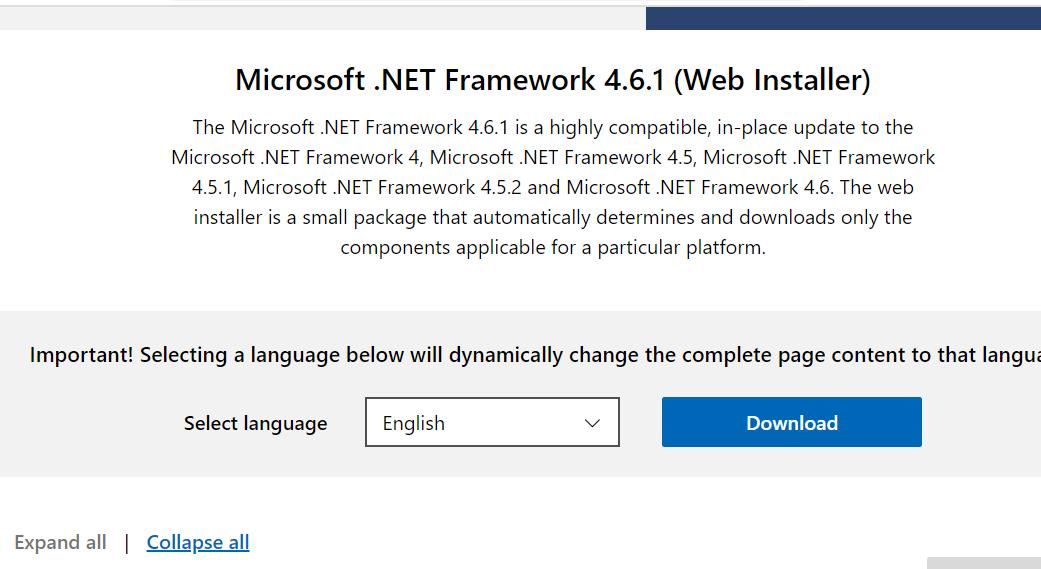
Kreator instalacji poinformuje Cię, czy na Twoim komputerze jest zainstalowany .NET Framework 4.6.1 lub nowszy. Jeśli instalacja tego frameworka nie jest konieczna, spróbuj zastosować inne rozwiązania opisane w tym artykule.
7. Usuń pozostałości po poprzedniej instalacji aplikacji Oculus
Jeżeli próbujesz ponownie zainstalować aplikację Oculus po jej odinstalowaniu, usunięcie pozostałości po poprzedniej instalacji może rozwiązać problem. Obejmuje to ręczne usunięcie folderów Oculus pozostałych po poprzedniej instalacji. Możesz usunąć pozostałe foldery Oculus w następujący sposób:
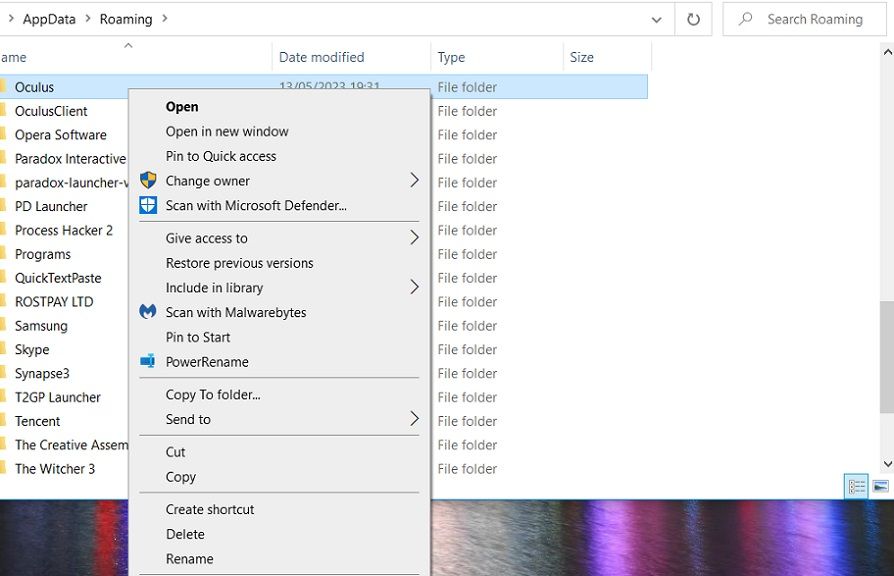
C:\Users\<Nazwa użytkownika>\AppData\LocalLow
C:\Users\<Nazwa użytkownika>\AppData\Local
C:\Users\<Nazwa użytkownika>\AppData
Możesz również skorzystać z narzędzia deinstalacyjnego innej firmy, takiego jak IObit Uninstaller, aby usunąć pozostałe foldery i klucze rejestru Oculus. Po usunięciu wszystkich pozostałych podfolderów Oculus, otwórz stronę pobierania Meta. Następnie kliknij opcję „Pobierz oprogramowanie”, aby pobrać najnowszą wersję aplikacji Windows Oculus dla gogli VR i spróbować ją zainstalować.
Zainstaluj oprogramowanie Oculus na Windows
Wielu użytkowników uporało się z problemem „napotkaliśmy błąd” podczas instalacji aplikacji Oculus, stosując opisane powyżej metody. Istnieje duża szansa, że te rozwiązania pomogą Ci w naprawie problemu z instalacją aplikacji Oculus na komputerze z systemem Windows. Dzięki temu będziesz mógł wrócić do grania w swoje ulubione gry Rift PC VR.
newsblog.pl
Maciej – redaktor, pasjonat technologii i samozwańczy pogromca błędów w systemie Windows. Zna Linuxa lepiej niż własną lodówkę, a kawa to jego główne źródło zasilania. Pisze, testuje, naprawia – i czasem nawet wyłącza i włącza ponownie. W wolnych chwilach udaje, że odpoczywa, ale i tak kończy z laptopem na kolanach.