System operacyjny Windows jest jednym z najpopularniejszych systemów operacyjnych wśród graczy i zagorzałych miłośników Windows. Jednak, podobnie jak każdy inny dostępny obecnie system operacyjny, zawiera pewne irytujące błędy i problemy, które niepokoją użytkowników.
Wśród tych problemów jednym z istotnych kandydatów jest niesławny komunikat o błędzie „Instalacja Discorda nie powiodła się”.
Ten irytujący komunikat o błędzie może czasem pojawić się podczas próby zainstalowania aplikacji Discord na komputerze z systemem Windows. Jeśli kiedykolwiek napotkasz ten problem, naturalne jest, że jesteś zakłopotany i martwisz się, co robić. Dlatego zamierzamy wymienić metody naprawy „Instalacja Discord nie powiodła się” w ciągu kilku minut. Czytaj dalej, aby się dowiedzieć.
Spis treści:
Dlaczego Discord jest jedną z najlepszych aplikacji głosowych Talk-Over dla graczy?
Jeśli chodzi o komunikację między graczami, Discord należy do najlepszych dostępnych opcji. Podobnie jak TeamSpeak, Slack, Skype itp., Discord to aplikacja do czatowania. Ale jest mała różnica.
W przeciwieństwie do aplikacji, o których właśnie wspomnieliśmy, głównymi użytkownikami docelowymi Discord są ci, którzy grają w gry wideo. Dlatego zapewnia graczom najlepsze w swojej klasie wrażenia z czatu podczas grania w gry.
Discord pozwala graczom znajdować innych graczy, koordynować grę i rozmawiać ze sobą podczas sesji gry. Użytkownicy mogą łatwo komunikować się za pośrednictwem czatu głosowego, połączeń wideo i wiadomości tekstowych.
To, co wyróżnia Discord, to szeroka gama opcji czatu. Intuicyjny interfejs użytkownika sprawia, że wszystko jest tak bezproblemowe. Oprócz komunikowania się, możesz użyć Discord, aby rozpocząć transmisję strumieniową swojej gry.
„Tryb streamera” w aplikacji zapewnia, że Twoje dane osobowe i dane w grze pozostają ukryte podczas przesyłania strumieniowego, dzięki czemu możesz bezpiecznie grać. Ponadto, jeśli jesteś pasjonatem konkretnej gry, Discord pozwala dołączyć do fandomu, publicznego serwera poświęconego tej grze.
Kolejną fajną korzyścią, jaką gracze czerpią z używania Discord jako aplikacji głosowej do rozmów, jest to, że jest ona niedostępna na jednej konkretnej platformie lub grze. Możesz swobodnie korzystać z Discord na swoim laptopie, komputerze, smartfonie, a nawet aplikacji internetowej.
Nie martw się, jeśli używasz Discorda na swoim komputerze, a Twój znajomy na jego konsoli. Nadal możesz się odnajdywać i komunikować. W rzeczywistości możesz grać w różne gry i nadal nie będzie to miało znaczenia. A najlepsza część? Wszystko jest bezpłatne.
Teraz, gdy rozumiemy, dlaczego Discord jest najlepszą aplikacją do rozmów w grach, przyjrzyjmy się krytycznym przyczynom błędu „Instalacja Discord się nie powiodła”.
Niektóre krytyczne przyczyny błędu „Instalacja Discord nie powiodła się”.
Przyczyn niepowodzenia instalacji Discorda może być wiele. Poniżej parę z nich:
# 1. Brak pozwolenia
Twoja próba zainstalowania Discorda na komputerze z systemem Windows może zakończyć się niepowodzeniem, jeśli nie ma niezbędnych uprawnień dostępu i zapisu w lokalizacji wdrożenia.
- Problem z systemem Windows: możesz spotkać się z notorycznym komunikatem o błędzie „Instalacja Discord nie powiodła się” w wyniku problemów z systemem Windows. Problemy systemowe, takie jak przestarzałe sterowniki, oprogramowanie powodujące konflikty itp., również mogą spowodować niepowodzenie instalacji Discorda.
#2. Uszkodzone/obfite dane lokalne
Uszkodzenie lub obfitość danych może również spowodować awarię instalacji Discord. Takie dane mogą utrudniać instalację aplikacji Discord na komputerze.
- Zakłócenia antywirusowe i zapory ogniowej: Czasami zapora sieciowa lub oprogramowanie antywirusowe może wykryć Discorda jako szkodliwą aplikację bez żadnego sensu. Takie zdarzenia są znane jako fałszywe alarmy i mogą uniemożliwić instalację Discorda na komputerze stacjonarnym lub laptopie.
- Problem z miejscem na dysku: Jeśli nie masz wystarczającej ilości miejsca na dysku, proces instalacji Discorda może się nie powieść.
#3. Nieprawidłowa dezinstalacja
Jeśli dezinstalacja Discorda przebiegła nieprawidłowo, pozostawia po sobie szczątkowe pliki konfiguracji i rejestru. Te pliki pozostają w systemie Windows i mogą spowodować awarię podczas próby odinstalowania nowej aplikacji Discord.
Jak naprawić błąd „Instalacja Discorda nie powiodła się”?
Teraz, gdy wiesz już kilka rzeczy na temat aplikacji Discord i przyczyn niepowodzenia jej instalacji, przyjrzyjmy się kilku sprawdzonym sposobom naprawy błędu „Instalacja Discord się nie powiodła”:
Uruchamianie Instalatora w Trybie Administratora
Jeśli masz problemy z instalacją Discord na swoim laptopie lub komputerze z systemem Windows, możesz wypróbować tę prostą metodę: uruchom instalator jako administrator.
Uruchomienie instalatora w trybie administratora może pomóc mu uniknąć wszelkich możliwych ograniczeń i zainstalować wszystkie niezbędne pliki do uruchomienia Discord. Wykonaj następujące kroki, aby to zrobić:
Krok 1: Najpierw odwiedź oficjalną stronę Discord i pobierz najnowszą wersję instalatora.
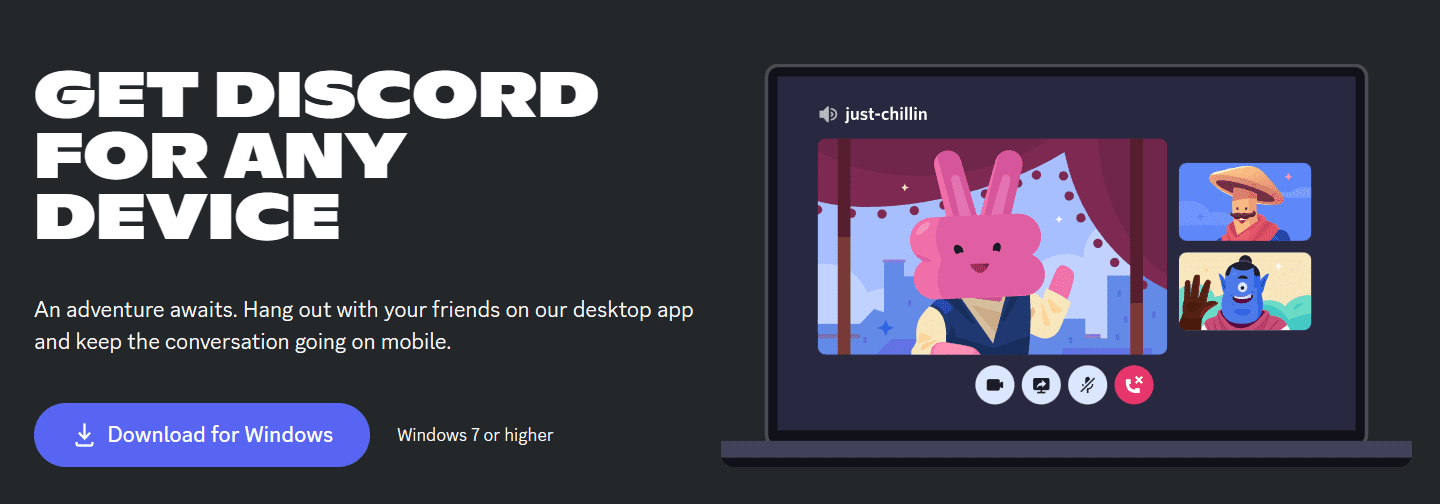
Krok 2: Następnie otwórz Eksplorator plików i znajdź miejsce, w którym znajduje się plik instalatora Discord (DiscordSetup.exe).

Krok 3: Po znalezieniu pliku DiscordSetup.exe kliknij go prawym przyciskiem myszy, a następnie lewym przyciskiem myszy opcję „Uruchom jako administrator”.
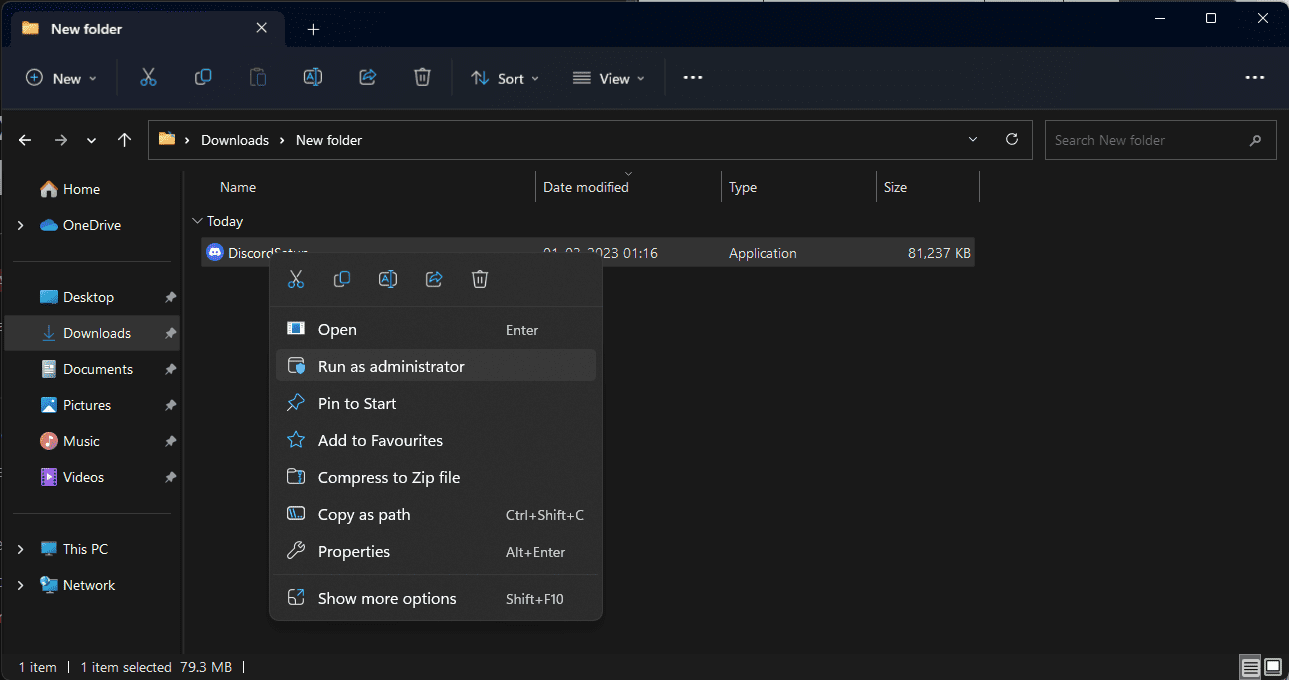
Krok 4: Jeśli zobaczysz wyskakujące okienko Kontrola konta użytkownika (UAC) z pytaniem, czy chcesz, aby Discord wprowadził zmiany na twoim komputerze, kliknij „Tak”. Podanie tego zielonego sygnału umożliwia instalatorowi Discord uruchomienie z wyższymi uprawnieniami, co może mieć kluczowe znaczenie dla procesu instalacji na twoim urządzeniu.
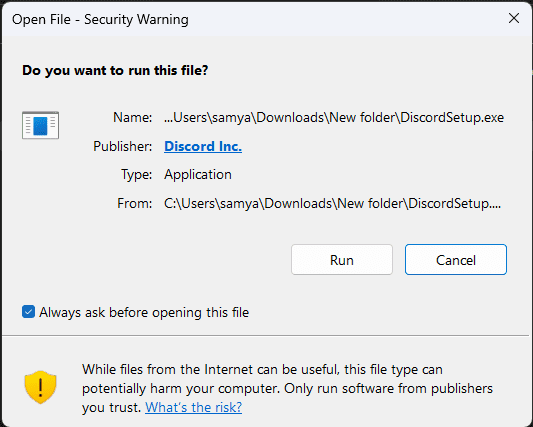
Krok 5: Na koniec postępuj zgodnie z instrukcjami wyświetlanymi na ekranie, aby zainstalować Discord bez żadnych błędów.
Decydując się na całkowite usunięcie plików Discord
Jeśli miałeś już Discorda na swoim komputerze i odinstalowałeś go, istnieje prawdopodobieństwo, że w systemie Windows pozostały jakieś pliki, które kolidują z nowym instalatorem.
Całkowite usunięcie pozostałych plików Discord z komputera, a następnie ponowne uruchomienie instalatora może pomóc w rozwiązaniu tego problemu. Wykonaj ten proces krok po kroku, aby pozbyć się plików Discord:
Krok 1: Najpierw naciśnij jednocześnie klawisze „Windows + R” na klawiaturze. Otworzy się narzędzie Uruchom. Wpisz „%appdata%” i kliknij przycisk „OK”. Spowoduje to otwarcie Eksploratora plików.
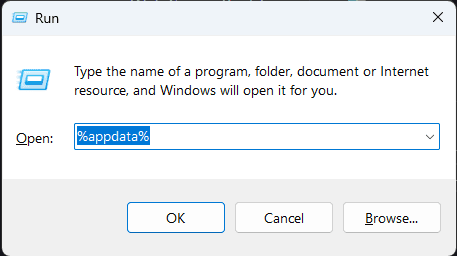
Krok 2: Znajdź folder „discord” i wybierz go.
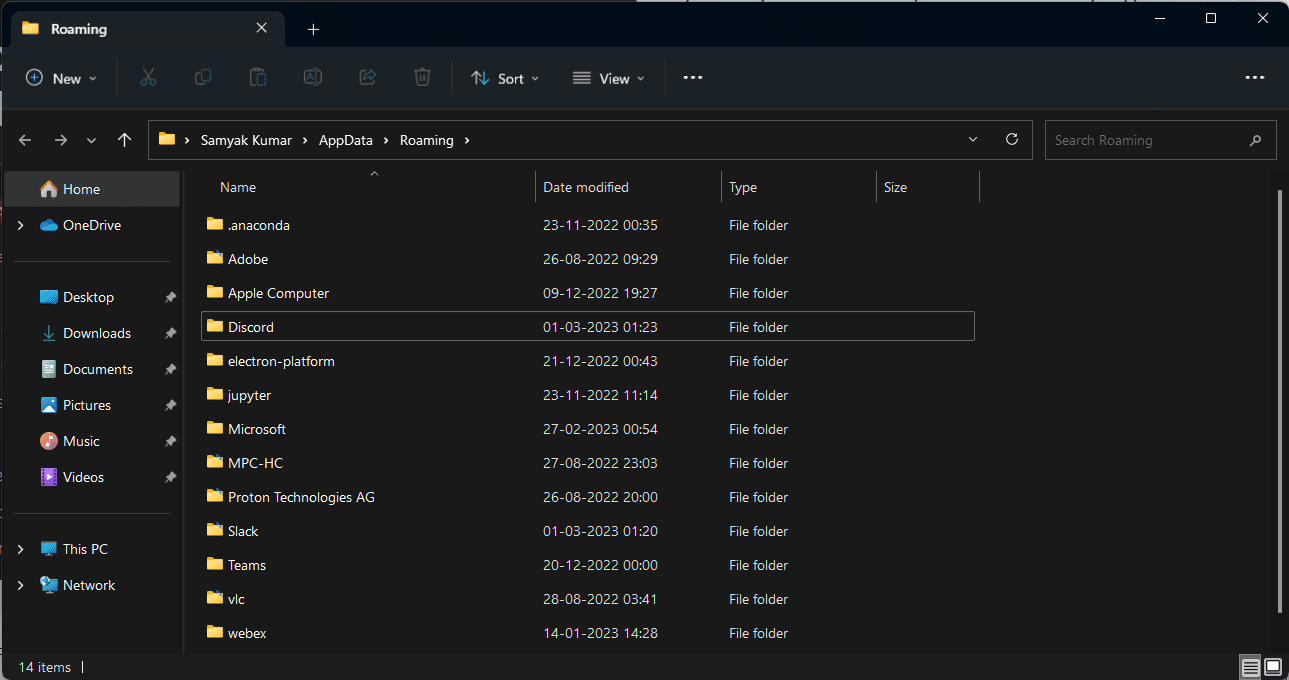
Krok 3: Następnie kliknij folder prawym przyciskiem myszy, a następnie kliknij opcję „Usuń”.
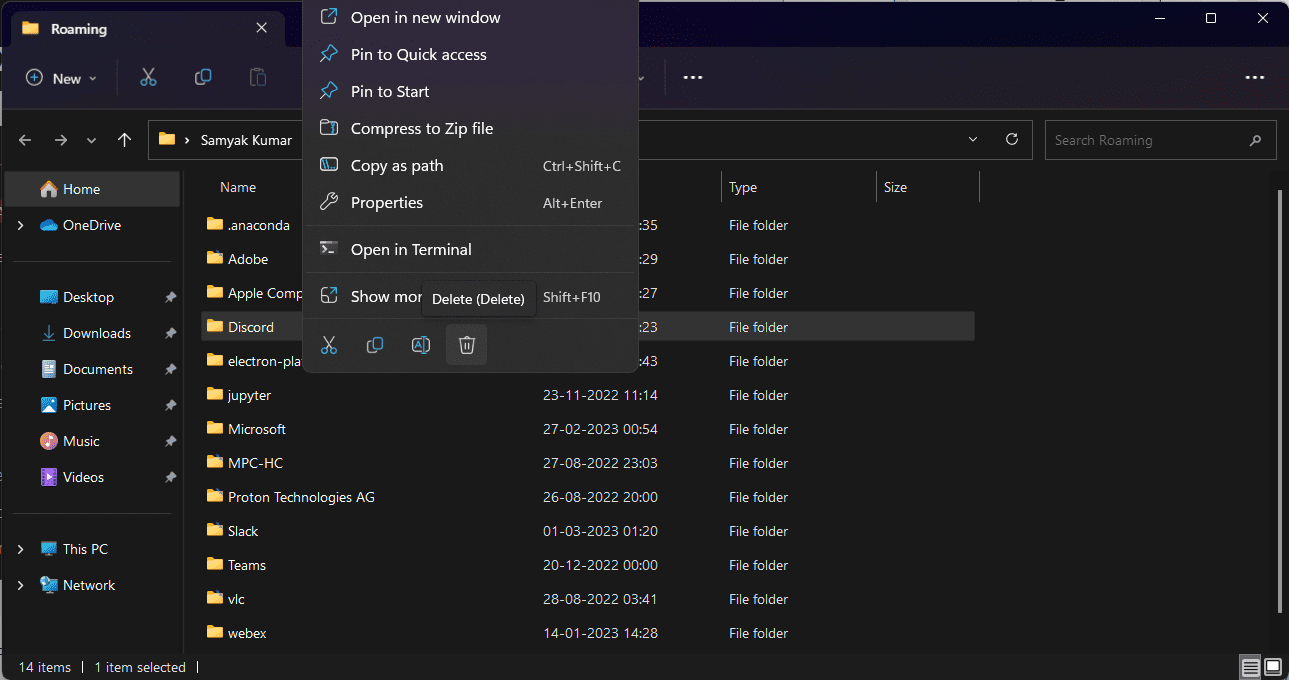
Krok 4: Po pomyślnym usunięciu naciśnij ponownie klawisze „Windows + R” na klawiaturze, aby uruchomić narzędzie Uruchom. Wpisz „%LocalAppData%” i kliknij przycisk „OK”.
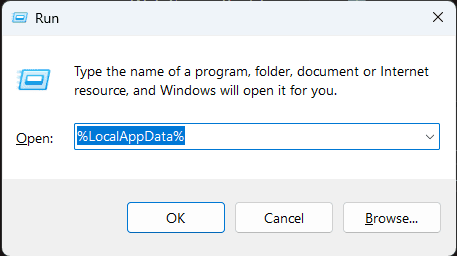
Krok 5: Znajdź folder „Discord”, wybierz go, a następnie kliknij go prawym przyciskiem myszy. Kliknij „Usuń”.
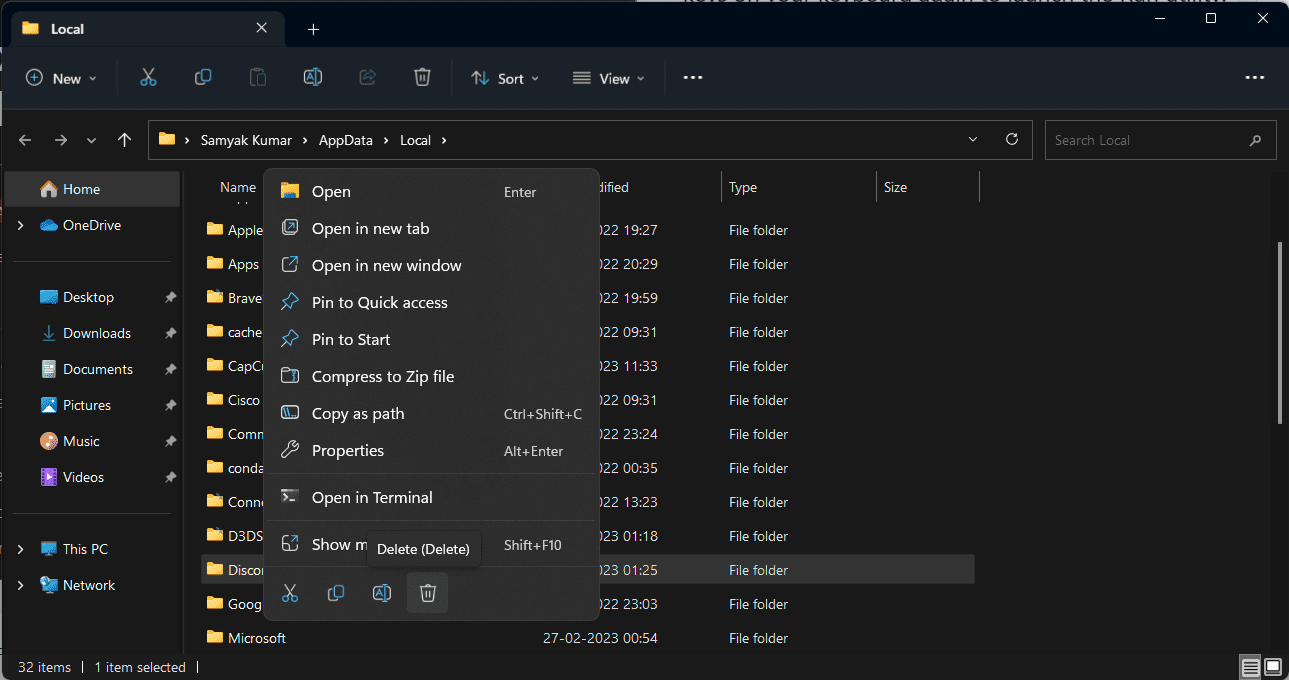
Krok 6: Jeśli nie możesz usunąć tego folderu, uruchom narzędzie Uruchom, naciskając „Windows + R”, wpisz „%temp%” i kliknij „OK”. Usuń wszystkie pliki i foldery, które noszą nazwę „Discord”. Po zakończeniu spróbuj ponownie wykonać piąty krok.
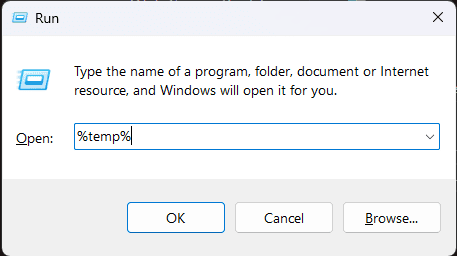
Krok 7: Po usunięciu wszystkich plików i folderów spróbuj ponownie zainstalować Discord.
Odinstalowywanie poprzedniej aplikacji Discord
Przed zainstalowaniem nowej aplikacji najlepiej odinstalować poprzednią wersję tej samej aplikacji, jeśli jest ona już zainstalowana na komputerze. Podczas gdy niektóre aplikacje umożliwiają użytkownikom instalowanie wielu wersji, inne nie.
Jeśli aplikacja nie obsługuje wielu wersji, podczas instalacji pojawi się komunikat o błędzie. Dlatego pamiętaj, aby odinstalować poprzednią aplikację Discord przed zainstalowaniem nowej, wykonując następujące czynności:
Krok 1: Naciśnij klawisz „Windows”, wyszukaj „Panel sterowania” i kliknij „Otwórz”.
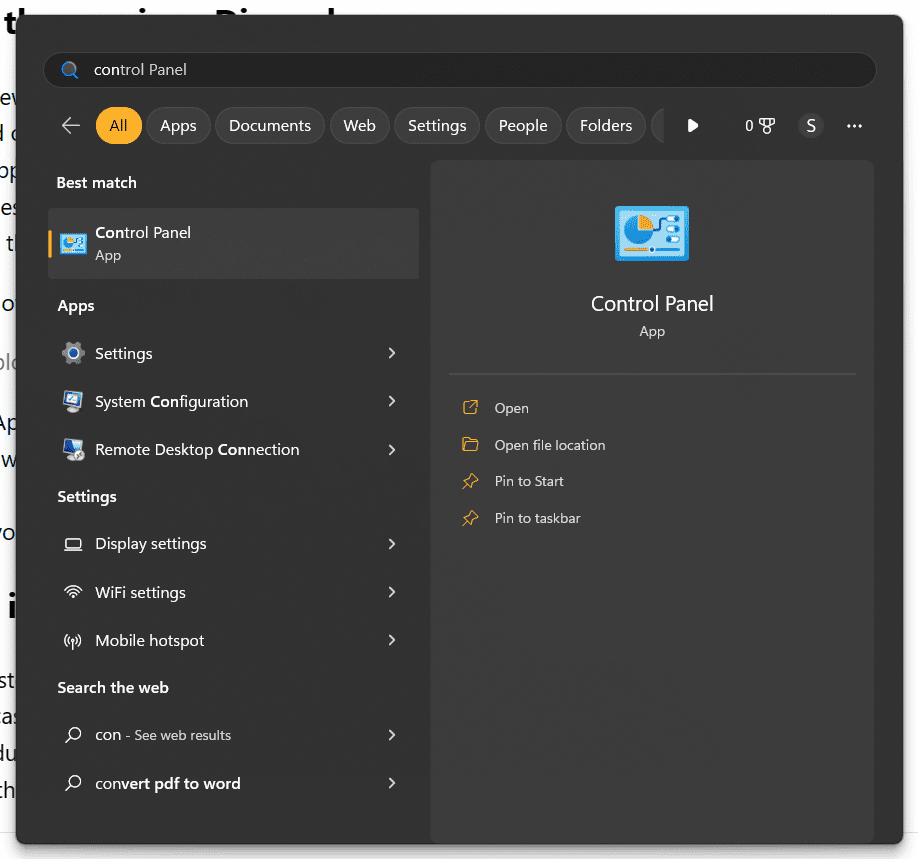
Krok 2: Teraz kliknij „Aplikacje”, a następnie znajdź „Discord”.
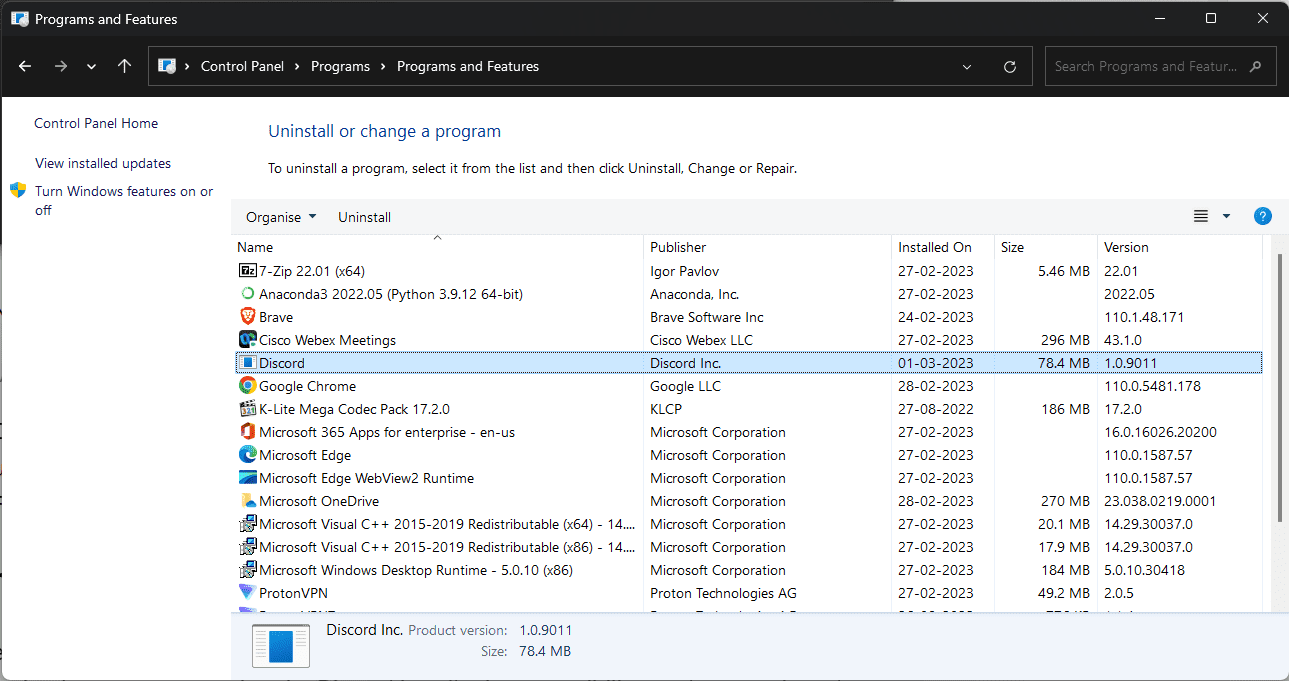
Krok 3: Kliknij go, a następnie kliknij „Odinstaluj”. Kliknij „Odinstaluj” jeszcze raz, aby potwierdzić dezinstalację.
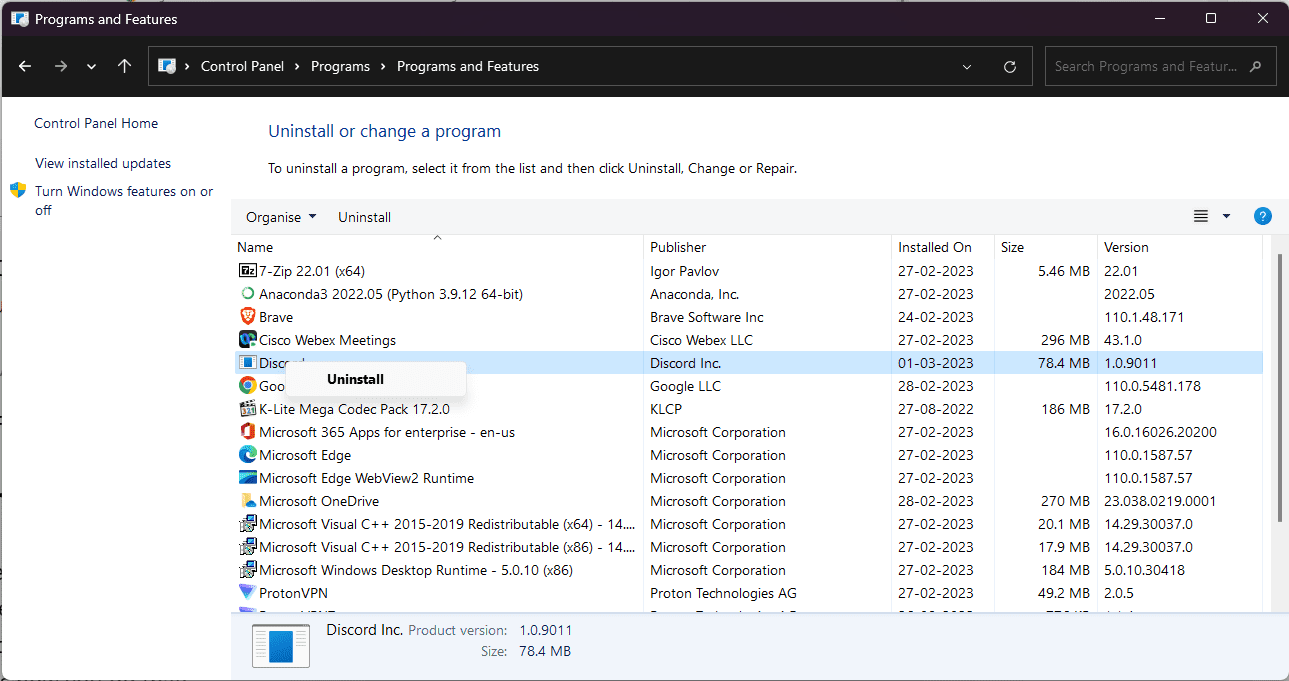
Krok 4: Na koniec uruchom ponownie komputer i spróbuj ponownie zainstalować Discord.
Uruchamianie instalatora w trybie zgodności
Czasami starsze systemy mają problemy z uruchomieniem współczesnych aplikacji. Jeśli tak się dzieje w twoim przypadku, uruchomienie instalatora Discord w trybie zgodności może zmniejszyć ryzyko kolizji podczas instalacji, które mogą uniemożliwić prawidłowe działanie instalatora.
Oto jak to zrobić:
Krok 1: Najpierw upewnij się, że pobrałeś najnowszą wersję instalatora Discord z oficjalnej strony internetowej.
Krok 2: Otwórz menedżera plików i znajdź plik instalatora Discord (zwykle o nazwie DiscordSetup.exe).

Krok 3: Następnie kliknij prawym przyciskiem myszy plik DiscordSetup.exe i wybierz z menu „Właściwości”. Pokaże wyskakujące okienko.
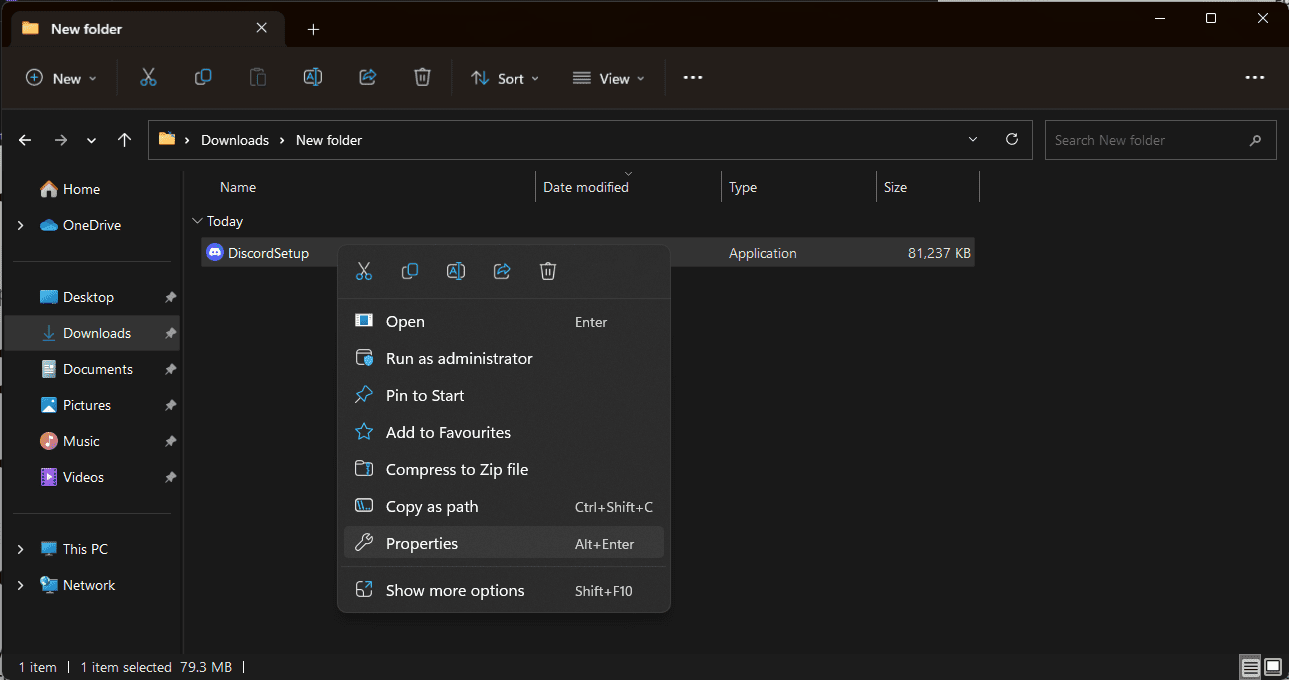
Krok 4: W wyskakującym oknie wybierz kartę „Zgodność”.
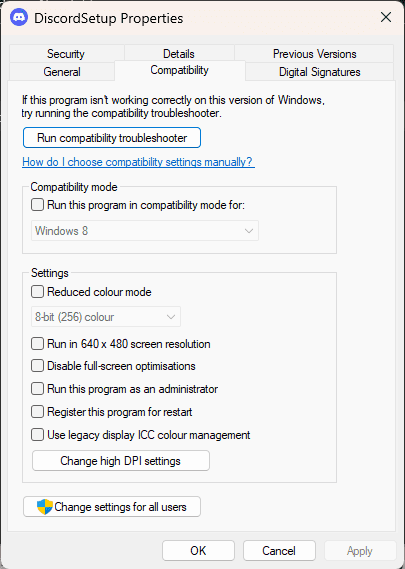
Krok 5: Zaznacz pole obok „Uruchom ten program w trybie zgodności” i kliknij „Windows 7” lub „Windows 8” z menu rozwijanego.
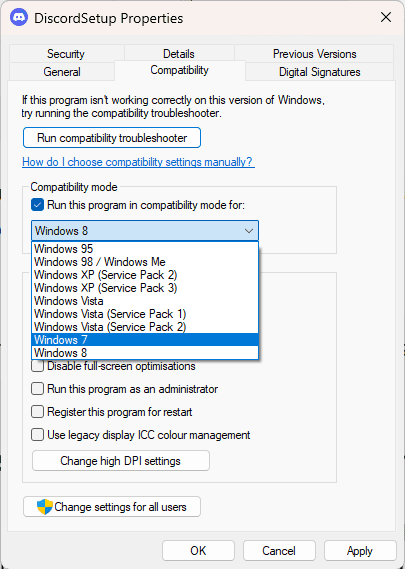
Krok 6: Gdy wszystko zostanie zrobione, kliknij przycisk „Zastosuj” i spróbuj ponownie zainstalować aplikację Discord.
Ponowne uruchamianie instalatora za pomocą Menedżera zadań
Jeśli masz już otwartą instancję aplikacji Discord (lub instalatora), instalator może mieć trudności z ukończeniem instalacji. Całkowite zamknięcie instalatora za pomocą Menedżera zadań komputera i ponowne uruchomienie może rozwiązać ten problem.
Kroki, aby to zrobić, są dość proste:
Krok 1: Kliknij prawym przyciskiem myszy pasek zadań (oczywiście w pustym obszarze), a następnie kliknij „Menedżer zadań”.

Krok 2: Następnie kliknij kartę „Szczegóły” i znajdź wszystkie aktualnie uruchomione wystąpienia Discord.
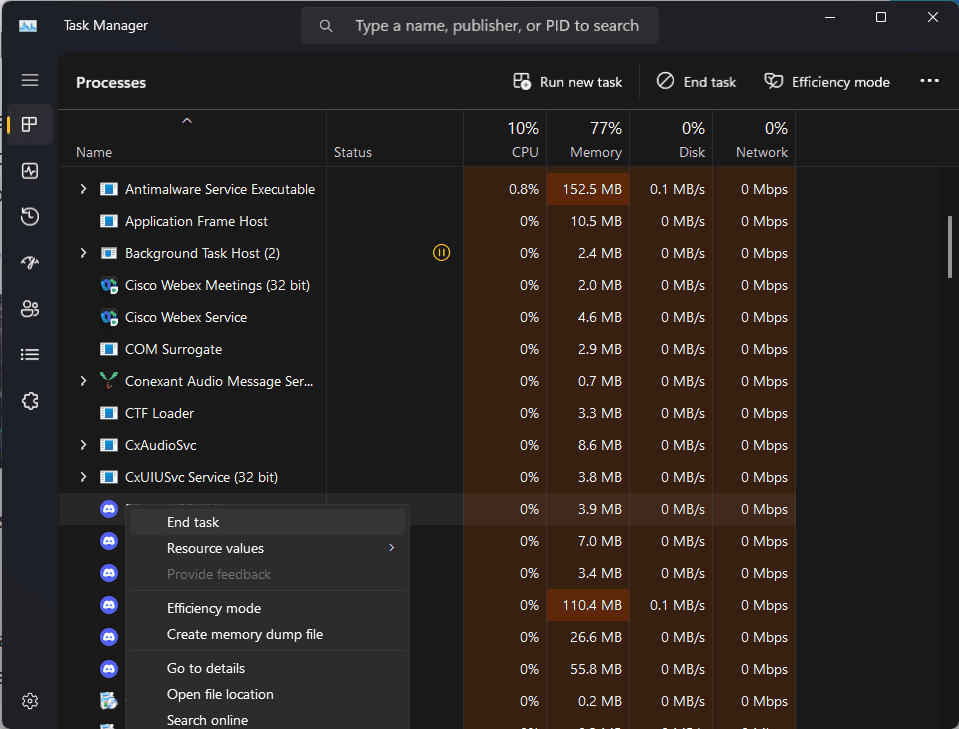
Krok 3: Wybierz wszystkie instancje, kliknij je prawym przyciskiem myszy i kliknij „Zakończ zadanie”.
Krok 4: Po zamknięciu uruchomionych procesów Discord ponownie uruchom instalator.
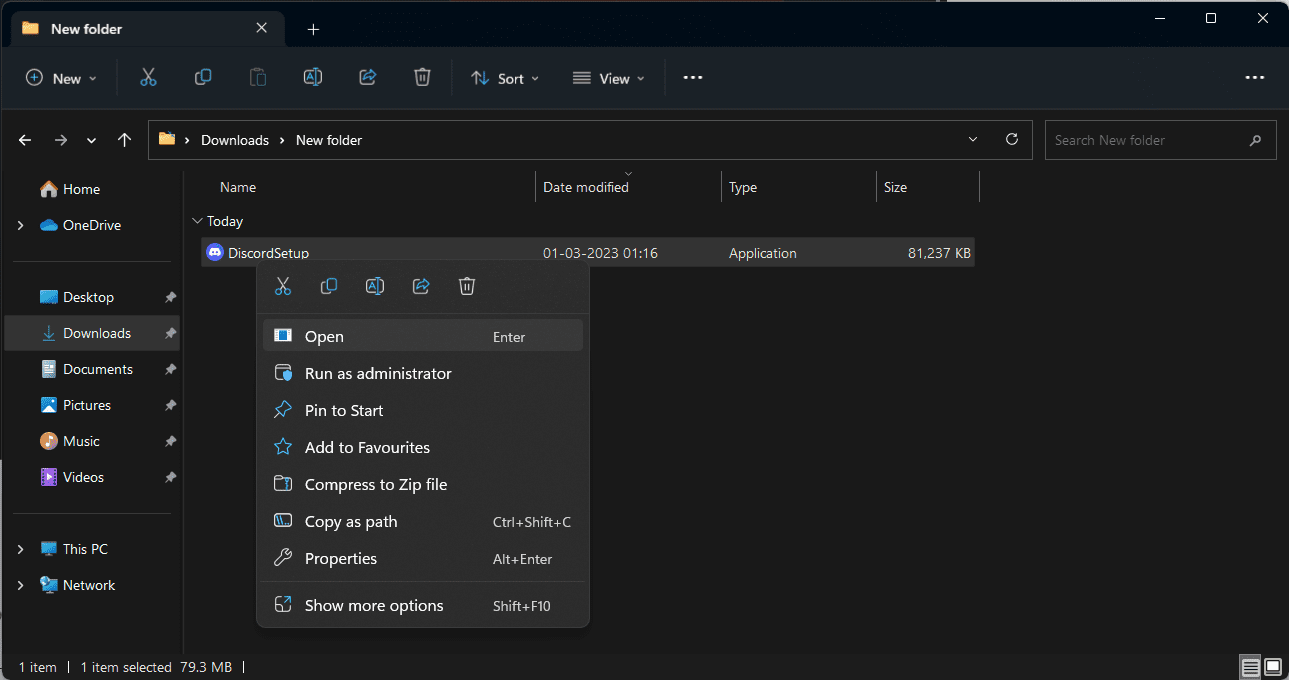
Tymczasowe wyłączenie oprogramowania antywirusowego
Czasami aplikacje antywirusowe mogą fałszywie identyfikować inne aplikacje jako złośliwe oprogramowanie. Jeśli oprogramowanie antywirusowe wykryje aplikację Discord jako fałszywy alarm, możesz spróbować ją na chwilę wyłączyć, a następnie uruchomić instalator.
Poniższe kroki mogą pomóc w wyłączeniu programu antywirusowego:
Krok 1: Kliknij prawym przyciskiem myszy pusty obszar paska zadań i wybierz opcję „Menedżer zadań”.

Krok 2: Wybierz kartę „Uruchamianie”. Tutaj zobaczysz nazwę swojej aplikacji antywirusowej. Kliknij go, aby go wybrać.
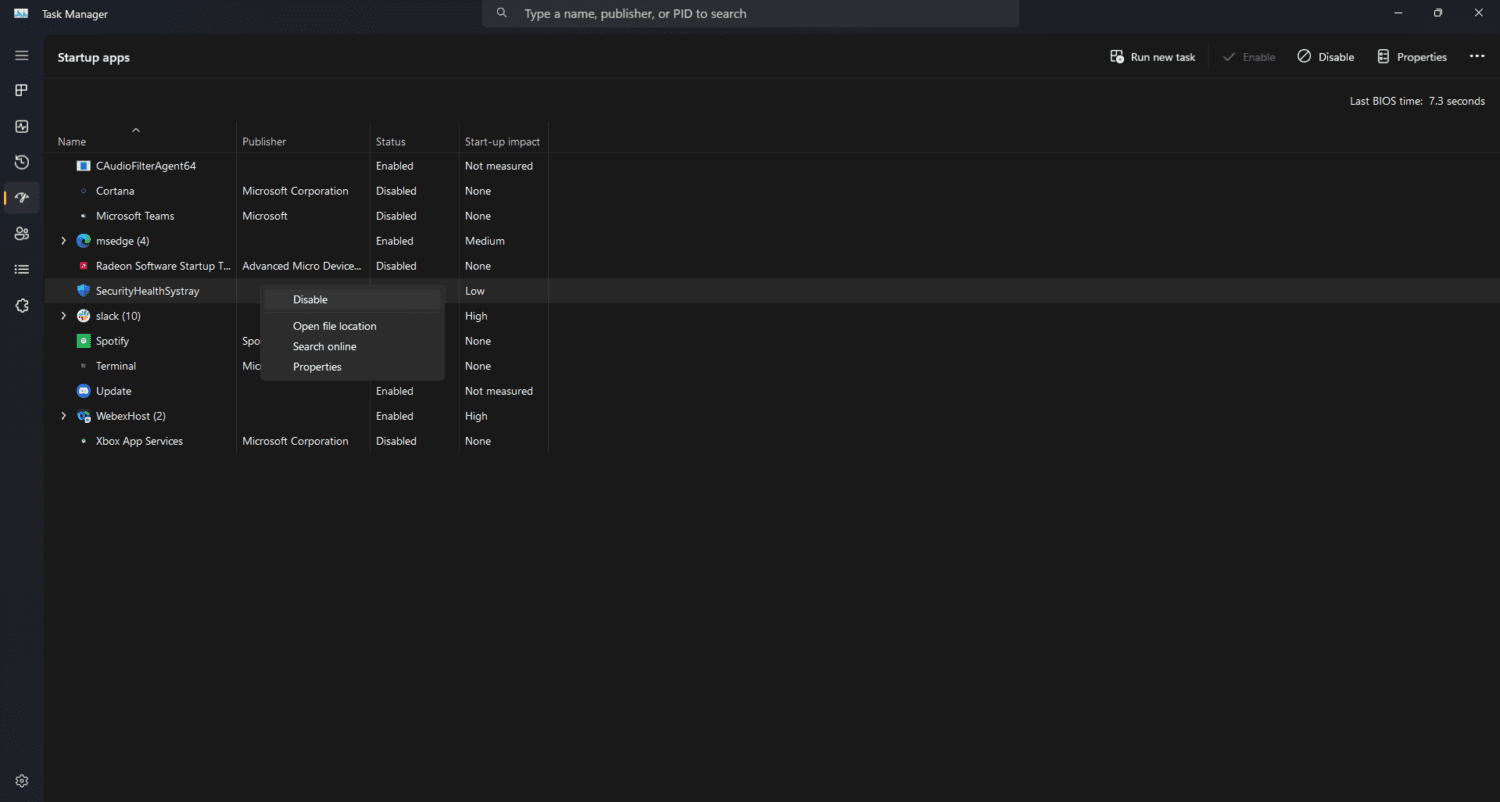
Krok 3: Po kliknięciu znajdziesz przycisk „Wyłącz” w prawym dolnym rogu okna.
Krok 4: Po wyłączeniu aplikacja antywirusowa nie będzie uruchamiana przy każdym uruchomieniu urządzenia.
Wybór innej wersji Discord
Jeśli nie wiesz, Discord jest dostępny w trzech wersjach: Discord, Discord Public Test Build (Discord PTB) i Discord Canary.
Pamiętaj, że wersje PTB i Canary są przeznaczone dla użytkowników, którzy chcą doświadczyć wczesnych lub eksperymentalnych funkcji Discorda. Dlatego nie są tak stabilne jak normalny Discord.
Niemniej jednak, jeśli nie możesz zainstalować Discord zgodnie z konwencjonalnymi metodami, możesz wybrać jedną z tych dwóch wersji Discord jako alternatywę. Oto jak zainstalować jedną z wersji beta Discorda:
Krok 1: Odwiedź oficjalną stronę Discord, wybierz preferowaną wersję i pobierz najnowszą wersję.
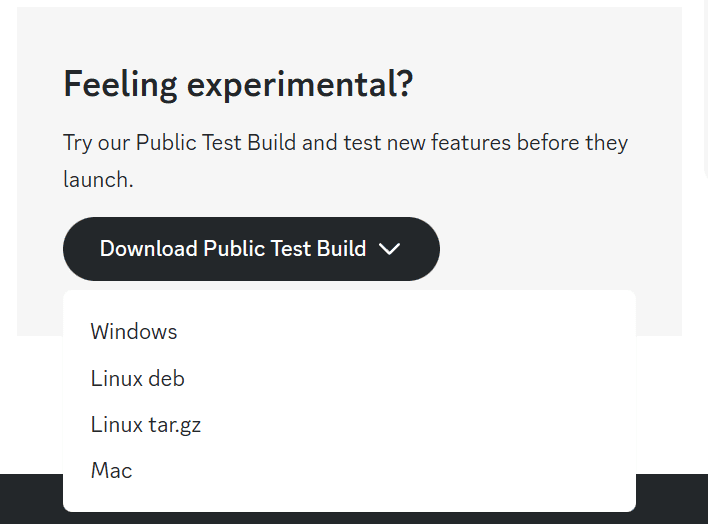
Krok 2: Po pobraniu uruchom instalator i sprawdź, czy działa.
Ostatnie słowa
Jak widać, istnieje wiele sposobów naprawienia „Instalacja Discorda nie powiodła się”. Jednak każdy komputer z systemem Windows jest inny, podobnie jak problemy, na które cierpią. Dlatego zapoznaj się z naszym artykułem i eksperymentuj z metodami wymienionymi tutaj jeden po drugim i zobacz, co rozwiązuje Twój problem. Powodzenia!
Następnie sprawdź niezawodne platformy hostingowe botów Discord.
