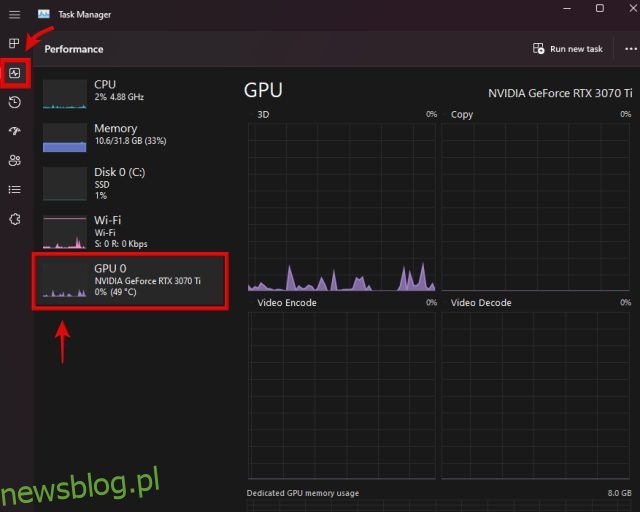Niezależnie od tego, czy używasz karty graficznej w swoim komputerze do gier, edycji wideo czy modelowania 3D, regularne aktualizowanie sterowników karty graficznej jest ważne dla utrzymania jej dobrego stanu i wydajności. Nowe aktualizacje sterowników graficznych przynoszą od czasu do czasu poprawki błędów, optymalizacje i nowe funkcje. Czasami nowo wydany sterownik GPU może zrobić różnicę, eliminując dziwaczne problemy z wysokim zużyciem GPU, sprawiając, że nowe gry działają płynniej i nie tylko. Jeśli więc nie wiesz, jak zidentyfikować posiadaną kartę graficzną i pobrać dla niej najnowsze sterowniki GPU, jesteśmy tutaj, aby Ci pomóc. W tym przewodniku wyjaśniliśmy instrukcje krok po kroku dotyczące aktualizacji sterowników GPU Nvidia, AMD lub Intel na komputerach PC lub laptopach z systemem Windows.
Spis treści:
Aktualizowanie sterowników GPU Nvidia, AMD lub Intel (2023)
Dla każdego producenta GPU uwzględniliśmy dwie metody. Jeden pozwala ręcznie pobrać najnowszą aktualizację sterownika ze swojej strony internetowej i zainstalować to samo. Druga metoda polega na zainstalowaniu aplikacji towarzyszącej, która automatycznie pobiera najnowsze sterowniki GPU, gdy tylko staną się dostępne. Zanim jednak przyjrzymy się metodom, dowiedzmy się, jak zidentyfikować markę i model GPU na komputerze z systemem Windows 11 lub 10.
Jak zidentyfikować swoją kartę graficzną
Zanim zaktualizujesz sterowniki karty graficznej, powinieneś wiedzieć, jaką kartę graficzną ma Twój komputer stacjonarny lub laptop. Aby to zrobić, możesz użyć dwóch łatwych metod w systemie Windows – Menedżera zadań lub Informacji o systemie.
1. Najpierw Menedżer zadań pokazuje model GPU obecny w twoim komputerze. Aby go otworzyć, użyj skrótu klawiaturowego systemu Windows 11 „Ctrl + Shift + Esc”. Naciśnij te klawisze jednocześnie. Następnie przejdź do zakładki „Wydajność” (druga) z lewego paska bocznego, a zobaczysz GPU 0, GPU 1 itd. W zależności od komputera. Tutaj znajdziesz nazwę swojego GPU, jak pokazano poniżej.
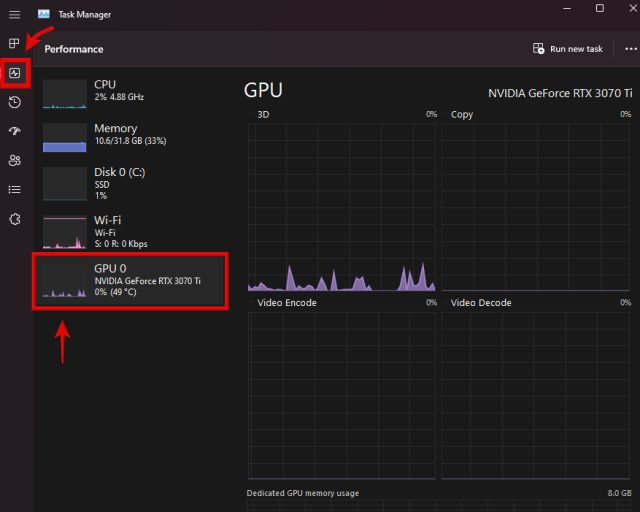
2. Alternatywnie możesz użyć do tego zadania aplikacji „Informacje o systemie”. Aby uzyskać dostęp do tej aplikacji, naciśnij klawisz Windows i wyszukaj nazwę narzędzia w menu wyszukiwania. Kliknij, aby otworzyć aplikację z wyników wyszukiwania.

3. Teraz przejdź do Komponenty -> Multimedia -> Wyświetlacz. Tutaj znajdziesz szczegóły modelu karty graficznej w prawym okienku. Jeśli masz zarówno dedykowaną, jak i zintegrowaną kartę graficzną, zobaczysz tutaj wszystkie informacje. Na przykład nasza jednostka testowa MSI Titan GT77 HX zawierała procesor graficzny Nvidia GeForce RTX 4090.

Jak usunąć istniejące sterowniki GPU (opcjonalnie)
Chociaż nie jest to obowiązkowy krok, zalecamy usunięcie wszystkich istniejących sterowników GPU, które mogą powodować problemy na komputerze z systemem Windows, przed zainstalowaniem nowych sterowników. W tym celu pobierz i zainstaluj Display Driver Uninstaller z pliku link tutaj.
Po zakończeniu pobierania musisz uruchomić system Windows 11 w trybie awaryjnym, w czym ten przewodnik może ci pomóc. Gdy znajdziesz się w środowisku trybu awaryjnego, uruchom pobrane narzędzie DDU i wybierz producenta GPU, korzystając z menu opcji po prawej stronie. Następnie kliknij „Wyczyść i uruchom ponownie” po lewej stronie.

Po zakończeniu całego procesu wyjdziesz z trybu awaryjnego i ponownie uruchomisz system Windows, po czym możesz postępować zgodnie z tym przewodnikiem, aby zainstalować najnowsze sterowniki GPU.
Jako alternatywę dla DDU można również wybrać opcję Czysta instalacja lub Przywracanie ustawień fabrycznych podczas ręcznej instalacji sterowników GPU. Wspomnimy, gdzie znaleźć te opcje w poniższych krokach. Korzystając z tych opcji, poprzedni sterownik graficzny wraz z wszelkimi ustawieniami zostanie całkowicie usunięty. Usunięcie istniejącego sterownika GPU jest opcjonalne, ale możesz to zrobić, aby uzyskać czystsze wrażenia ogólne.
Pamiętaj, że jeśli masz kartę graficzną AMD, usunięcie istniejących sterowników spowoduje również usunięcie oprogramowania AMD Radeon Adrenalin i nie będzie już możliwości automatycznej aktualizacji sterownika. Zawsze będziesz musiał ręcznie pobrać najnowsze sterowniki dla swojego procesora graficznego AMD. Jednak w przypadku innych producentów procesorów graficznych nadal można zainstalować sterowniki za pośrednictwem oprogramowania GeForce Experience firmy Nvidia lub narzędzia DSA firmy Intel.
Jak zaktualizować sterowniki GPU dla karty graficznej Nvidia
Pobierz najnowsze sterowniki automatycznie
1. Aby automatycznie uzyskać najnowsze aktualizacje sterowników dla Twojego procesora graficznego Nvidia, uruchom NVIDIA GeForce Experience. Jeśli nie masz zainstalowanego tego narzędzia lub skończyłeś je usuwać, pobierz i zainstaluj GeForce Experience z ten link tutaj. Gdy uruchamiasz oprogramowanie po raz pierwszy i nie masz zainstalowanych żadnych sterowników, pojawi się komunikat „Nie znaleziono sterownika”. Kliknij „Kontynuuj”, a oprogramowanie zidentyfikuje model karty graficznej i pobierze zgodny sterownik.

2. W przypadku osób, które mają już preinstalowane sterowniki, przejdź do zakładki „Sterowniki” w Nvidia GeForce Experience. Następnie kliknij „Sprawdź aktualizacje”, aby wyszukać aktualizacje sterownika GPU. Jeśli aktualizacja jest dostępna, zobaczysz jej szczegóły wraz z przyciskiem „Pobierz” poniżej. Kliknij ten przycisk, aby pobrać najnowszy sterownik dla swojego procesora graficznego Nvidia.

3. Pobieranie sterownika wkrótce się zakończy, a po zakończeniu dostępne będą dwie opcje: instalacja ekspresowa i instalacja niestandardowa. Możesz wybrać dowolną opcję w zależności od swoich preferencji, ale pamiętaj, że opcja „Wykonaj czystą instalację” jest dostępna tylko w przypadku instalacji niestandardowej. Zasadniczo usunie poprzednie ustawienia i starsze sterowniki, instalując nowe w świeży sposób. Nie jest to konieczne, jeśli usunąłeś już starsze dyski za pomocą DDU. Następnie kliknij Instaluj w prawym dolnym rogu, aby rozpocząć instalację sterownika.
Uwaga: gdy oprogramowanie aktualizuje sterowniki karty graficznej, ekran komputera wielokrotnie robi się czarny. Ale nie martw się, ponieważ jest to całkowicie normalne podczas instalowania nowych sterowników GPU.

4. I masz to. Twoje sterowniki graficzne Nvidia GeForce GTX lub RTX zostały pomyślnie zaktualizowane za pośrednictwem oprogramowania GeForce Experience. Po zakończeniu aktualizacji sterownika kliknij „Zamknij” i wróć do korzystania z komputera. Czy to nie było proste?

Ręcznie Pobierz i zaktualizuj sterowniki GPU
1. Aby ręcznie zaktualizować sterowniki karty graficznej, najpierw przejdź do witryny pobierania sterowników firmy Nvidia link tutaj. Tutaj musisz określić markę i model GPU za pomocą menu rozwijanych. W przypadku większości osób konieczne będzie wybranie „GeForce” w obszarze Typ produktu. Następnie musisz wybrać generację, do której należy Twoja karta graficzna w sekcji „Seria produktów”. Będzie inna lista laptopów dla każdej generacji, wraz z sufiksem „Notebooki”, a także Nvidia Quadro i karty RTX do stacji roboczych.
2. Następnie wybierz posiadany model GPU w sekcji Produkt. Po zakończeniu wybierz system operacyjny oraz typ pobierania. Jeśli Twoim przypadkiem użycia są głównie gry, wybierz sterownik Game-Ready (GRD). Ale jeśli Twój komputer jest używany głównie do zadań profesjonalnych, możesz zamiast tego wybrać Studio Driver (SD). Ostatnia opcja dotyczy języka, który możesz ustawić zgodnie z własnymi preferencjami. Po zakończeniu kliknij „Wyszukaj”, aby wyświetlić najnowsze sterowniki karty graficznej.

3. Na następnej stronie kliknij „Pobierz” (może być konieczne ponowne kliknięcie przycisku Pobierz na stronie potwierdzenia), aby rozpocząć pobieranie sterownika karty graficznej. Jeśli chcesz potwierdzić kompatybilność sterownika z Twoją kartą graficzną, przejdź do sekcji „Obsługiwane produkty” i sprawdź, czy model Twojej karty graficznej znajduje się na liście, czy nie.

4. Po pobraniu otwórz plik aktualizacji sterownika i postępuj zgodnie z instrukcjami wyświetlanymi na ekranie. W pewnym momencie instalacji zostaniesz poproszony o wykonanie instalacji niestandardowej lub ekspresowej. Wybierz ten, który wolisz, ale pamiętaj, że opcja „wykonaj czystą instalację” będzie widoczna tylko wtedy, gdy wybierzesz instalację niestandardową. Następnie kliknij „Dalej”, aby kontynuować konfigurację i rozpocznie się instalacja sterownika GPU.

5. I voila! Twój najnowszy sterownik graficzny Nvidia został pomyślnie zainstalowany na komputerze z systemem Windows. Kliknij „Zamknij”, aby zakończyć konfigurację i uruchomić oprogramowanie GeForce Experience. Możesz także zaznaczyć „Utwórz skrót na pulpicie dla Nvidia GeForce Experience”, jeśli chcesz. Możesz teraz użyć tego narzędzia do automatycznej aktualizacji sterowników GPU, jak wyjaśniono powyżej.

Jak zaktualizować sterowniki GPU dla karty graficznej AMD Radeon
Pobierz najnowsze sterowniki automatycznie
Aby otrzymywać automatyczne aktualizacje sterowników karty graficznej AMD, na komputerze musi być zainstalowany wcześniejszy sterownik. Jeśli przypadkowo go usunąłeś, musisz skorzystać z ręcznej sekcji przewodnika, aby go odzyskać i ponownie włączyć automatyczne aktualizacje sterowników.
1. Otwórz ustawienia AMD Radeon, klikając prawym przyciskiem myszy Pulpit i wybierając „Oprogramowanie AMD Radeon” z menu kontekstowego. Będziesz musiał kliknąć „Pokaż więcej opcji” w systemie Windows 11, aby uzyskać dostęp do opcji. Jeśli narzędzie nie jest uruchomione, wyszukaj je po naciśnięciu klawisza Windows.

2. W oprogramowaniu Radeon przejdź do zakładki „System”. Tutaj kliknij „Sprawdź aktualizacje”, aby rozpocząć wyszukiwanie najnowszych sterowników dla karty graficznej AMD Radeon. Możesz także regularnie sprawdzać dostępność aktualizacji, ustawiając przełącznik na „Automatyczny”.
 Zdjęcie dzięki uprzejmości: AMD
Zdjęcie dzięki uprzejmości: AMD
3. Teraz, gdy oprogramowanie pobierze najnowsze sterowniki, postępuj zgodnie z instrukcjami wyświetlanymi na ekranie i dokończ instalowanie nowych sterowników karty graficznej. I to wszystko. Pomyślnie zaktualizowałeś sterowniki karty graficznej AMD Radeon.
Ręcznie Pobierz i zaktualizuj sterowniki GPU
Aby ręcznie zaktualizować sterowniki karty graficznej AMD, zacznij od odwiedzenia witryny AMD Drivers and Support link tutaj. Możesz wyszukać swój model GPU bezpośrednio lub użyć list, aby odfiltrować i znaleźć model GPU. To powiedziawszy, oto jak to działa:
1. Nauczmy się, jak odfiltrować wymagany model GPU. Większość ludzi musi wybrać opcję Grafika, ale pamiętaj, że sterowniki dla procesorów graficznych Radeon PRO do stacji roboczych znajdziesz w sekcji Grafika profesjonalna. Również ci, którzy szukają sterowników GPU dla swoich zintegrowanych układów Radeon Graphics lub APU, wybierz opcję „Procesor z grafiką”.
2. Następnie na kolejnych dwóch kaskadowych listach musisz wybrać odpowiednią generację, do której należy Twoja karta graficzna. Na koniec AMD wymienia różne modele procesorów graficznych AMD w ramach wybranej generacji, więc znajdź i kliknij właściwy, a następnie kliknij Prześlij.

3. Na następnej stronie kliknij plus (+) w zależności od systemu operacyjnego i kliknij „Pobierz” obok AMD Software: Adrenalin Edition, aby rozpocząć pobieranie sterownika dla twojego GPU.

4. Następnie otwórz plik instalacyjny sterownika po zakończeniu pobierania. Postępuj zgodnie z instrukcjami wyświetlanymi na ekranie, aby zainstalować sterownik, ale rozwiń menu „Dodatkowe opcje”, gdy pojawi się w instalatorze. Tutaj możesz wybrać opcję „Przywracanie ustawień fabrycznych”, jeśli chcesz. Spowoduje to całkowite wymazanie poprzednich sterowników, w tym jego ustawień. Po zakończeniu kliknij „Zainstaluj”. Twój sterownik karty graficznej AMD Radeon zostanie wkrótce zaktualizowany/zainstalowany.

5. Pomyślnie zaktualizowałeś ręcznie sterownik karty graficznej AMD! Pod koniec instalacji sterownika zostaniesz również poproszony o ponowne uruchomienie systemu. Kliknij „Uruchom ponownie”, a narzędzie będzie dostępne do użycia po ponownym uruchomieniu. Teraz możesz otworzyć oprogramowanie AMD Radeon Adrenalin i włączyć automatyczne aktualizacje sterowników GPU, jak pokazaliśmy w poprzedniej sekcji.

Jak zaktualizować sterownik GPU dla karty graficznej Intel Arc
Pobierz najnowsze sterowniki automatycznie
1. Najpierw odwiedź witrynę firmy Intel, aby pobierać Intel Driver & Support Assistant (DSA). Kliknij przycisk „Pobierz teraz” na stronie internetowej.

2. Po zakończeniu pobierania otwórz plik instalacyjny i postępuj zgodnie z instrukcjami wyświetlanymi na ekranie, aby zainstalować narzędzie w systemie. Na koniec konfiguracja będzie wymagać ponownego uruchomienia systemu.

3. Następnie naciśnij klawisz Windows i wyszukaj „Intel Driver & Support Assistant”, aby uruchomić oprogramowanie za pomocą wyników wyszukiwania. Następnie zostaniesz przeniesiony do witryny internetowej w przeglądarce, a narzędzie przeskanuje system w poszukiwaniu komponentów sprzętowych firmy Intel, które wymagają aktualizacji. Jak widać na poniższym obrazku, znalazł aktualizacje sterowników dla GPU, a także innego sprzętu.
Jeśli jednak chcesz zaktualizować tylko sterownik karty graficznej, kliknij znajdujący się obok niego przycisk „Pobierz”. Po pobraniu zobaczysz przycisk „Zainstaluj”, który należy kliknąć. Pamiętaj, aby zaznaczyć ostrzeżenie „Rozumiem i chcę kontynuować” i kontynuować.

4. Intel Driver & Support Assistant zainstaluje teraz najnowszą aktualizację sterownika Arc GPU. Postępuj zgodnie z instrukcjami wyświetlanymi na ekranie, aż dojdziesz do punktu, w którym poinformuje Cię o składnikach, które zamierza zainstalować. Tutaj możesz zaznaczyć opcję „Wykonaj czystą instalację”, która usunie wszelkie istniejące wcześniej sterowniki wraz z ustawieniami. Ale jeśli użyłeś już DDU do całkowitego usunięcia poprzednich sterowników, nie musisz tego włączać. Następnie kliknij „Start”, aby zainstalować nową aktualizację sterownika na komputerze z systemem Windows.

5. Pomyślnie zainstalowałeś sterowniki karty graficznej Intel Arc. Po zakończeniu instalacji sterownika kliknij przycisk „Uruchom ponownie teraz”, po czym komputer uruchomi się ponownie.

Ręcznie pobierz i zaktualizuj sterowniki procesora graficznego Intel
1. Aby ręcznie zaktualizować sterownik karty graficznej Intel Arc, musisz najpierw odwiedzić stronę Witryna pobierania sterowników i oprogramowania firmy Intel link tutaj. Wymaga wprowadzenia tutaj nazwy modelu procesora graficznego firmy Intel. Ale jeśli chcesz zaktualizować sterowniki zintegrowanej grafiki, zamiast tego musisz wyszukać według nazwy procesora. Jeśli nie masz pewności, przewiń w górę w tym przewodniku i dowiedz się, jak zidentyfikować model swojej karty graficznej.
Na potrzeby tego samouczka pobierzmy najnowszą aktualizację sterownika dla procesora graficznego Intel Arc A770. Po wprowadzeniu nazwy GPU lub CPU w polu tekstowym na tej stronie naciśnij Enter.

2. Następnie zobaczysz różne wyniki wyszukiwania. Tutaj poszukaj tego, który zawiera listę generacji twojego GPU lub użyj opcji na lewym pasku bocznym, aby odfiltrować wyniki. W naszym przypadku znaleźliśmy właściwy sterownik dla Intel Arc w opcji podświetlonej poniżej, która wyraźnie mówi „dla grafiki Intel Arc A-Series”. Po znalezieniu sterownika GPU kliknij znajdujący się obok niego przycisk „Pobierz”.

3. Po pobraniu aktualizacji sterownika otwórz plik. Teraz postępuj zgodnie z instrukcjami wyświetlanymi na ekranie i kliknij „Start”, aby zaktualizować sterowniki karty graficznej Intel Arc. Jak wspomniano w powyższej sekcji, możesz również wykonać czystą instalację za pomocą instalatora.

4. Instalacja sterownika karty graficznej Intel została zakończona! Kliknij „Uruchom ponownie teraz” w instalatorze, aby zakończyć proces. Po ponownym uruchomieniu systemu Windows komputer będzie gotowy do użycia ze zaktualizowanymi sterownikami procesora graficznego firmy Intel.

Często Zadawane Pytania
Jaka jest różnica między aktualizacją sterowników graficznych z Windows Update a witryną producenta?
O wiele lepiej jest zaktualizować sterownik karty graficznej za pomocą narzędzi dostarczonych przez producenta lub jego witryny internetowej. Windows Update zwykle nie pobiera najnowszych sterowników GPU i pomija instalację różnych składników sterownika graficznego.
Czy muszę aktualizować sterownik karty graficznej?
Chociaż nie musisz aktualizować sterowników karty graficznej, zdecydowanie zalecamy to zrobić. Zaktualizowane sterowniki GPU zapewniają optymalizacje dla nowych gier, a także poprawki błędów i nowe funkcje.
Skąd mam wiedzieć, czy mój sterownik karty graficznej jest aktualny?
Aby sprawdzić, czy sterownik karty graficznej jest aktualny, możesz użyć oprogramowania dostarczonego przez producenta, takiego jak NVIDIA GeForce Experience, oprogramowanie AMD Radeon lub Intel Driver & Support Assistant. Te programy pomogą ci automatycznie uzyskać nowe aktualizacje sterowników.
Czy sterowniki karty graficznej aktualizują się automatycznie?
Tak, ale tylko wtedy, gdy włączysz opcję automatycznej aktualizacji w oprogramowaniu NVIDIA GeForce Experience lub AMD Radeon Software. Oprogramowanie Arc Control firmy Intel może również automatycznie sprawdzać dostępność aktualizacji.
Czy system Windows 11 automatycznie aktualizuje sterowniki karty graficznej?
Tak, system Windows 11 jest dostarczany z domyślnie włączoną usługą Windows Update, która zawsze próbuje zaktualizować sterowniki karty graficznej. Jednak zwykle nie jest aktualizowany do najnowszej wersji sterownika.
Łatwo aktualizuj sterowniki kart graficznych na komputerach z systemem Windows
Były to różne metody aktualizacji sterownika karty graficznej do najnowszej wersji na komputerze z systemem Windows. Jeśli postępowałeś zgodnie z powyższymi instrukcjami, pomyślnie zaktualizowałeś sterownik graficzny dla swoich procesorów graficznych Nvidia, AMD Radeon lub Intel Arc. Zawarliśmy kroki, aby nie tylko ręcznie pobrać aktualizacje sterowników, ale także zautomatyzować ten proces, gdy już to zrobisz, dzięki czemu będziesz mieć pewność, że masz najnowsze funkcje i aktualizacje zabezpieczeń, gdy tylko zostaną wprowadzone. Po zaktualizowaniu sterowników karty graficznej sprawdź doskonałe bezpłatne narzędzia do aktualizacji/instalacji sterowników na komputerze z systemem Windows. Czy może chcesz przetaktować swoją kartę graficzną, aby zmaksymalizować jej potencjał wydajności? Przeczytaj ten przewodnik dotyczący przetaktowywania GPU, aby dowiedzieć się, jak to zrobić. Jeśli masz jakiekolwiek wątpliwości lub napotkałeś jakiekolwiek problemy podczas aktualizacji sterowników GPU, daj nam znać w komentarzach poniżej.