Tablet Surface jest kompatybilny z piórem Surface, które, choć nie jest idealnym narzędziem do rysowania, wystarczająco dobrze sprawdza się w notowaniu i adnotacjach. Łączenie pióra z tabletem jest proste, a system Windows 10 automatycznie zainstaluje potrzebne sterowniki. Jako produkty Microsoftu, oba urządzenia łatwo się konfiguruje.

Rozwiązywanie problemów z piórem Surface, które nie pisze
Pióro Surface umożliwia rysowanie i ma przycisk boczny, którego funkcje mogą różnić się w zależności od używanej aplikacji. Jednak końcówka pióra zazwyczaj działa w ten sam sposób w każdej aplikacji. Jeśli pióro nie reaguje na rysowanie, ale przyciski działają poprawnie, upewnij się, że aplikacja, z której korzystasz, obsługuje funkcje rysowania lub adnotacji. Można to zweryfikować, używając aplikacji OneNote. Jeśli problem nadal występuje, sprawdź poniższe propozycje.
1. Sprawdź poziom naładowania baterii
Upewnij się, że zarówno tablet, jak i pióro mają wystarczająco dużo energii. Tablet może nie reagować na pióro, jeśli jego bateria jest niska, a także pióro może mieć ograniczoną funkcjonalność przy niskim poziomie naładowania. Naładuj oba urządzenia i spróbuj ponownie.
2. Usuń i ponownie sparuj urządzenie
Rozłączenie pióra Surface i ponowne sparowanie może pomóc w rozwiązaniu problemu. Tak jak czasem pomaga wyłączenie i włączenie urządzenia, tak samo w przypadku pióra rozparowanie i ponowne sparowanie może przynieść rezultaty.
Aby to zrobić, otwórz aplikację Ustawienia, korzystając ze skrótu klawiaturowego Win + I.
Następnie przejdź do sekcji urządzeń.
Wybierz Bluetooth.
Zaznacz pióro Surface.
Kliknij Usuń urządzenie.
Po usunięciu, spróbuj ponownie sparować pióro.

3. Zrestartuj tablet Surface
Tablet Surface, podobnie jak inne urządzenia, można wyłączyć, choć nie jest to typowe w przypadku tabletów. Warto spróbować ponownie uruchomić tablet Surface.
Aby to zrobić, naciśnij i przytrzymaj przycisk zwiększania głośności oraz przycisk zasilania na tablecie.
Zwolnij oba przyciski po 20 sekundach.
Następnie naciśnij przycisk zasilania, aby włączyć tablet ponownie.
4. Zaktualizuj sterowniki
Sprawdź aktualizacje sterowników dla pióra Surface. Upewnij się, że pióro jest sparowane z systemem.
Aby to zrobić, otwórz Menedżera urządzeń.
Rozwiń sekcję Urządzenia interfejsu ludzkiego.
Kliknij prawym przyciskiem myszy na pióro Surface i wybierz opcję Aktualizuj sterownik.
Sprawdź dostępność aktualizacji online.
Zainstaluj wszelkie dostępne aktualizacje sterowników.
5. Przywróć poprzednie wersje sterowników
Niektórzy użytkownicy napotkali problemy z piórem, które udało się rozwiązać przez cofnięcie aktualizacji sterownika.
Aby to zrobić, otwórz Menedżera urządzeń.
Rozwiń sekcję Urządzenia interfejsu ludzkiego.
Kliknij dwukrotnie na pióro Surface.
Przejdź do zakładki Sterownik.
Wybierz opcję Przywróć sterownik.
6. Zainstaluj aktualizacje systemu Windows
Jeśli są dostępne aktualizacje dla systemu Windows, upewnij się, że je zainstalujesz. Często aktualizacje te rozwiązują problemy związane z oprogramowaniem i sterownikami.
Aby sprawdzić aktualizacje, otwórz aplikację Ustawienia, korzystając ze skrótu klawiaturowego Win + I.
Przejdź do sekcji Aktualizacje i zabezpieczenia.
Wybierz kartę Windows Update.
Kliknij Sprawdź aktualizacje.
Zainstaluj wszelkie dostępne aktualizacje, a w razie potrzeby uruchom ponownie system.
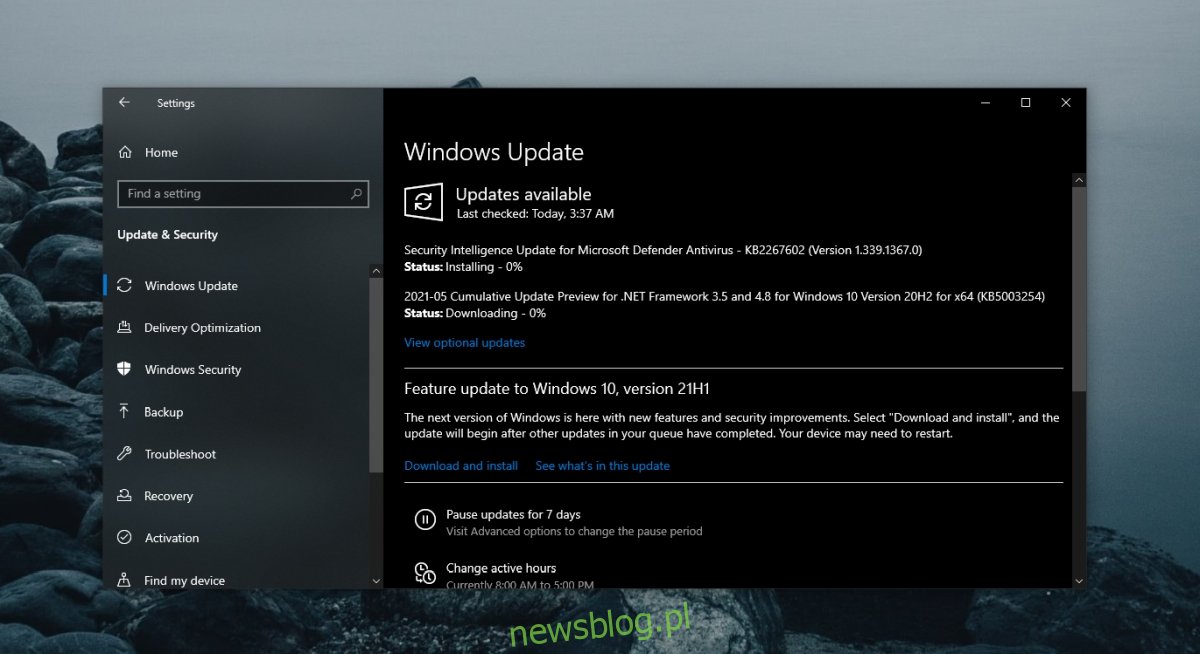
7. Zaktualizuj oprogramowanie układowe pióra Surface
Pióro Surface, podobnie jak system Windows 10, również otrzymuje regularne aktualizacje oprogramowania układowego.
Upewnij się, że pióro jest sparowane z systemem.
Pobierz narzędzie do aktualizacji oprogramowania układowego pióra Surface Hub ze strony Microsoft.
Uruchom aplikację, aby zaktualizować oprogramowanie układowe pióra.
Podsumowanie
Pióro Surface to sprzęt, który może ulec uszkodzeniu. Jeśli żadne z proponowanych rozwiązań nie przynosi rezultatów, warto zlecić diagnozę urządzenia. Końcówka pióra może być uszkodzona, co może wymagać naprawy lub zakupu nowego urządzenia.
newsblog.pl
Maciej – redaktor, pasjonat technologii i samozwańczy pogromca błędów w systemie Windows. Zna Linuxa lepiej niż własną lodówkę, a kawa to jego główne źródło zasilania. Pisze, testuje, naprawia – i czasem nawet wyłącza i włącza ponownie. W wolnych chwilach udaje, że odpoczywa, ale i tak kończy z laptopem na kolanach.