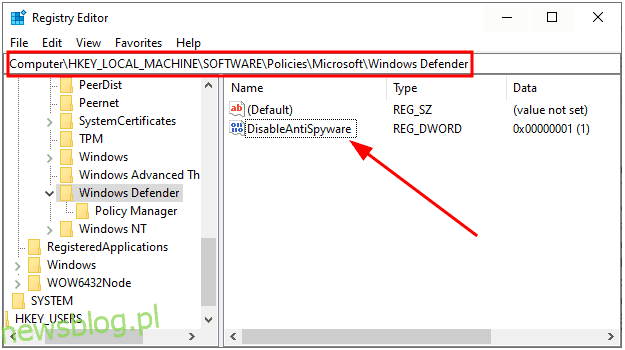Antimalware Service Executable to jeden z „niezbędnych” procesów w tle, które czasami utrudniają normalne korzystanie z komputera. Spróbujmy to naprawić bez narażania twojego bezpieczeństwa.
Microsoft Defender (znany również jako Windows Defender) to jeden z dobrych facetów, którzy chronią Twój komputer w przypadku braku programu antywirusowego innej firmy.
Jest to bezpłatna i natywna ochrona przed złośliwym oprogramowaniem, zapewniająca zawsze ochronę komputera z systemem Windows.
Od razu najłatwiejszym rozwiązaniem jest przejście na renomowany program antywirusowy, który powstrzymuje program Microsoft Defender przed tworzeniem tego niedogodności.
Jednak program Microsoft Defender może nadal działać wraz z dowolnym zewnętrznym programem antywirusowym. W takim przypadku najlepiej jest bezpiecznie wyłączyć Okresowe skanowanie w opcjach Zabezpieczenia Windows > Ochrona przed wirusami i zagrożeniami > Microsoft Defender Antivirus.
Poza tym musisz utworzyć lub edytować wartość rejestru, aby uniknąć nadmiernego zużycia zasobów. Najpierw otwórz Windows Run, naciskając klawisz Windows + R.
Następnie wpisz regedit, naciśnij OK, aby wejść do Edytora rejestru, i przejdź do ComputerHKEY_LOCAL_MACHINESOFTWAREpoliciesMicrosoftWindows Defender.
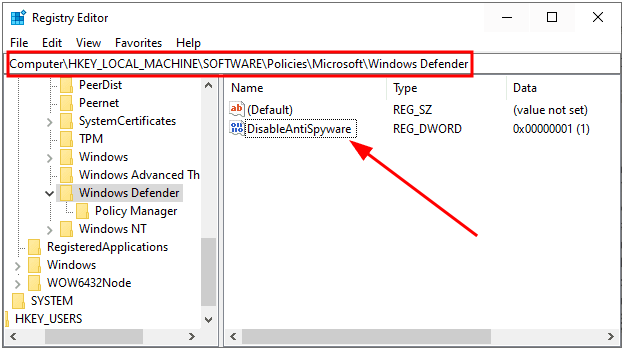
Poszukaj klucza DisableAntiSpyware, kliknij dwukrotnie i zmień dane wartości na 1.
Możesz również utworzyć ten klucz, jeśli go tam nie ma. W tym celu kliknij prawym przyciskiem myszy w pustym miejscu, wpisz Nowy i wybierz Wartość DWORD (32-bitowa).
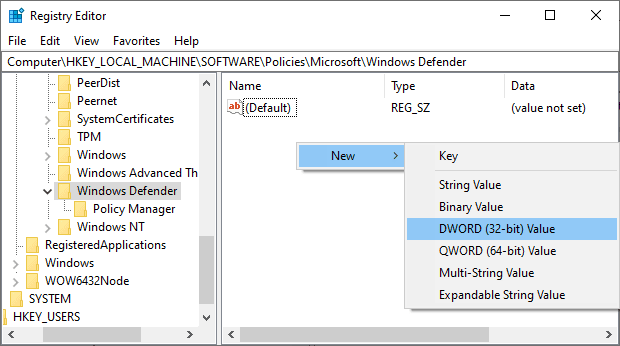
Na koniec nazwij wartość jako DisableAntiSpyware i zmień wartość na 1, jak wskazano wcześniej.
To jest najprostsza poprawka.
Ale nadal, jeśli masz zamiar trzymać się wbudowanej ochrony antywirusowej, oto kilka środków zaradczych do naśladowania.
Spis treści:
Napraw plik wykonywalny usługi antymalware
Wiele czynników uruchamia tę usługę (MsMpEng.exe), a użytkownicy zgłosili kilka rozwiązań, które to dla nich naprawiły.

Sprawdźmy każdy z nich, aby zobaczyć, który działa dla Ciebie.
Reguluj zaplanowane skanowania
Program Microsoft Defender uruchamia okresowe skanowanie w celu utrzymania dobrej kondycji systemu. Możesz to sprawdzić w Harmonogramie Zadań i zarządzać priorytetami skanowania.
Najpierw otwórz Windows Run, naciskając ⊞ + R i wpisz taskchd.msc. Alternatywnie możesz użyć wyszukiwania na pasku zadań, aby otworzyć Harmonogram zadań.
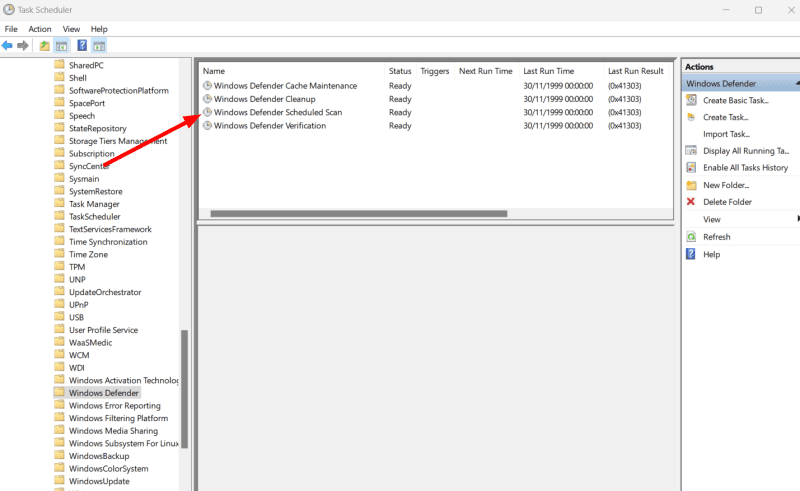
Następnie przejdź do Biblioteka Harmonogramu zadań > Microsoft > Windows > Windows Defender i kliknij dwukrotnie Skanowanie zaplanowane w programie Windows Defender.
W zakładce Ogólne upewnij się, że opcja Uruchom z najwyższymi uprawnieniami nie jest zaznaczona lub odznacz ją i naciśnij OK na dole.
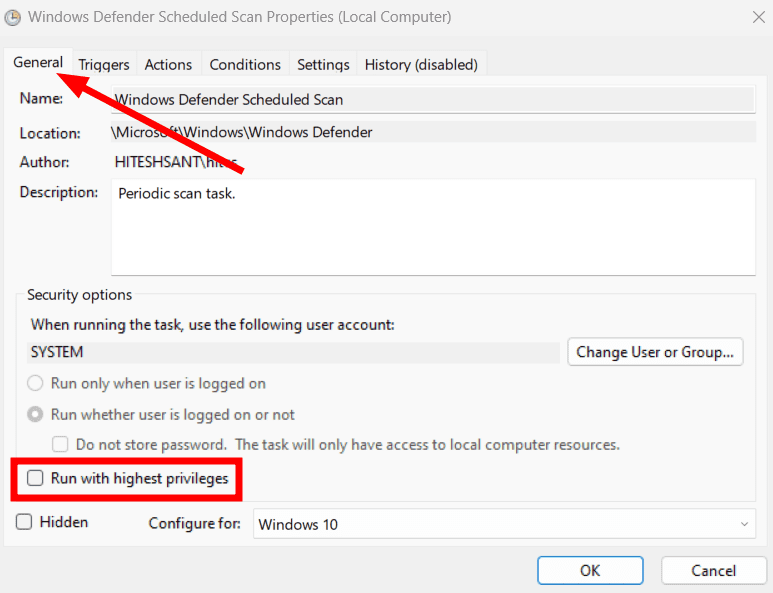
Chociaż możesz go całkowicie wyłączyć, nie spełnia to celu ochrony przed złośliwym oprogramowaniem. Dlatego zamiast tego zaplanujemy to dla naszej wygody, aby nie ugrzęzło twojego komputera w pracowity dzień roboczy.
Te ustawienia znajdują się pod wyzwalaczem, obok zakładki Ogólne, którą właśnie widzieliśmy.
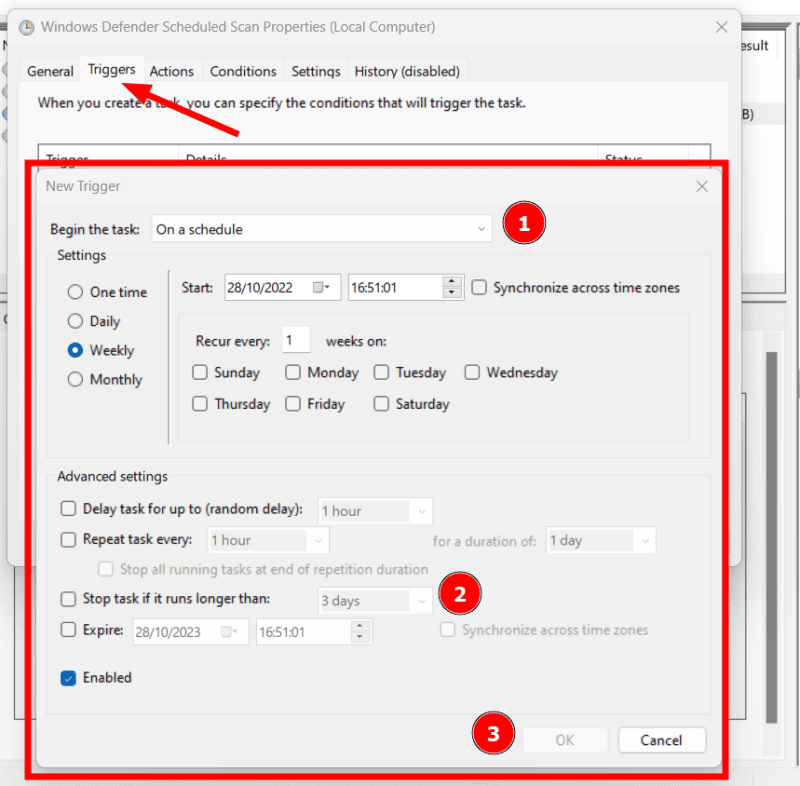
Jest wiele rzeczy do poprawienia. Co ważne, możesz rozpocząć ten proces zgodnie z ustalonym harmonogramem i zakończyć, jeśli trwa dłużej niż określony czas, a następnie nacisnąć OK.
Podobnie możesz wskazać kilka sytuacji na karcie Warunki, która dodatkowo ogranicza uruchamianie zaplanowanego skanowania.
Wreszcie menu Ustawienia ma kilka opcji do dalszej kontroli.
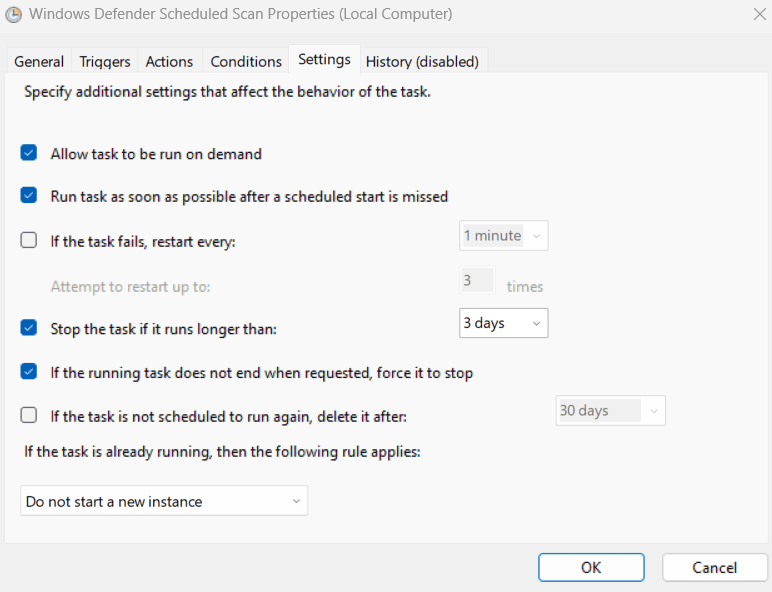
Jednak kilka ustawień, takich jak czas trwania zadania, jest powtarzanych. Najlepszą opcją jest tutaj ustawienie go podobnie do wyzwalacza.
Pamiętaj, aby nacisnąć OK po każdym kroku lub łącznie później, aby konfiguracje zaczęły obowiązywać.
Ustaw priorytet procesu
Powyższe kroki dotyczyły planowania skanów. Mimo to, gdy to nastąpi, może zużywać większość zasobów, czyniąc system bezużytecznym.
W takich przypadkach pomocne może być dostosowanie określonego priorytetu procesu.
Ponieważ ten proces wykonuje MsMpEng.exe, szybką poprawką może być ustawienie niskiego priorytetu, aby uniknąć nadmiernego zużycia zasobów.
W tym celu otwórz Menedżera zadań, aby znaleźć plik wykonywalny usługi antymalware na liście procesów. Następnie kliknij prawym przyciskiem myszy przedmiotowy proces i kliknij Przejdź do szczegółów.
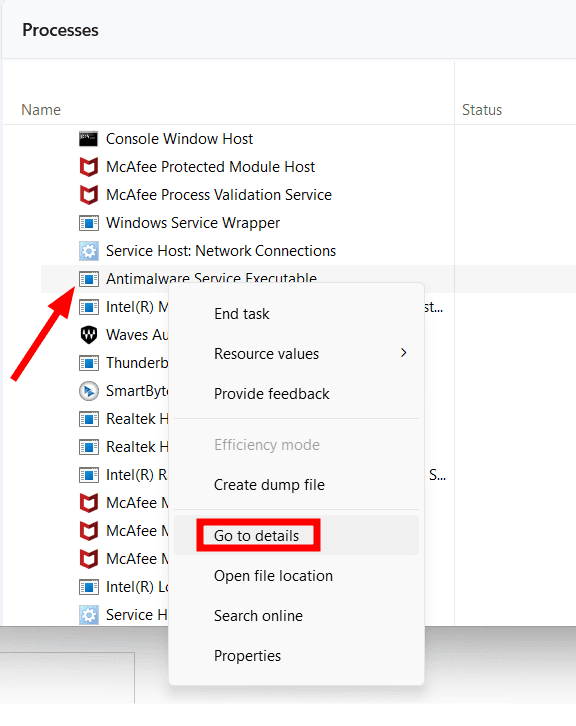
Spowoduje to przejście do powiązanej aplikacji, w tym przypadku MsMpEng.exe. Na koniec kliknij ponownie prawym przyciskiem myszy, aby przejść do Ustaw priorytet i wybierz Niski.
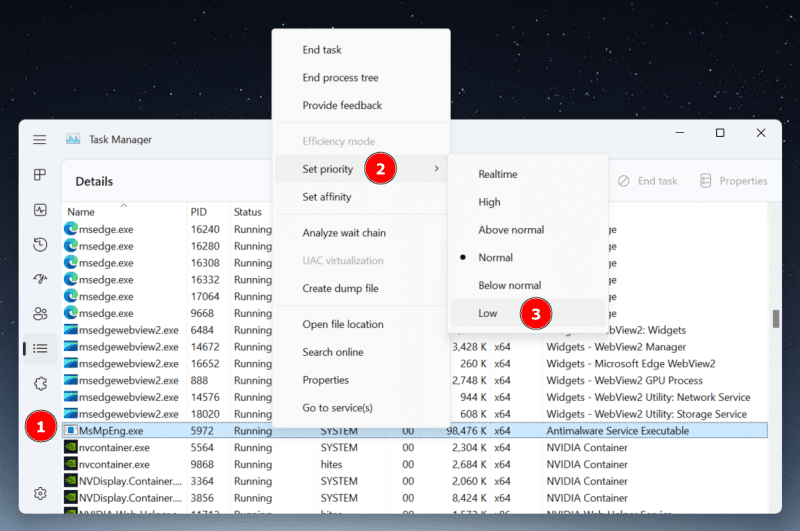
Jedynym (i głównym) problemem związanym z tym rozwiązaniem jest resetowanie wartości priorytetów po pierwszym skanowaniu lub ponownym uruchomieniu systemu.
I chociaż istnieje kilka aplikacji innych firm, które ustawiają stałe priorytety, nie mogłem znaleźć ich wystarczająco wiarygodnych, aby je polecić. Najlepszy z nich, menedżer procesów Bill2, został ostatnio zaktualizowany w 2014 roku i nie pozwala na ustawienie priorytetu MsMpEng.exe nawet w trybie administratora.
W końcu pozostajesz z ustawieniem tego z menedżera zadań za każdym razem, gdy zjada więcej zasobów, niż jest to pożądane.
Dodawanie wykluczenia MsMpEng.exe
Dziwną poprawką zgłaszaną przez wielu użytkowników komputerów z systemem Windows jest powstrzymanie obrońcy systemu Windows przed skanowaniem własnego folderu lub odpowiedzialnego procesu programu Antimalware Service Executable, MsMpEng.exe.
Opcja dodania wykluczenia znajduje się w obszarze Zabezpieczenia Windows > Ochrona przed wirusami i zagrożeniami.
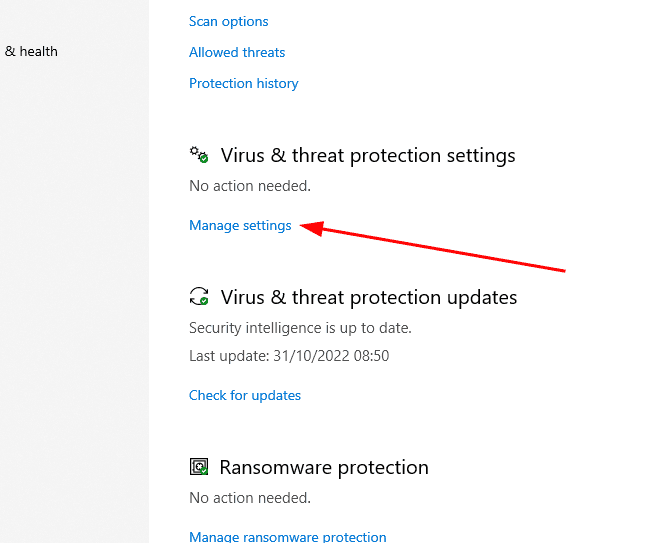
Przewiń w dół do Wykluczenia, kliknij Dodaj lub usuń wykluczenia i wybierz +Dodaj wykluczenie.
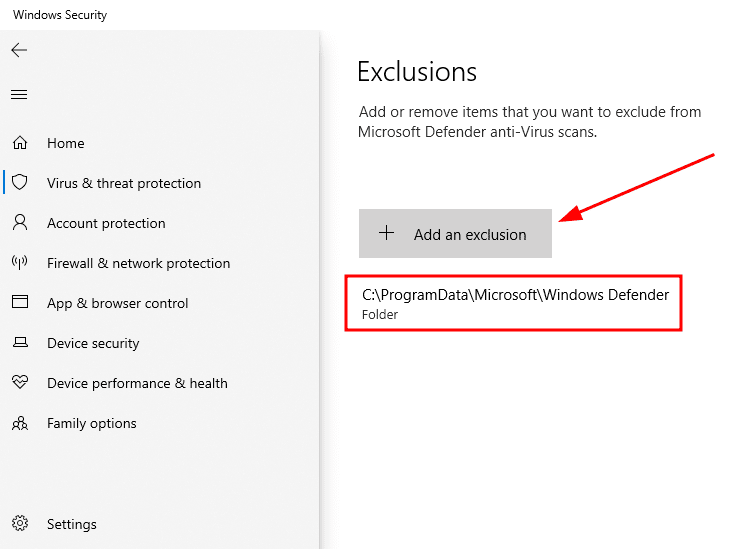
Następnie wybierz Folder z listy rozwijanej. Na koniec przejdź do folderu Windows Defender, który zwykle znajduje się w C: ProgramDataMicrosoftWindows Defender.
Spowoduje to dodanie wszystkich powiązanych plików, w tym MsMpEng.exe. Możesz również wybrać opcję Przetwarzaj w oknie podręcznym Dodaj wykluczenie i wpisać MsMpEng.exe, aby dodać ten indywidualny program.
Wyłącz automatyczne próbkowanie
Jest to kolejne rozwiązanie zgłaszane przez użytkowników, które jednak tworzy nieoptymalne środowisko bezpieczeństwa.
Niezależnie od tego możesz to zrobić, wyłączając Automatyczne przesyłanie próbek w Ustawieniach ochrony przed wirusami i zagrożeniami.
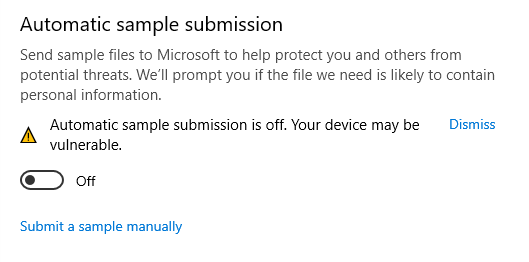
Mimo to niektórzy poszli dalej, wyłączając ochronę w czasie rzeczywistym w ustawieniach ochrony przed wirusami i zagrożeniami, które zdecydowanie zalecamy. To prawie równoznaczne z brakiem programu antywirusowego.
A jeśli nadal nie możesz tego rozwiązać i nie chcesz też wybrać płatnego rozwiązania, możesz wypróbować kilka bezpłatnych programów antywirusowych.
Zawijanie
Windows Defender jest zwykłym winowajcą za programem Antimalware Service Executable, który pochłania znaczną ilość procesora i pamięci RAM.
Jak już wspomniano, szybkim rozwiązaniem jest porzucenie Microsoft Defender na rzecz jakiegoś rozwiązania zabezpieczającego premium i wprowadzenie zmian w rejestrze, aby złagodzić te obawy.
Można jednak również zaplanować skanowanie, dodać wyjątki i dostosować niektóre ustawienia zabezpieczeń, aby uniknąć nadmiernego zużycia zasobów.
Na koniec uruchom pełne skanowanie antywirusowe, aby wykorzenić wszelkie złośliwe oprogramowanie.
Sprawdźmy jednak niektóre narzędzia do rozwiązywania problemów z systemem Windows, aby automatycznie zająć się niektórymi podobnymi problemami.