Podłączenie zewnętrznego wyświetlacza do laptopa lub komputera stacjonarnego z systemem Windows 10 jest prostym zadaniem; wystarczy podłączyć kabel do odpowiednich portów. Niemniej jednak problemy z łącznością HDMI są powszechne i mogą obejmować trudności w wykrywaniu drugiego ekranu, problemy z przesyłaniem dźwięku na monitor lub telewizor, zacinanie się dźwięku, rozrywanie obrazu czy zamrażanie wideo. W tym artykule przedstawimy kilka skutecznych rozwiązań, które mogą pomóc rozwiązać problemy z łącznością HDMI w systemie Windows 10.

Napraw problemy z HDMI w Windows 10
1. Kontrola sprzętu
Sprawdzenie połączeń portu HDMI oraz stanu kabla jest kluczowym krokiem w rozwiązywaniu problemów. Upewnij się, że kabel jest prawidłowo podłączony i nie jest luźno dopasowany. Zwróć uwagę na wszelkie fizyczne uszkodzenia kabla, co możesz zweryfikować, podłączając go do innego urządzenia, np. telewizora lub innego komputera. W przypadku uszkodzonego kabla konieczna będzie jego wymiana. Sprawdź również porty HDMI w urządzeniach; możesz to zrobić samodzielnie lub z pomocą technika komputerowego za pomocą narzędzi do testowania portów, które są dostępne w Internecie.
2. Ustaw HDMI jako domyślne urządzenie do odtwarzania
Problemy z odtwarzaniem dźwięku przez HDMI mogą wynikać z braku ustawienia podłączonego urządzenia jako domyślnego. Aby to naprawić, otwórz Panel sterowania, przejdź do sekcji Sprzęt i dźwięk, następnie do Dźwięku. W zakładce Odtwarzanie wybierz urządzenie wyjściowe HDMI i kliknij „Ustaw jako domyślne”. Po wykonaniu tej czynności uruchom ponownie komputer, aby sprawdzić, czy problem został rozwiązany.
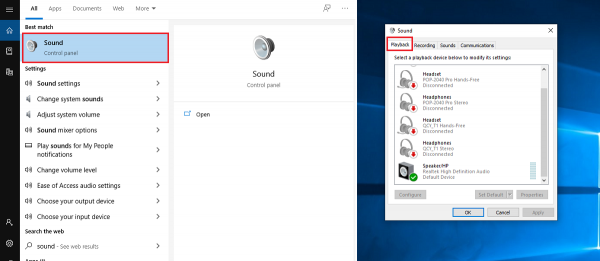
3. Zaktualizuj sterowniki
Aby zaktualizować sterowniki, otwórz Menedżera urządzeń i znajdź sekcję Adaptery ekranu. Kliknij prawym przyciskiem myszy na wyświetlacz równoległy i wybierz „Aktualizuj sterownik”. System Windows automatycznie wyszuka dostępne aktualizacje. W przypadku ich znalezienia, zostaną one zainstalowane automatycznie. Po zakończeniu tego procesu uruchom ponownie komputer, aby sprawdzić, czy problem został rozwiązany. Dla problemów z dźwiękiem HDMI, powtórz ten proces dla sekcji dźwięku i kontrolerów wideo w Menedżerze urządzeń.
4. Odinstaluj i ponownie zainstaluj sterowniki
Jeśli aktualizacja nie przyniosła efektów, spróbuj odinstalować i ponownie zainstalować sterowniki. W Menedżerze urządzeń znajdź sekcję Adaptery wyświetlania, kliknij prawym przyciskiem myszy na wyświetlacz równoległy i wybierz „Odinstaluj sterowniki”. Następnie kliknij „Skanuj w poszukiwaniu zmian sprzętowych”, aby zainstalować sterowniki automatycznie. Ręczna instalacja może prowadzić do błędów, dlatego zaleca się korzystanie z automatycznego procesu. Po zakończeniu uruchom ponownie komputer.
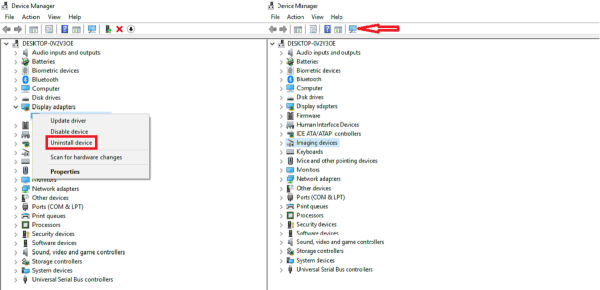
5. Zaktualizuj system Windows
Aktualizacja systemu Windows może pomóc w rozwiązaniu problemu z połączeniem HDMI. Aby zaktualizować system, otwórz aplikację Ustawienia, przejdź do sekcji Aktualizacje i zabezpieczenia, a następnie wybierz Windows Update. Kliknij „Sprawdź dostępność aktualizacji”, a następnie pozwól systemowi Windows pobrać i zainstalować najnowsze aktualizacje. Po zakończeniu procesu uruchom ponownie komputer.
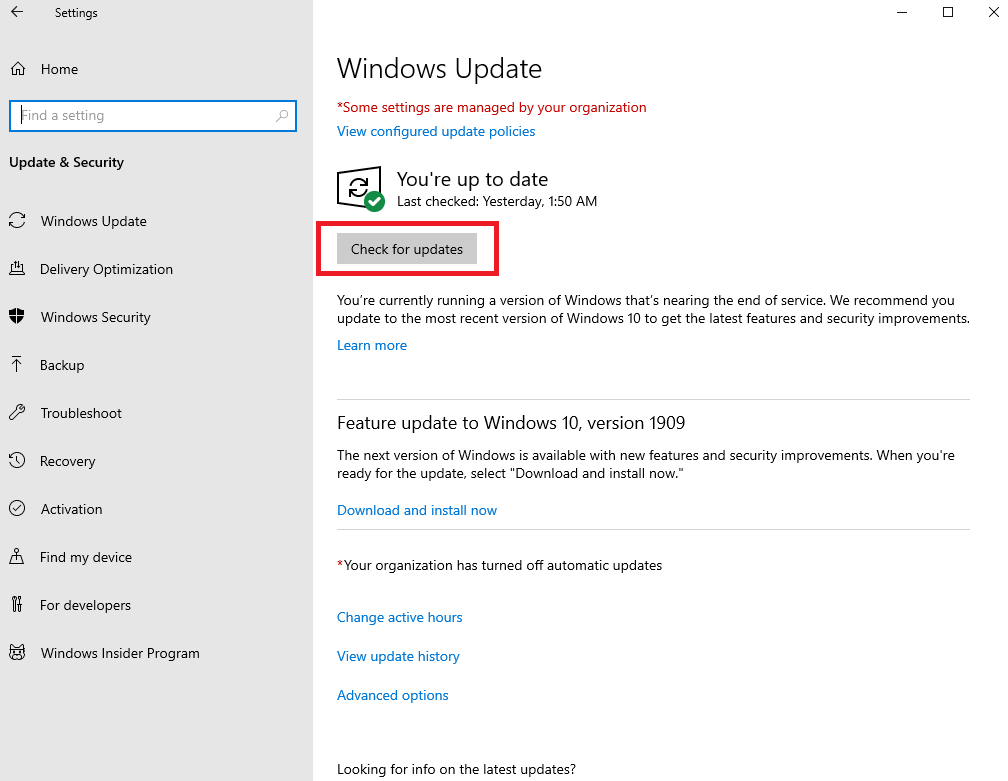
6. Odinstaluj ostatnie aktualizacje Windows
Czasami aktualizacje systemu Windows mogą wpływać na działanie sterowników HDMI. Aby odinstalować ostatnią aktualizację, otwórz Eksplorator plików i wprowadź następujące dane w pasku Lokalizacji:
Control PanelProgramsPrograms and Features
Następnie w kolumnie po lewej stronie kliknij „Wyświetl zainstalowane aktualizacje”. Przewiń listę, aby znaleźć ostatnią aktualizację systemu Windows. Wybierz ją, kliknij prawym przyciskiem myszy i wybierz „Odinstaluj”. Po tym kroku uruchom ponownie komputer i sprawdź, czy problem z HDMI został rozwiązany.
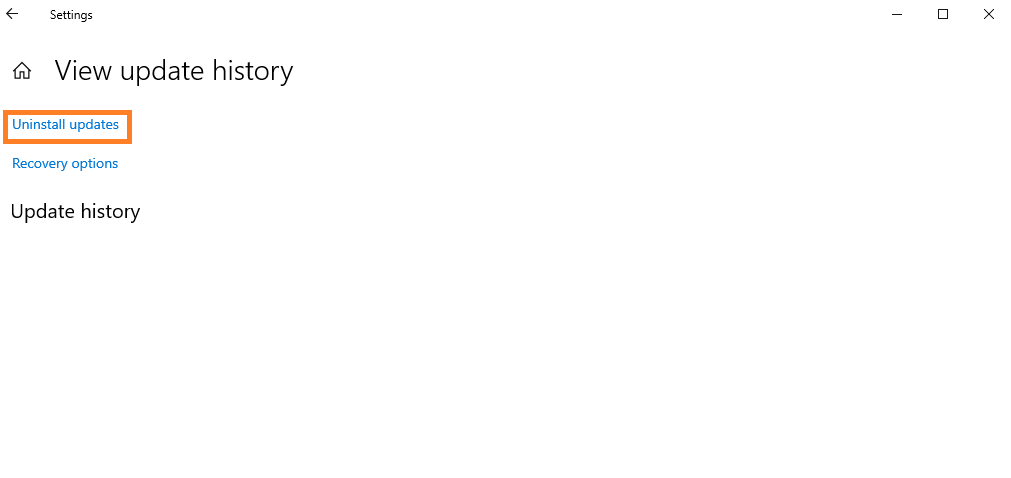
7. Napraw błędy rejestru systemu Windows
Uszkodzenie rejestru systemu Windows może prowadzić do problemów z połączeniem HDMI. Aby naprawić rejestr, otwórz wiersz polecenia z uprawnieniami administratora i uruchom poniższe polecenie:
SFC /SCANNOW
Po zakończeniu procesu skanowania uruchom ponownie komputer. Jeśli wszystko przebiegnie pomyślnie, problem z HDMI powinien być rozwiązany.
8. Wbudowane narzędzie do rozwiązywania problemów z dźwiękiem w systemie Windows
Jeśli problemy dotyczą tylko odtwarzania dźwięku przez HDMI, warto skorzystać z wbudowanego narzędzia do rozwiązywania problemów. Otwórz aplikację Ustawienia, przejdź do sekcji „Aktualizuj i zabezpieczenia”, wybierz „Rozwiązywanie problemów” i kliknij „Dodatkowe narzędzia do rozwiązywania problemów”. Uruchom narzędzie do rozwiązywania problemów z odtwarzaniem dźwięku, wybierając urządzenie HDMI, które chcesz przetestować. Po zakończeniu procesu uruchom ponownie komputer.
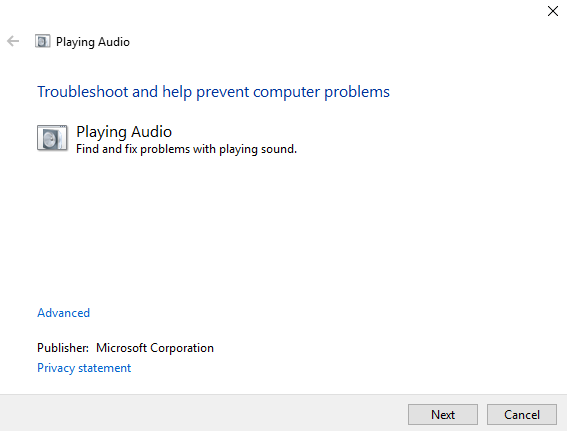
Wniosek
W artykule przedstawiono różnorodne metody, które mogą pomóc w rozwiązaniu problemów z łącznością HDMI w systemie Windows 10. Oprócz tych rozwiązań istnieje wiele programów zewnętrznych, które mogą ułatwić proces rozwiązywania problemów. Jeśli znasz inne skuteczne sposoby na naprawę problemów z HDMI, zachęcamy do podzielenia się swoimi doświadczeniami w komentarzach poniżej.
newsblog.pl
BIULETYN
newsblog.pl
Maciej – redaktor, pasjonat technologii i samozwańczy pogromca błędów w systemie Windows. Zna Linuxa lepiej niż własną lodówkę, a kawa to jego główne źródło zasilania. Pisze, testuje, naprawia – i czasem nawet wyłącza i włącza ponownie. W wolnych chwilach udaje, że odpoczywa, ale i tak kończy z laptopem na kolanach.